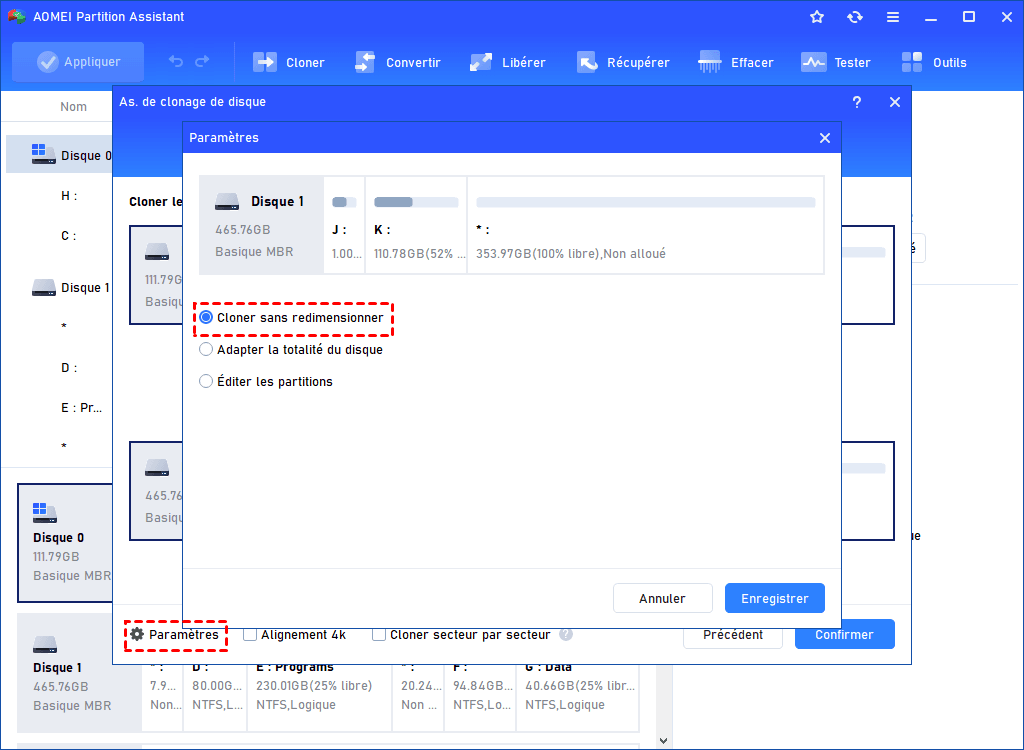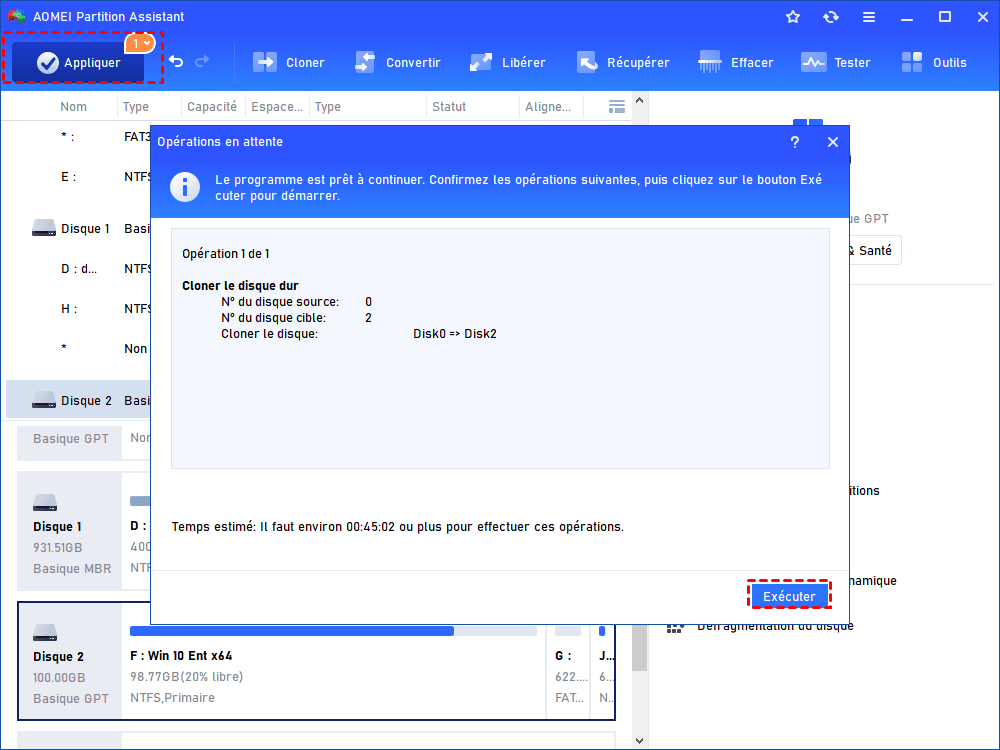Comment transférer HDD vers SSD sur un PC portable ?
Comment transférer HDD vers SSD sur un PC portable pour obtenir de meilleures performances ? Si vous ne connaissez pas la manière appropriée de le faire, cet article vous montre les étapes spécifiques.
Scénario
« Il y a une semaine, j'ai entendu dire qu'il serait préférable de remplacer HDD par SSD, car cela accélérerait le fonctionnement du PC et rendrait l'OS plus stable. J'ai donc acheté un nouveau SSD et je souhaite l'utiliser pour remplacer l'ancien HDD sur mon PC portable. Mais comment transférer des données du HDD vers SSD ? Dans l'attente de vos suggestions, merci ! »
- Question vient d’Internet
SSD vs HDD : Quel est le meilleur ?
✍ Note :
● HDD est l'abréviation de disque dur, car il est appelé hard disk drive en anglais.
● SSD est l'abréviation de disque à état solide, également parce qu'il est appelé solid-state drive en anglais.
En tant que deux périphériques de stockage de données les plus courants, les HDD et les SSD diffèrent par les aspects suivants :
✦ Vitesse : La vitesse de lecture et d'écriture du SSD est plus rapide que celle du disque dur.
✦ Prix : Le SSD est plus cher que le HDD quand ils ont la même quantité de mémoire.
✦ Température : Sans pièces mobiles et sans utiliser la mémoire flash, le SSD est évidemment plus froid que le disque dur.
✦ Stabilité : Parce qu'il n'y a pas de minuscules pièces mobiles comme le HDD, le SSD peut efficacement prévenir les dommages causés par les vibrations et les chocs.
✦ Bruit : le SSD n'a pas de pièces comme des plateaux couvrants, donc son bruit est relativement faible.
✦ Taille : comparé au disque dur, le SSD est plus petit et plus portable.
Évidemment, le contenu ci-dessus montre les différents avantages du SSD. C'est pourquoi de nombreuses personnes souhaitent remplacer HDD par SSD sur leur PC portable. Mais comment le faire ? Beaucoup de gens ne le savent pas, et peut-être vous aussi. Mais ne vous inquiétez pas, cet article est dédié à vous aider à migrer votre disque dur vers SSD en douceur.
Comment transférer hdd vers SSD ?
Tout d'abord, un simple copier-coller ne peut pas transférer complètement HDD vers SSD, car il reste encore des fichiers cachés sur le HDD. Si vous souhaitez effectuer ce transfert avec succès, vous pouvez cloner HDD vers SSD. Donc, il est très important d'utiliser un outil de clonage de disque fiable et puissant. Ici, nous vous recommandons AOMEI Partition Assistant Professional.
En tant que puissant cloneur de disque, il vous offre plus d'une façon de cloner tout votre disque dur vers un SSD : « Cloner rapidement le disque » et « Cloner secteur par secteur ». Et puis, quelle est la différence entre ces deux méthodes ?
La première méthode vous permet uniquement de cloner l'espace utilisé, vous pouvez donc cloner HDD sur un SSD plus petit ; la deuxième méthode vous permet de copier tous les secteurs, même s'il y en a des inutilisés ou logiquement incorrects. De plus, si vous souhaitez déplacer l'OS, vous pouvez directement le faire dans une interface conviviale grâce à la fonction « Migrer l'OS vers SSD ou HDD ».
▶ Bien sûr, cet outil puissant procède d'autres avantages :
● Il prend en charge tous les systèmes d'exploitation Windows, y compris Windows 11/10/8/7/XP/Vista.
● En plus de cloner un disque dur entier, il vous permet de cloner des partitions individuelles selon vos besoins.
● Lorsque le SSD est endommagé pour certaines raisons, vous pouvez également réparer facilement le SSD endommagé.
● Après avoir réussi à transférer HDD vers le SSD, vous pouvez également effacer le disque dur de votre ordinateur pour une autre utilisation.
Maintenant, téléchargez la version Demo pour l'essayer. Et dans le contenu suivant, vous pouvez apprendre les étapes spécifiques de cloner HDD vers SSD sur le PC portable avec cet outil.
Que faut-il faire avant le clonage ?
Quelle que soit la méthode mentionnée ci-dessus que vous choisissez d'utiliser, il est nécessaire de faire certaines préparations pour le transfert de HDD vers SSD sur un PC portable. Veuillez effectuer les préparations suivantes avant d'effectuer cette procédure :
▶ Tout d'abord, vous devez préparer à l'avance un adaptateur SATA vers USB pour connecter le SSD au PC portable, ou utiliser un petit tournevis pour installer le SSD dans le PC portable (Il est préférable de ne pas adopter cette méthode si vous n'êtes pas un professionnel).
▶ L'espace du SSD doit être supérieur à l'espace utilisé du HDD de votre PC portable, sinon le disque dur ne peut pas être transféré sur le SSD.
▶ Si votre SSD est neuf, veuillez d'abord initialiser ce SSD, sinon vous ne le trouverez peut-être pas dans votre PC portable.
▶ Veuillez vous assurer que le style de partition de votre PC est compatible avec le mode de démarrage (Legacy et UEFI) pour éviter de changer le mode de démarrage après le clonage. Si le HDD de votre PC portable et le SSD ont des styles de partition différents, convertissez MBR en GPT ou GPT en MBR.
▶ Assurez-vous que votre ordinateur dispose d'une alimentation suffisante. Parce que si votre PC est à court d'énergie, le transfert échouera.
Les étapes spécifiques de cloner HDD vers SSD sur un PC portable
Après avoir fait les préparations, vous pouvez suivre les étapes ci-dessous pour transférer votre HDD vers SSD :
Étape 1. Installez et ouvrez AOMEI Partition Assistant Professional. Cliquez sur « Cloner » et « Cloner le disque dur ».
Étape 2. Les options « Cloner rapidement le disque » et « Cloner secteur par secteur » sont listées. Ici, nous choisissons « Cloner rapidement le disque ».
Étape 3. Sélectionnez le disque dur de PC portable comme le disque source.
Étape 4. Choisissez le SSD comme disque de destination, et vous pouvez cocher « Optimiser les performances pour le SSD ». Si vous choisissez cette option, votre PC peut avoir de meilleures performances après le clonage.
Étape 5. Dans cette interface, vous pouvez modifier la taille des partitions de ce disque SSD si vous en avez besoin ou ignorez-le tout simplement.
● Cloner sans redimensionner : La taille de la partition source ne change pas. Cette option sera grisée si votre disque de destination est plus petit que votre disque source.
● Adapter la totalité du disque : Si vous sélectionnez cette option, votre partition sera automatiquement redimensionnée pour s'adapter au disque.
● Éditer les partitions : Vous pouvez être autorisé à redimensionner les partitions selon vos besoins, si vous choisissez cette option.
Étape 6. Dans cette section, une remarque apparaîtra pour vous aider à démarrer l'OS. Si vous le souhaitez, vous pouvez le lire attentivement avant de sélectionner « Terminer ».
Étape 7. Cliquez sur « Appliquer », et puis cliquez sur « Exécuter » pour effectuer le transfert.
Note : Si votre PC portable ne peut équiper qu'un seul disque dur installé, il vous suffit de redémarrer votre PC, et ensuite vous pouvez commencer à l'utiliser. Mais s'il prend en charge l'installation de plusieurs disques, vous pouvez changer le disque de démarrage du SSD après l'installation.
Conclusion
En conclusion, avec AOMEI Partition Assistant Professional, vous pouvez transférer en toute sécurité HDD vers un SSD sur un PC portable. En outre, il peut vous aider à allouer de l'espace libre, à déplacer un programme sur une autre partition, etc.
Si vous souhaitez transférer votre disque dur vers SSD dans Windows Server, accédez à l'édition Server. Cette version est conçue spécialement pour les utilisateurs de Windos Server. Elle a autant de fonctions que les autres versions.