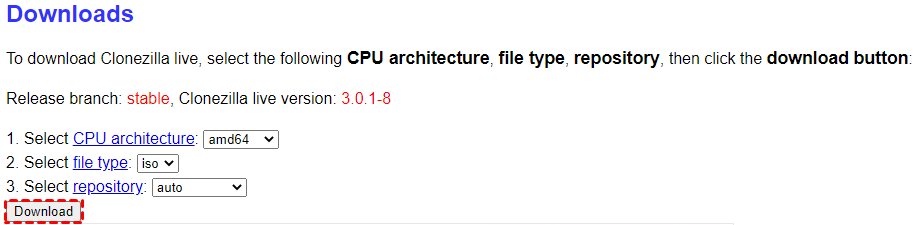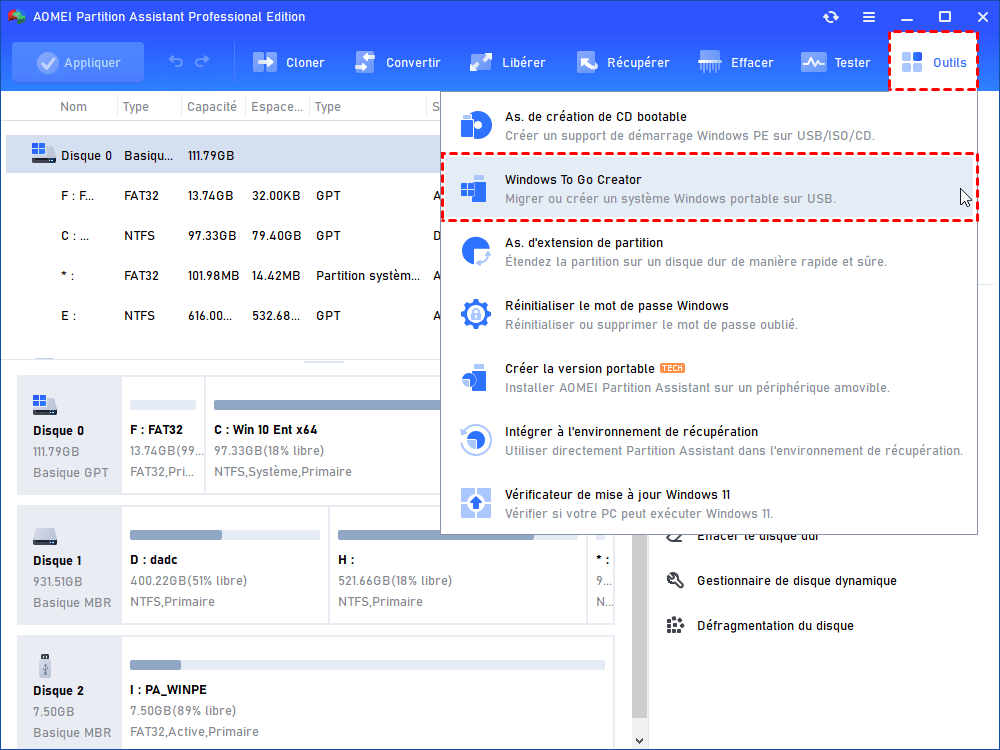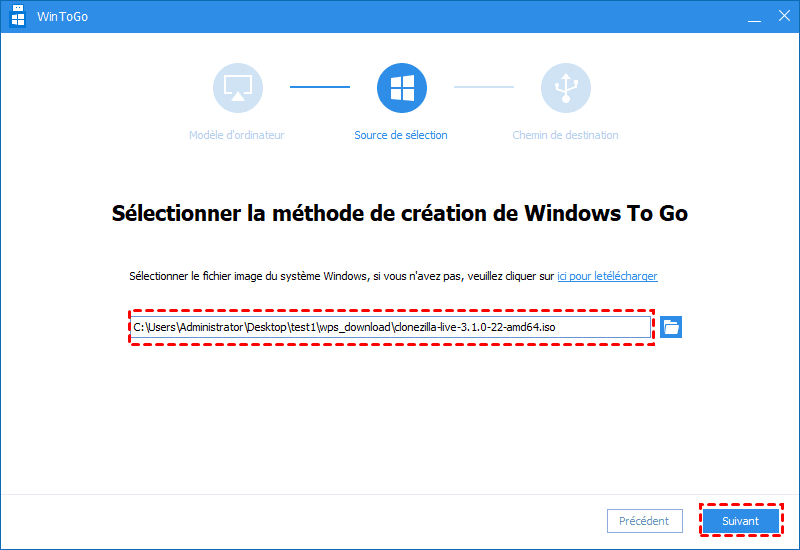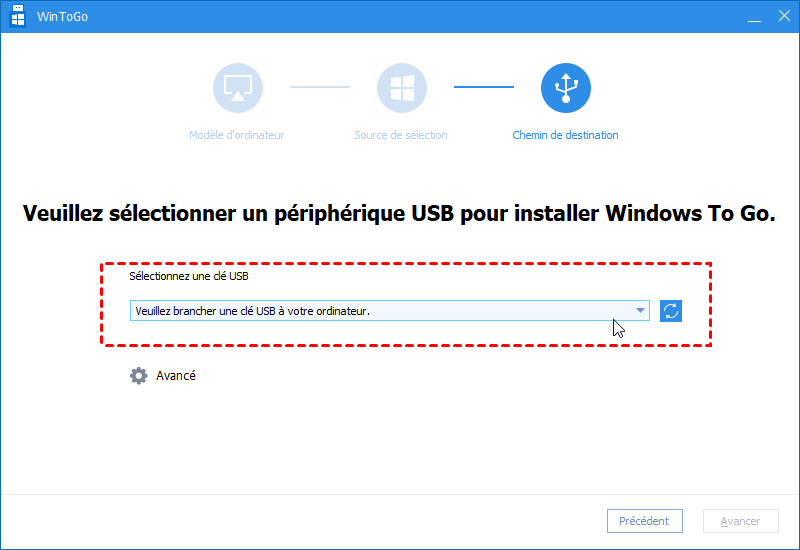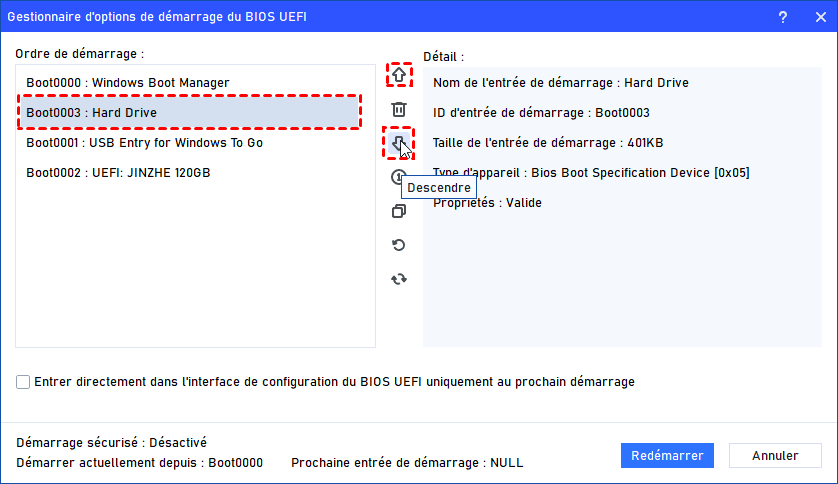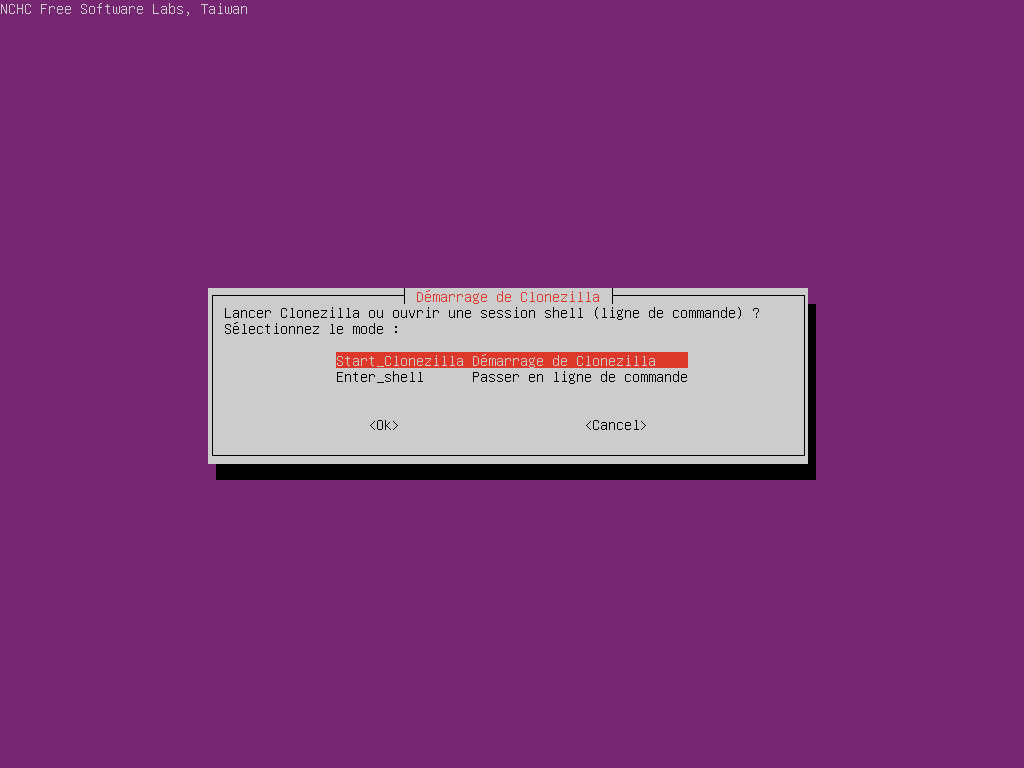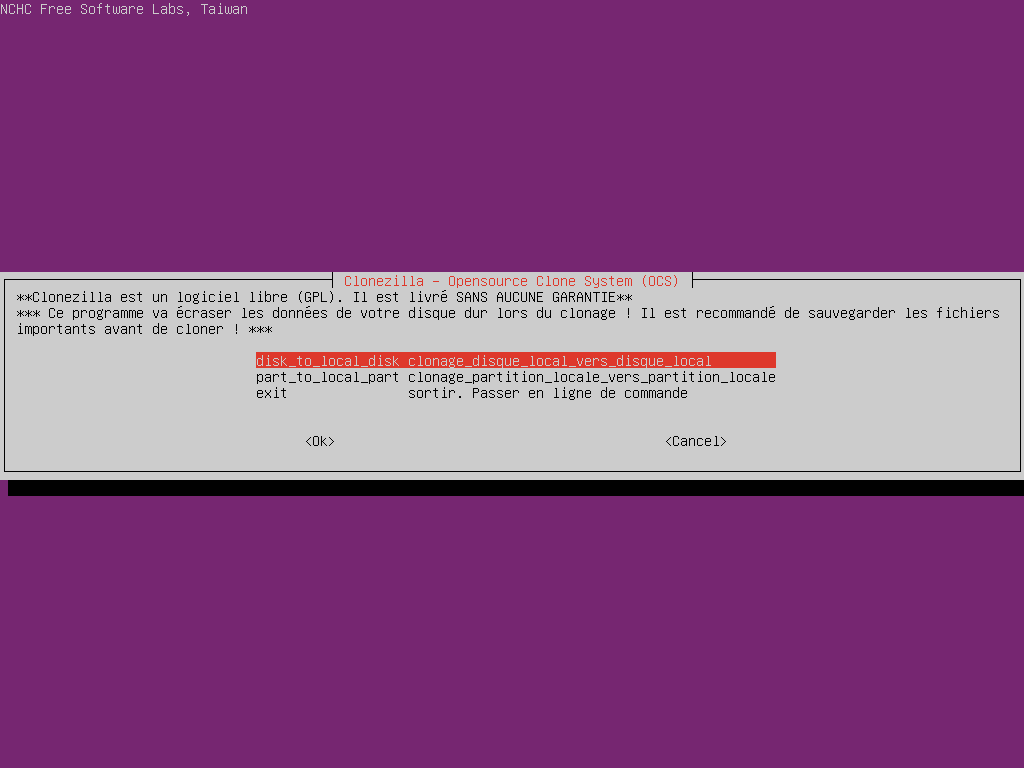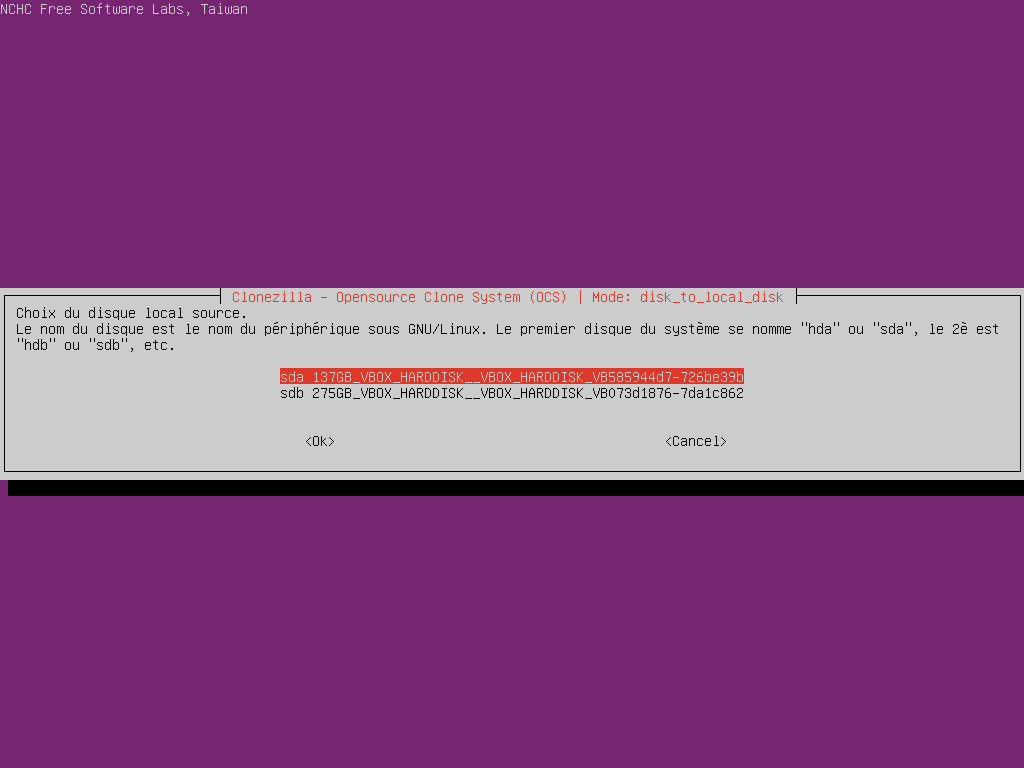Comment utiliser Clonezilla sur Windows 10, 8, 7 et 11 ?
Pour utiliser Clonezilla, vous devez télécharger son fichier ISO pour le graver sur une clé USB, ensuite démarrer l'ordinateur depuis la clé USB bootable et lancer le clonage.
À propos de Clonezilla
Clonezilla est un programme de clonage et d'imagerie de disque et de partition, gratuit et open-source. Il dispose de trois types pour répondre à vos différents besoins : Clonezilla Live, Clonezilla Lite Server et Clonezilla SE. Clonezilla Live prend en charge la sauvegarde et la restauration simples, tandis que Clonezilla Lite Server et SE sont utilisés pour le déploiement massif, ce qui vous permet de cloner plus de 40 ordinateurs simultanément. De plus, Clonezilla prend en charge non seulement Windows, mais également d'autres systèmes d'exploitation tels que Linux, macOS, Chrome OS, etc.
Lorsque vous souhaitez cloner un disque dur vers un SSD pour une mise à niveau ou de meilleures performances, Clonezilla peut vous aider beaucoup. Mais il y a une chose à laquelle vous devez faire attention : le disque de destination doit être égal ou supérieur au disque source. Par exemple, si l'espace utilisé du vieux disque est de 50 Go, assurez-vous que le disque cible a une capacité d'au moins 50 Go.
Comment utiliser Clonezilla pour cloner un disque dur sur Windows ?
Il est compliqué de cloner un disque dur vers un SSD avec Clonezilla, vous devez donc être prudent en suivant les étapes ci-dessous, sinon vous risquez d'échouer dans le clonage via Clonezilla.
Partie 1. Créer clé USB bootable Clonezilla
Étape 1. Accédez à la page de téléchargement de Clonezilla, choisissez iso dans la section du type de fichier, puis cliquez sur Download.
Étape 2. Ensuite, vous devez créer une clé USB bootable Clonezilla. Je vous recommande d'utiliser AOMEI Partition Assistant Professional pour créer un support bootable. Téléchargez et installez-le sur votre PC.
Étape 3. Connectez votre clé USB à votre PC, exécutez le logiciel AOMEI et sélectionnez Windows To Go Creator sous Outils. (cette fonctionnalité permet de graver n'importe quel fichier ISO sur une clé USB)
Étape 4. Dans la fenêtre suivante, choisissez Créer Windows To Go pour l'ordinateur personnel et cliquez sur Suivant. Ensuite, ici, sélectionné le fichier ISO de Clonezilla et cliquez sur Suivant.
Étape 5. Sélectionnez votre clé USB préparée et cliquez sur Avancer pour lancer la gravure.
Partie 2. Cloner un disque dur vers un SSD avec Clonezilla
Une fois que la clé USB bootable Clonezilla est créée avec succès, suivez les étapes ci-dessous pour démarrer à partir de celle-ci et commencer à utiliser Clonezilla pour cloner un disque dur vers le SSD.
Étape 1. Redémarrez votre ordinateur, appuyez sur une touche de fonction pour entrer dans le menu du BIOS et modifiez l'ordre de démarrage pour démarrer à partir de la clé USB.
✍ Astuce : si vous ne savez pas comment changer l'ordre de démarrage dans la configuration BIOS, vous pouvez toujours utiliser AOMEI, son Gestionnaire des options de démarrage du BIOS UEFI peut déplacer directement l'élément de démarrage à la première place, de sorte que l'ordinateur puisse être démarré à partir de celui-ci.
Étape 2. Dans le menu de démarrage, choisissez Other modes of Clonezilla live. Dans l'interface suivante, vous pouvez choisir To RAM pour libérer la partition de démarrage.
Étape 3. Choisissez la langue et la disposition du clavier, puis Start Clonezilla.
Étape 4. Choisissez « device-device disque/partition vers disque/partition ». Ensuite, sélectionnez « Beginner Mode débutant : Accepter les options par défaut » et « disk_to_local_disk clonage disque local vers disque local ».
Étape 5. Sélectionnez le disque source.
Étape 6. Sélectionnez le disque cible.
Étape 7. Vous pouvez être invités à vérifier le système de fichiers source ici. Passez simplement ou vérifiez en fonction de vos besoins.
Étape 8. Ensuite, tapez "O" et appuyez sur Entrée 3 fois pour confirmer le processus de clonage, confirmer que les données seront écrasées et confirmer le clonage du chargeur de démarrage. Attendez que le processus de clonage soit terminé.
Ensuite, vous pouvez retirer l'ancien disque dur de votre ordinateur et le remplacer par le nouveau disque.
Comme vous pouvez le voir, tout le processus de clonage Clonezilla est très compliqué et laborieux, car vous devez d'abord créer un support bootable, ce qui n'est pas convivial pour ceux qui en savent peu sur l'informatique. De plus, il y a tellement d'étapes pour les paramètres de clonage et l'interface peut vous rendre confus.
Le plus important, Clonezilla exige que le disque cible soit au moins aussi grand que le disque dur source. Que faire si vous devez cloner un disque dur plus grand vers un plus petit ? Ne vous inquiétez pas, vous pouvez utiliser une alternative de Clonezilla pour cloner facilement un HDD vers un SSD. Continuez à lire pour obtenir plus d'informations.
La meilleure alternative de Clonezilla
AOMEI Partition Assistant Professional est un logiciel de clonage de disque tout-en-un pour Windows 11/10/8/7/XP et Vista. Il offre une interface conviviale et claire, qui vous permet de cloner votre disque dur vers un autre avec des étapes simples. De plus, il vous offre une meilleure expérience de clonage pour les avantages suivants :
✿ 3 fonctionnalités de clonage
Selon vos besoins de clonage différents, vous pouvez choisir de cloner l'intégralité du disque dur, de migrer uniquement l'OS vers un autre disque dur sans réinstaller le système d'exploitation, ou de cloner une seule partition vers un autre disque.
✿ 2 méthodes de clonage
"Cloner rapidement le disque" clone seulement l'espace utilisé vers le disque cible, tandis que "Cloner secteur par secteur" clone tous les secteurs vers le disque de destination.
✿ 2 fonctions intelligentes
Il prend en charge en ligne (clonage à chaud) vous permettant de terminer le clonage sans redémarrer Windows et l'option "Optimiser les performances pour le SSD" vous permet d'effectuer un alignement 4K pendant le processus de clonage.
Veuillez télécharger la Version Demo avec laquelle vous pouvez démontrer toutes ses fonctionnalités.
✍ Remarque : Il existe AOMEI Partition Assistant Server prenant en charge Windows Server 2000, 2003, 2008 (R2), 2011, 2012 (R2), 2016, et 2022 (toutes les éditions, 32/64 bits)
Étape 1. Connectez le deuxième disque dur à votre ordinateur. Cliquez sur Cloner -> Cloner le disque dur dans la barre de navigation en haut.
Étape 2. Dans cette fenêtre, vous devez choisir une méthode de clonage. Ici, Cloner rapidement le disque est sélectionné.
Étape 3. Sélectionnez le disque à cloner comme disque source.
Étape 4. Choisissez le disque cible. S'il est un SSD, cochez la case avant d'Optimiser les performances pour le SSD en vue d'effectuer l'alignement du SSD 4K.
Étape 5. Ici, vous pouvez ajuster la taille de la partition sur le disque cible. (L'option Cloner sans redimensionner sera grisée lorsque la taille du disque cible est inférieure à la taille du disque source.)
Si vous clonez le disque dur système, vous verrez une note sur la façon de démarrer l'OS à partir du disque de destination après le clonage. Gardez-le à l'esprit et cliquez sur Terminer.
Étape 6. Dans l'interface d'accueil, cliquez sur Appliquer et poursuivez pour valider l'opération.
Conclusion
Nous avons présenté en détail comment utiliser Clonezilla, et présenté aussi une alternative plus puissante et simple à utiliser. Comme vous pouvez le voir, AOMEI est plus puissant que Clonezilla. De plus, il peut vous aider à formater le disque dur avec Windows dessus, déplacer des logiciels sur un autre disque, redimensionner la partition NTFS et FAT32, gérer des disques durs RAID, etc.