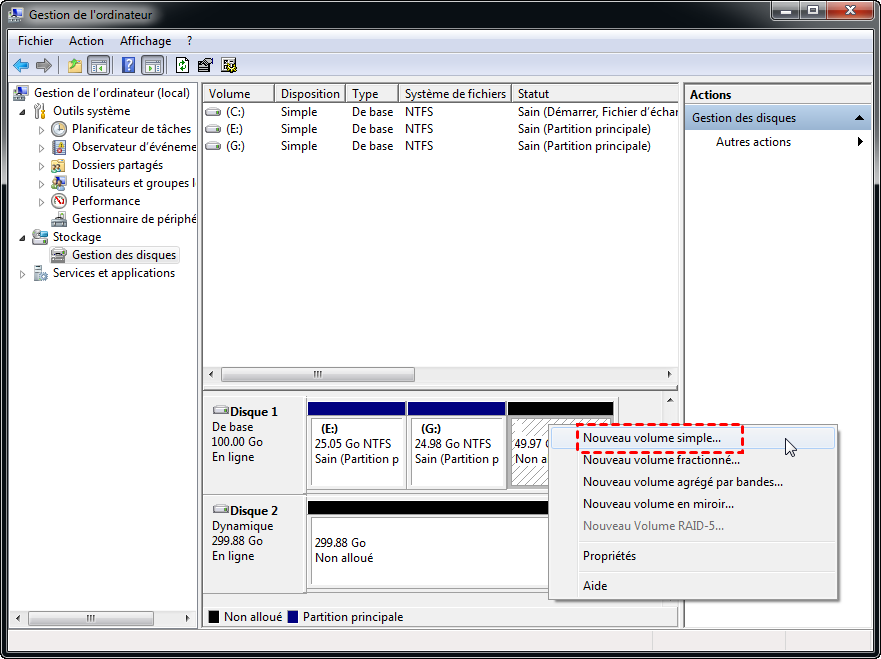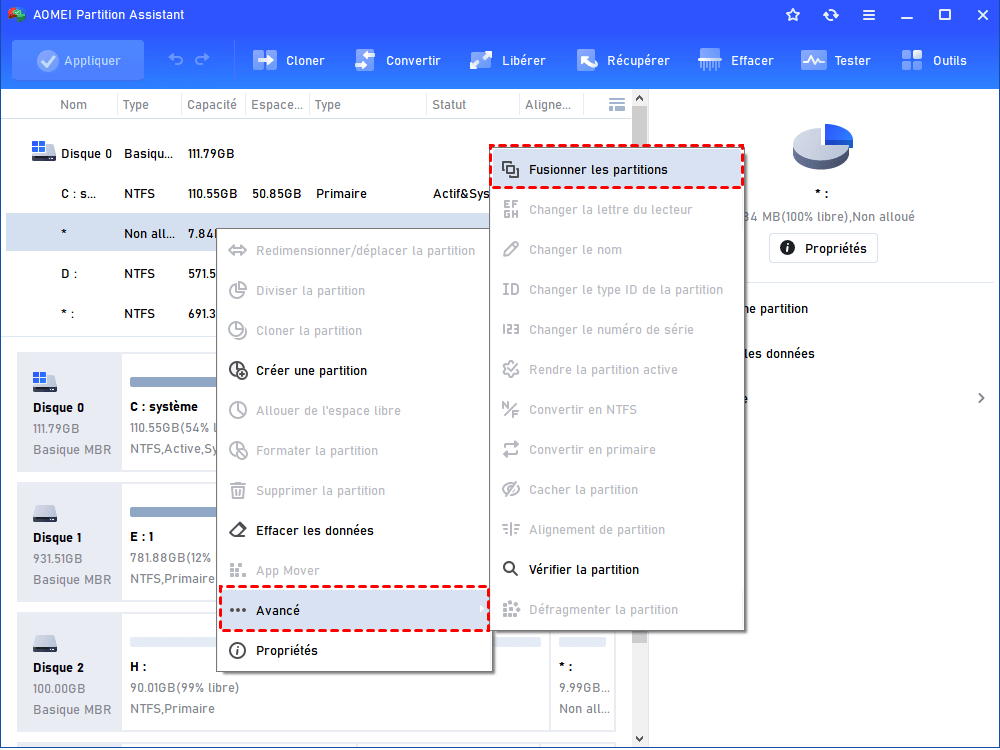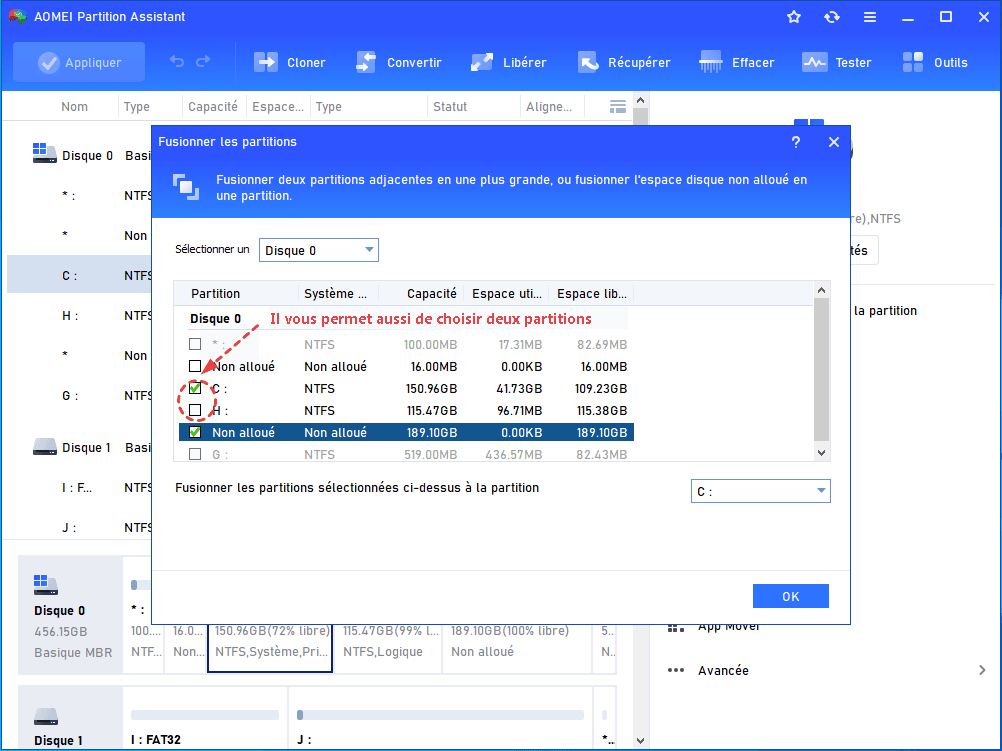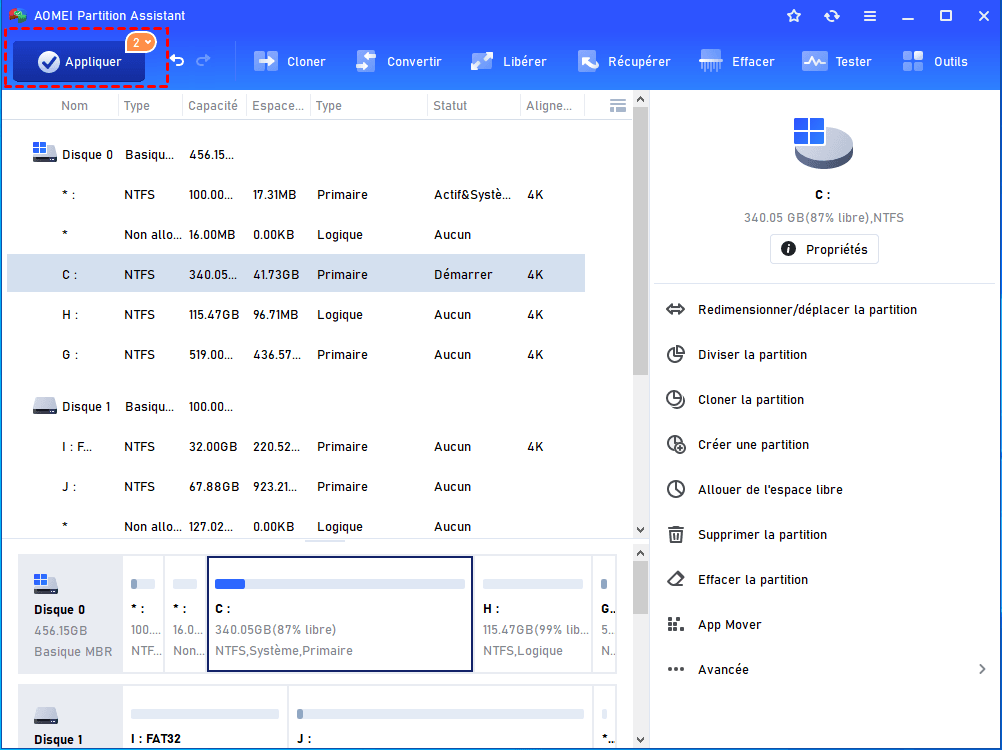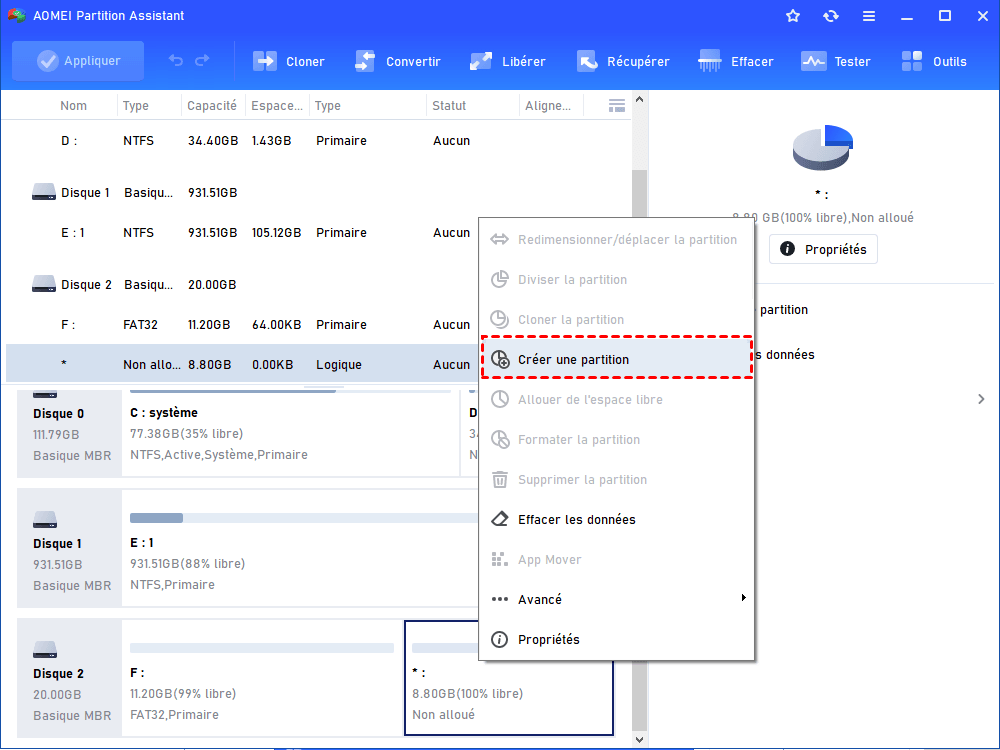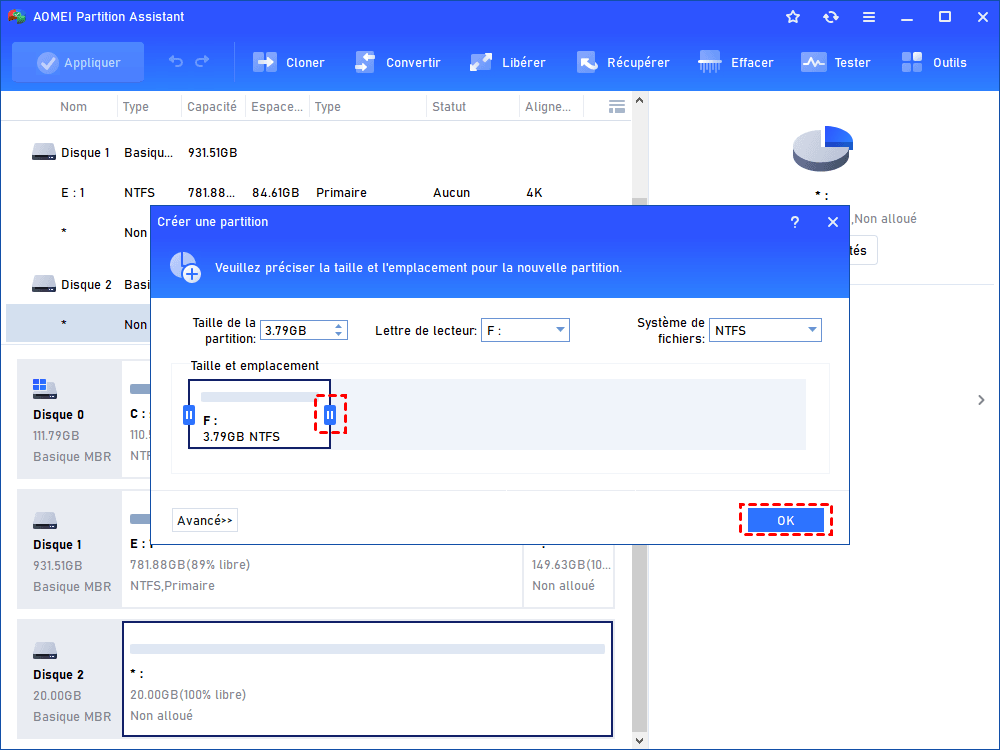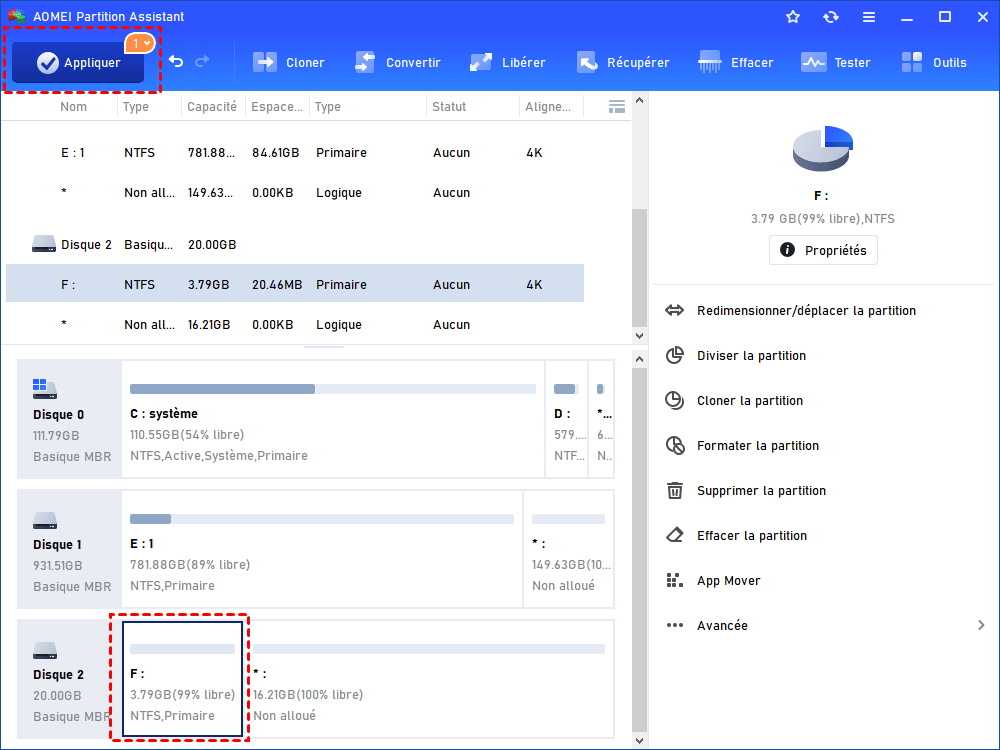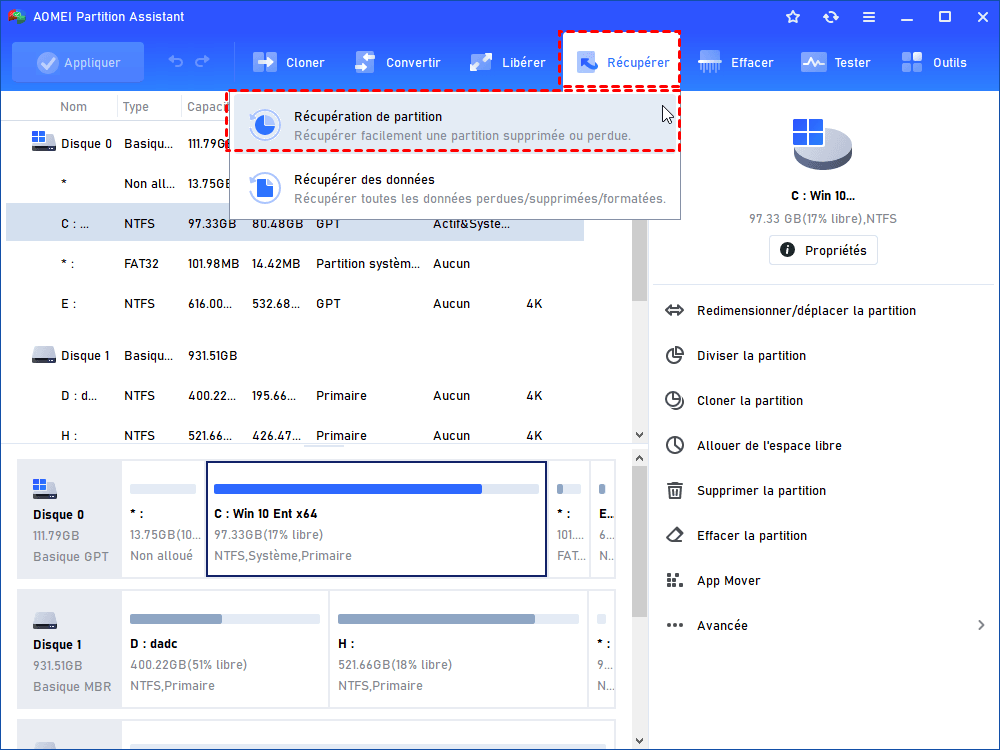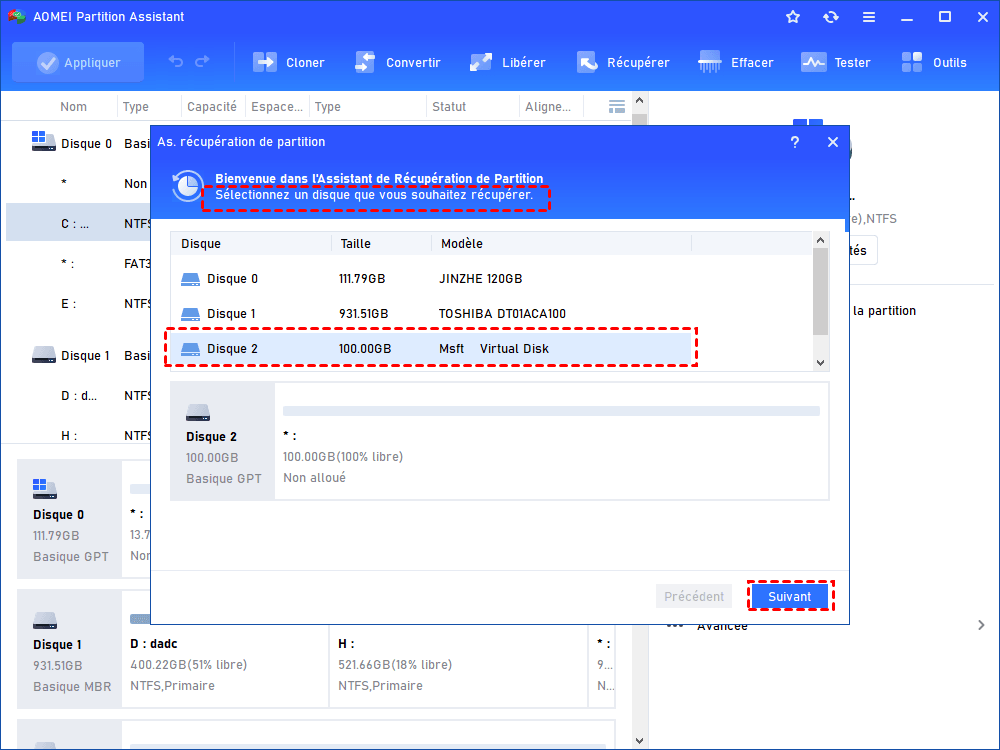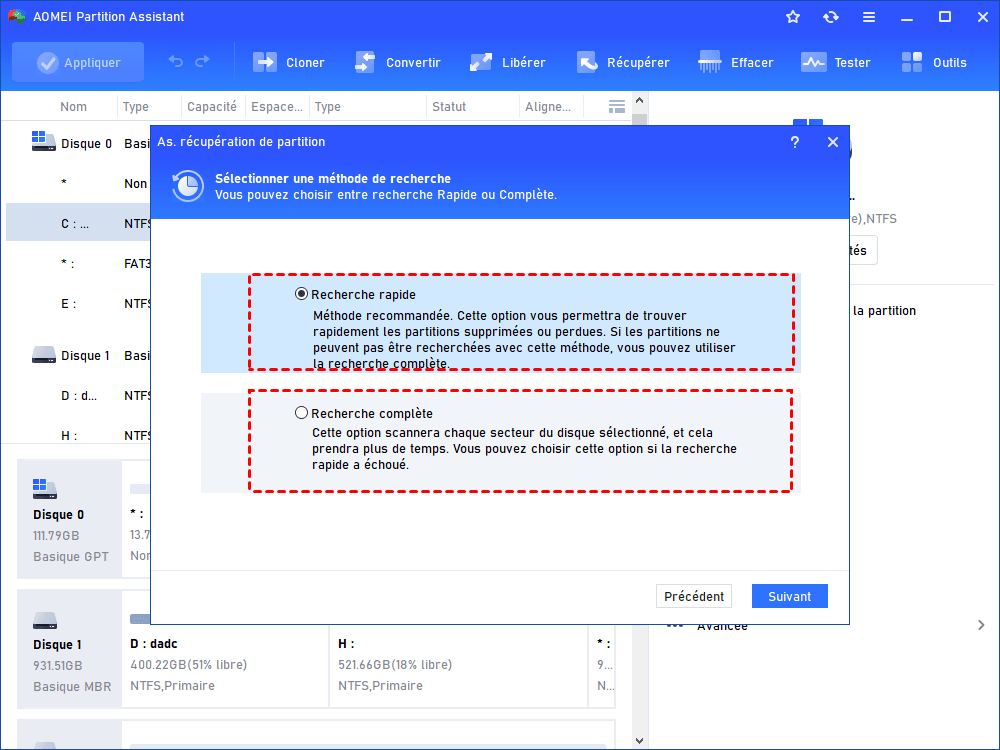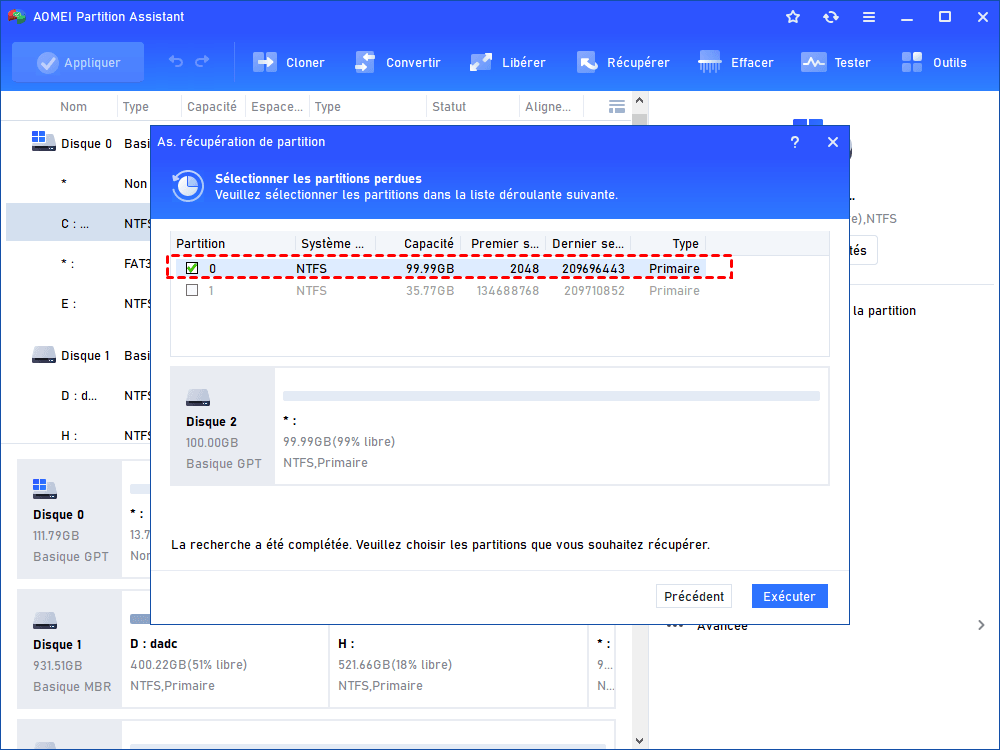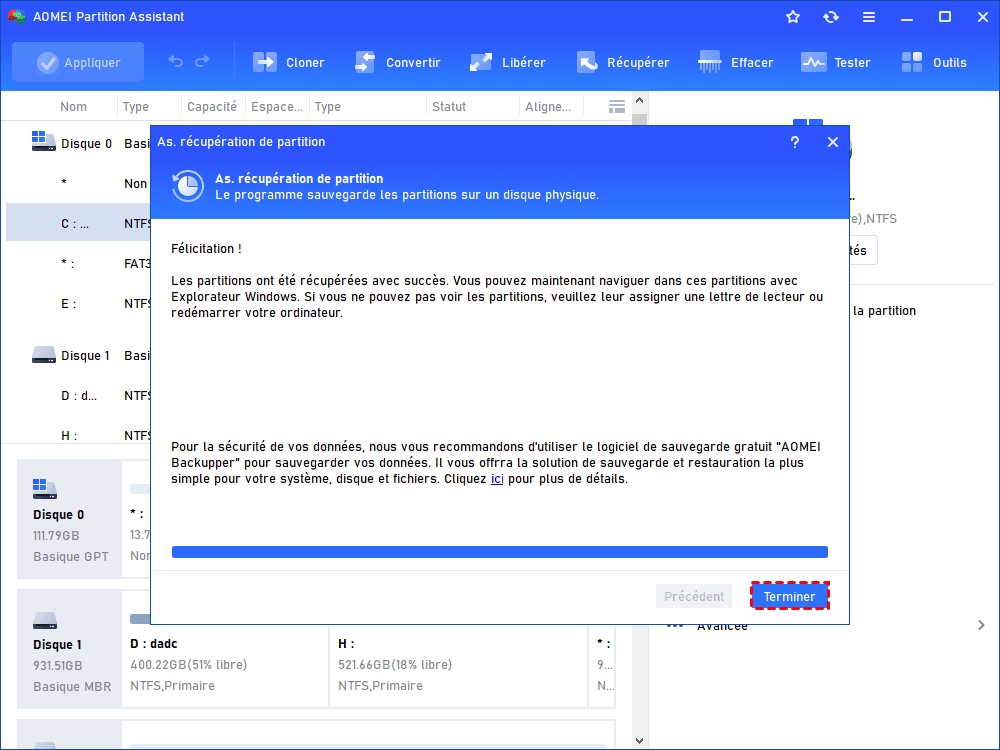Comment utiliser l'espace SSD non alloué sur Windows 11/10/8/7 ? [2 solutions]
Qu'est-ce que l'espace SSD non alloué et comment traiter l'espace non alloué sur le SSD sous Windows 11/10/8/7 ? Tous vos doutes peuvent être dissipés sur cette page.
Qu'est-ce que l'espace non alloué sur SSD ?
L'espace non alloué SSD est une partie de l'espace disque disponible qui n'appartient à aucune partition, lecteur logique ou volumes. Pourquoi y a-t-il de l'espace non alloué sur le SSD, le disque dur ou d'autres périphériques de stockage de données ? Si vous supprimez une partition, vous constaterez qu'elle devient un espace non alloué. Parfois, vous trouverez également que le SSD laisse de l'espace non alloué après le clonage, ce qui se produit toujours après le clonage d'un SSD plus petit vers un SSD plus grand.
Étant donné que ce type d'espace n'appartient à aucune partition et n'existe pas dans le système d'exploitation, vous ne pouvez pas écrire, lire et stocker des données sur l'espace disque non alloué. Un gros gaspillage d'espace SSD précieux. Par conséquent, de nombreux utilisateurs se demandent comment utiliser pleinement cet espace non alloué. Pour cela, vous pouvez soit créer une nouvelle partition, soit étendre une partition existante.
Comment utiliser l'espace non alloué sur le SSD ?
Afin de rendre l'espace non alloué utile, vous devez le réattribuer pour faire un volume de cet espace, car le volume peut être écrit et lu. Mais comment faire cela ? Vous pouvez créer une partition avec tout l'espace non alloué ou une partie de l'espace, ou ajouter cet espace à une autre partition.
💡 Remarque : Si c'est un tout nouveau SSD non alloué, vous devez d'abord initialiser le SSD en MBR ou GPT, ensuite, vous pouvez créer des partitions dessus.
Créer une nouvelle partition sur l'espace SSD non alloué
Pour créer une partition, vous pouvez utiliser Gestion des disques, un outil intégré à Windows. Appuyez sur "Win+R" pour ouvrir la boîte de dialogue "Exécuter", saisissez "diskmgmt.msc" et cliquez sur "OK" pour accéder à la console principale de Gestion des disques. Cliquez ensuite avec le bouton droit sur l'espace non alloué sur votre SSD et sélectionnez "Nouveau volume simple" et suivez les instructions pour créer un nouveau volume.
Ajouter l'espace non alloué à une partition
Bien que l'outil intégré de Windows a des fonctionnalités pour ces opérations, il existe aussi des restrictions, par exemple, il peut ajouter un espace non alloué seulement à une partition adjacente, et l'espace non alloué doit derrière la partition cible. Par conséquent, un logiciel de partition gratuit et pratique est beaucoup mieux, comme AOMEI Partition Assistant Standard.
C'est un logiciel de gestion de partitions et de disques tout-en-un vous permettant de créer/supprimer/redimensionner/déplacer/vérifier la partition, de cloner le SSD/HDD sur un autre disque, tester la vitesse du disque, nettoyer les fichiers inutiles, etc. Il est compatible avec Windows 11/10/8.1/8/7/XP/Vista.
Étape 1. Cliquez sur "Avancé" et "Fusionner les partitions".
Téléchargez, installez et lancez AOMEI Partition Assistant Standard. Cliquez avec le bouton droit sur l'espace SSD non alloué et choisissez Avancé -> Fusionner les partitions.
Étape 2. Cochez l'espace non alloué et une partition.
Contrairement à la Gestion des disques de Windows, ce logiciel peut ajouter l'espace non alloué à n'importe quelle partition sur le SSD, peu importe où se trouve l'espace non alloué. Cliquez sur "OK" pour continuer.
Étape 3. Cliquez sur "Appliquer" pour valider l'opération.
Évidemment, la taille de la partition C est agrandi. Mais c'est le résultat de prévisualisation, il faut encore cliquer sur Appliquer pour enregistrer la modification.
🧰 Autre choix : Créer une partition avec l'espace non alloué via AOMEI
Étape 1. Après avoir lancé AOMEI Partition Assistant Standard, faites un clic droit sur Espace non alloué pour choisir Créer la partition.
Étape 2. Faites glisser le curseur pour spécifier la taille de la nouvelle partition, ou vous pouvez directement entrer la taille exacte. Ensuite, cliquez sur OK.
Étape 3. Validez l'opération en cliquant sur Appliquer.
Lecture Bonus : récupérer la partition supprimée/perdue sur l'espace SSD non alloué
Après avoir supprimé une partition, la partition deviendra de l'espace non alloué. S'il s'agit d'une opération accidentelle, comment pouvez-vous récupérer la partition supprimée ? Heureusement, la fonctionnalité de récupération de partition d'AOMEI Partition Assistant Professional peut vous aider.
Étape 1. Installez et lancez cet outil de récupération de partition. Cliquez sur "Récupérer" et choisissez "Récupération de partition", puis sélectionnez votre SSD qui contient la partition perdue et cliquez sur "Suivant".
Étape 2. Deux modes de recherche sont proposés. Choisissez-en un et cliquez sur "Suivant" (Le premier, Recherche rapide, est recommandé, car il prend moins de temps).
✍ Remarque : Si la "Recherche rapide" ne parvient pas à trouver la partition perdue, essayez "Recherche complète" pour chercher dans chaque secteur de chaque partition sur le SSD sélectionné.
Étape 3. Ensuite, les partitions perdues/supprimées seront répertoriées. Choisissez celle que vous souhaitez récupérer et cliquez sur "Exécuter" (Si vous n'êtes pas sûrs, double-cliquez sur la partition pour afficher les fichiers dessus).
Étape 4. Lorsque vous êtes informé que les partitions ont été récupérées avec succès…, cliquez sur "Terminer". Ensuite, ouvrez la Gestion des disques et vous trouverez la partition perdue ou supprimée.
Conclusion
Comme mentionné ci-dessus, vous pouvez faire créer des partitions sur l'espace SSD non alloué ou l'ajouter à une autre partition via des outils gratuits.
D'ailleurs, s'il n'y a pas d'espace non alloué sur le SSD, mais un grand espace libre sur une partition, vous pouvez utiliser AOMEI Partition Assistant Pro pour directement allouer de l'espace libre d'une partition à une autre. Et cette édition payante possède des fonctionnalités avancées pour gérer vos partitions et vos disques. Il peut migrer l'OS d'un disque vers un SSD, convertir le disque de système entre GPT et MBR, convertir une partition primaire en logique, effacer en toute sécurité le SSD, aligner la partition du SSD, reconstruire le MBR du SSD, déplacer des logiciels sur un autre disque sans rien réinstaller, etc.