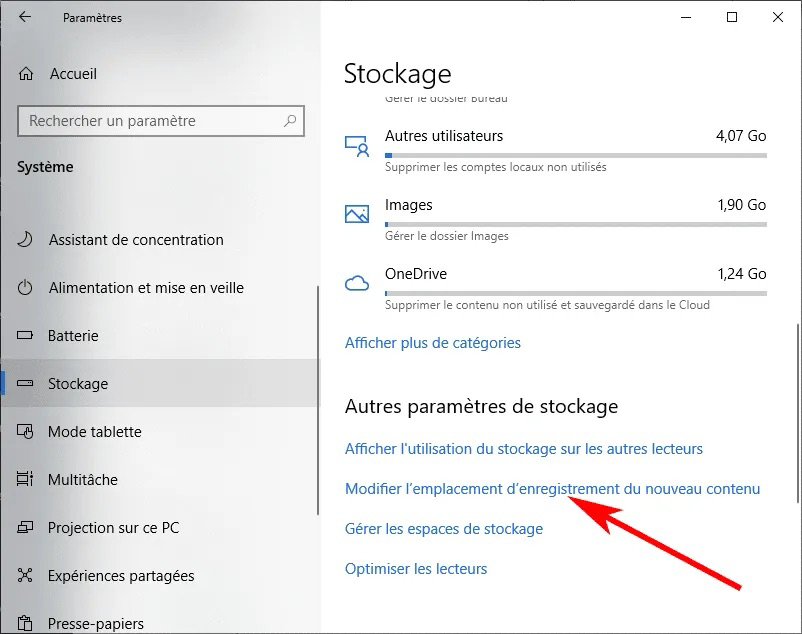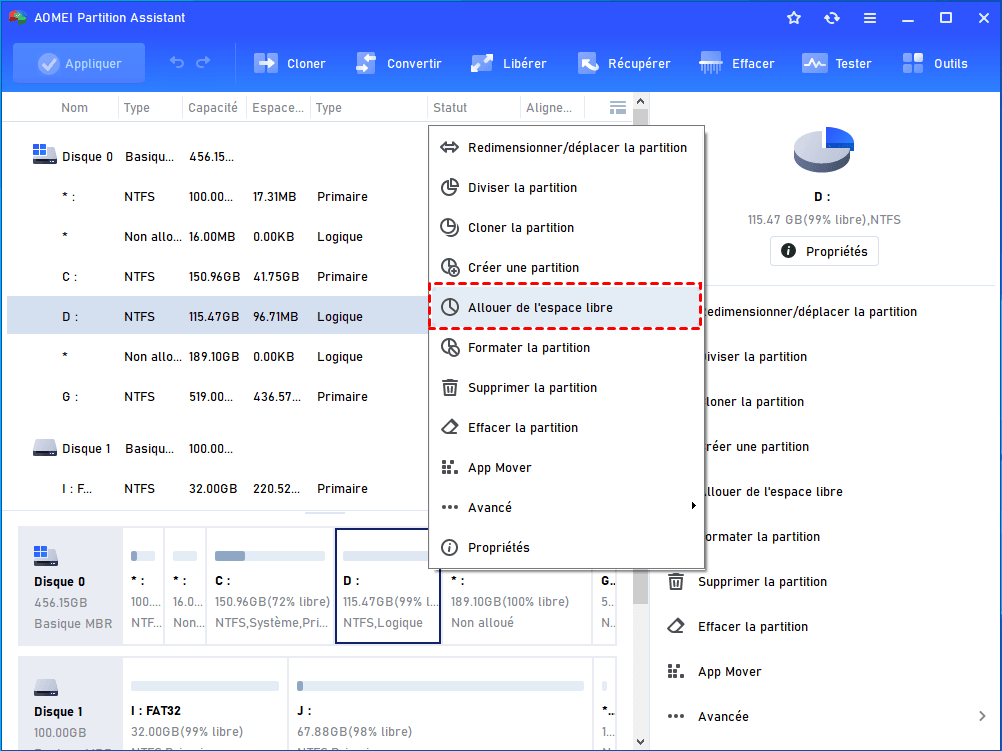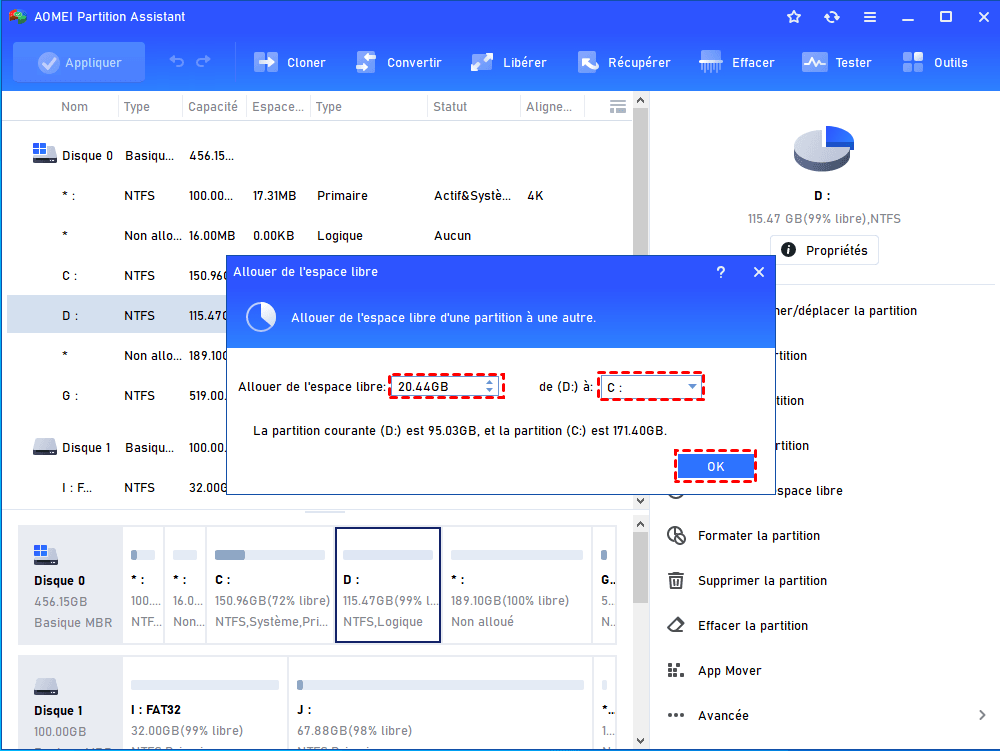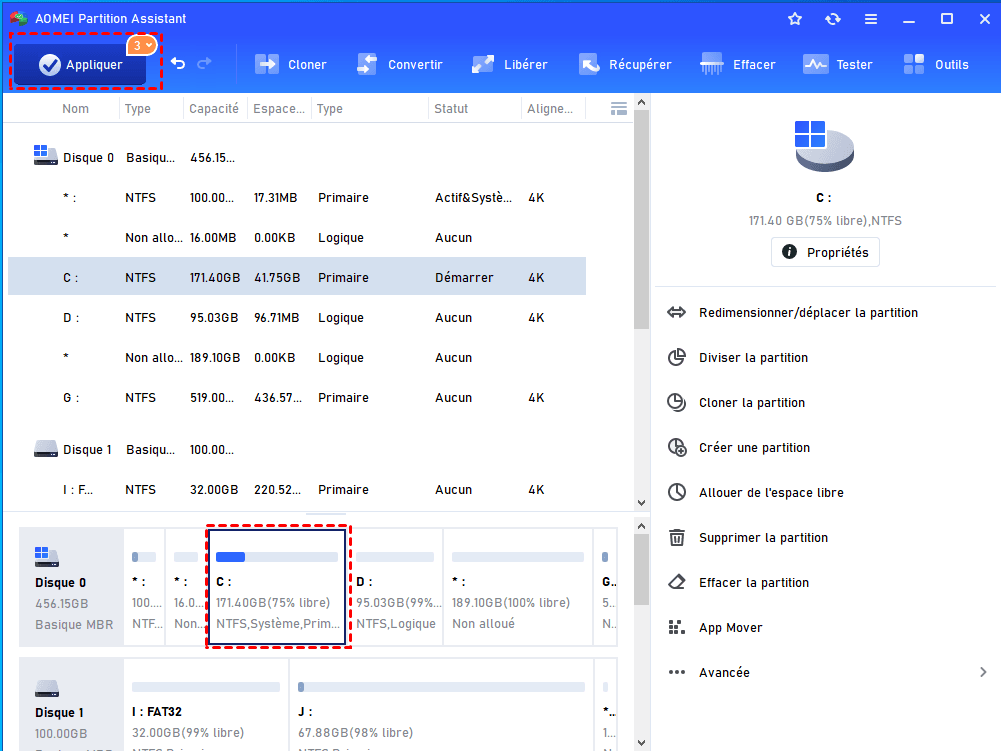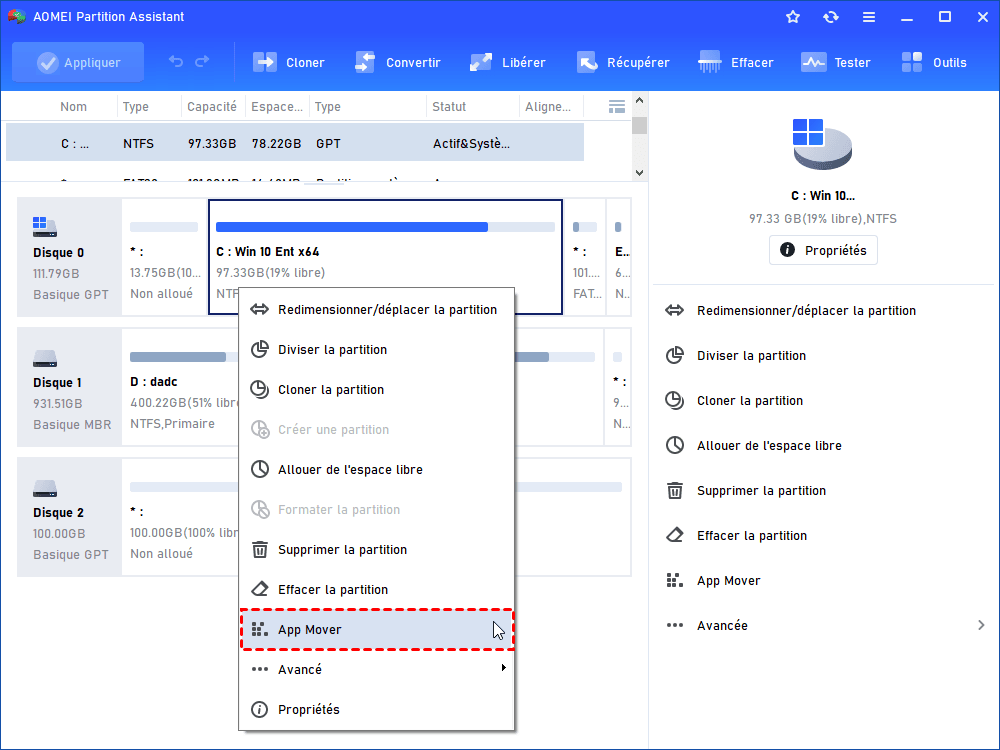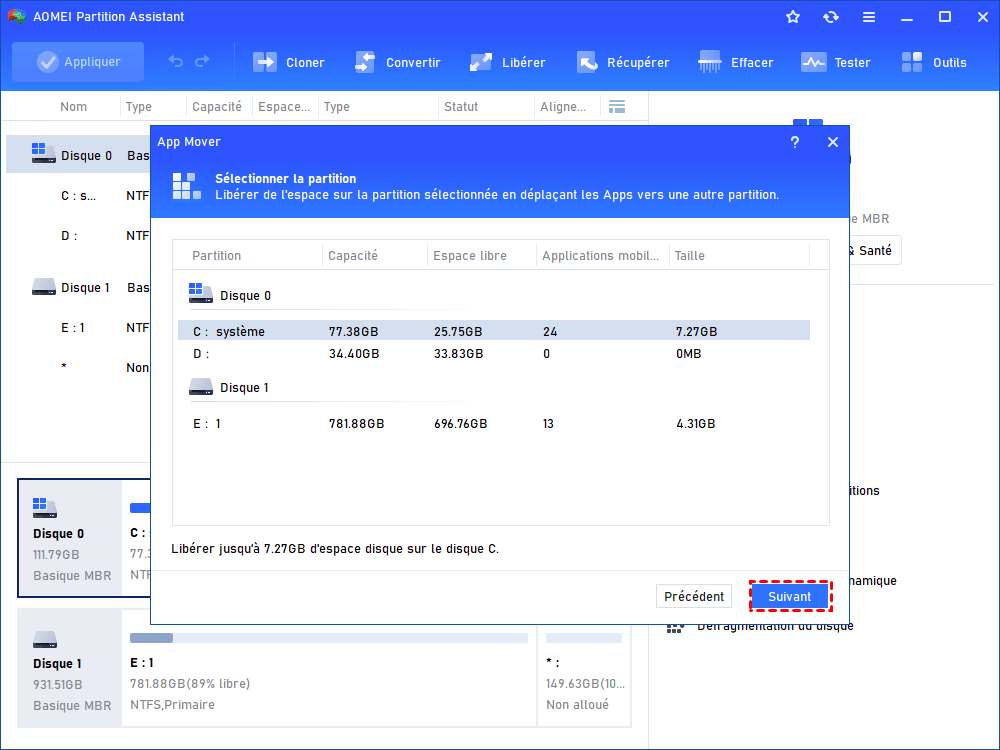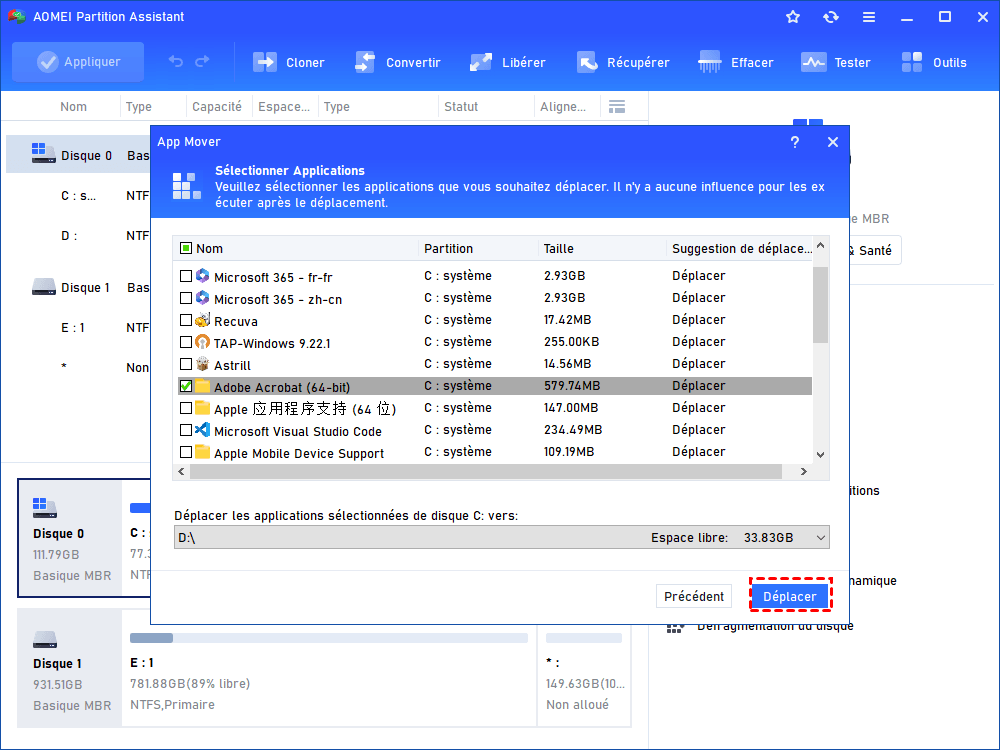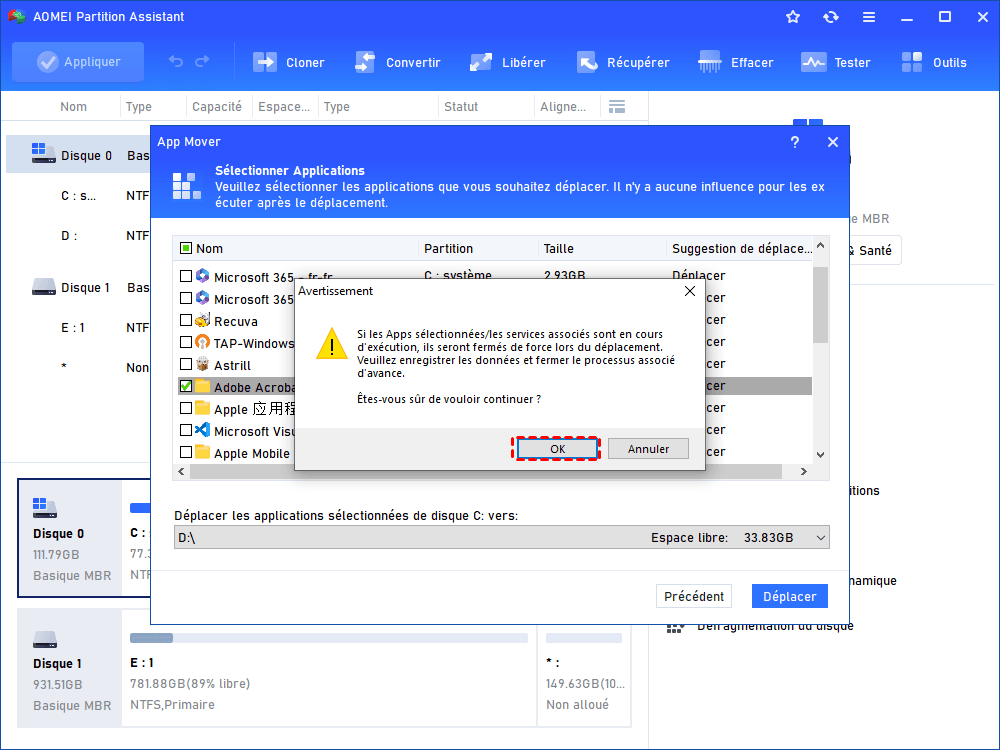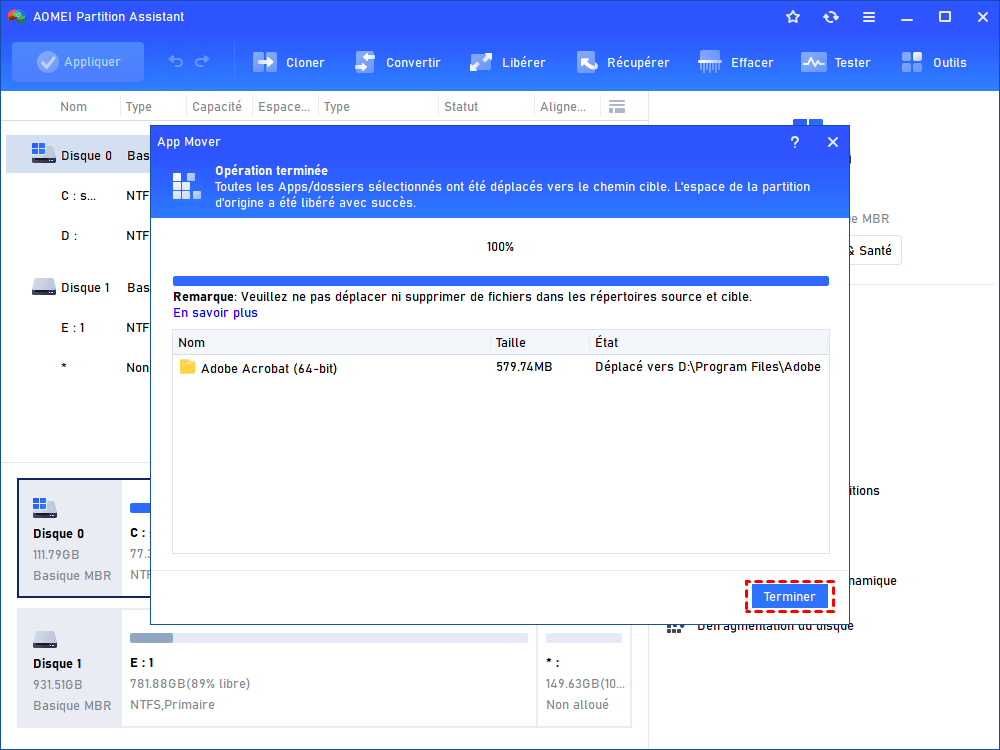[Résolu] : Comment utiliser pleinement le lecteur D sous Windows 10 ?
Vous cherchez des méthodes pour utiliser pleinement le lecteur D sous Windows 10 ? Le disque C est plein mais le disque D est vide ? Cet article vous montrera ce qu'il faut faire pour libérer de l’espace.
Introduction du lecteur D
Le lecteur D est en termes simples une partition du disque dur (également appelée la partition D), utilisée pour enregistrer des données sur l'ordinateur. En général, les lecteurs D, E ou F contiennent les données personnelles de l'utilisateur.
Alors, comment obtenir le lecteur D sous Windows 10 ? Le lecteur D est obtenu en partitionnant le disque dur après l'installation. « D » fait référence à la lettre de lecteur qui peut être attribuée lors du partitionnement. Après le partitionnement, vous pouvez cliquer sur « Ce PC » sur le bureau pour trouver le lecteur D et vérifier son espace de stockage. Si le lecteur D n'existe pas, il est probable que vous n'ayez pas attribué la lettre de lecteur D pendant le partitionnement ou que vous l’ayez supprimé par erreur.
Pourquoi avons-nous besoin d'utiliser le lecteur D ?
Il est recommandé d'utiliser des lecteurs différents pour stocker des données différentes sur un ordinateur. De cette façon, vous pouvez gérer les données de manière flexible et éviter de perdre des données en cas d’une panne de lecteur.
Beaucoup de gens trouvent que l'espace de leur lecteur diminue de plus en plus et devient même insuffisant après l’utilisation d’un certain temps. C’est dû à une taille de partition inappropriée, à l’installation de programmes déraisonnable ou à d'autres raisons. L’espace insuffisant causera des problèmes. Par exemple, si le lecteur système est trop plein, l'ordinateur peut subir un ralentissement ou une panne.
Dans ce cas, en plus de supprimer les fichiers peu utilisés et de défragmenter le disque, vous pouvez utiliser le lecteur D vide pour résoudre le problème d'espace insuffisant sur le lecteur système.
Utiliser le lecteur D en modifiant le lecteur de téléchargement par défaut
Le chemin par défaut pour stocker les nouveaux programmes sous Windows 10 est le lecteur système (généralement le lecteur C). Si vous souhaitez utiliser le lecteur D pour stocker les programmes téléchargés, vous pouvez modifier le lecteur par défaut pour l'installation des applications. Veuillez suivre les étapes suivantes pour apprendre à utiliser le lecteur D au lieu du lecteur C sous Windows 10.
☞ Cliquez sur « Démarrer », puis sur « Paramètres » pour ouvrir « Paramètres de Windows ».
☞ Cliquez sur « Système », puis sur « Stockage ».
☞ Cliquez sur « Modifier l'emplacement d’enregistrement du nouveau contenu ».
Ici, vous pouvez choisir le lecteur D comme lecteur par défaut pour les installations des applications.
Utiliser le lecteur D sous Windows 10 avec un logiciel de partitionnement
En plus de la première façon, il existe une autre méthode pratique. AOMEI Partition Assistant Professional est une solution simple et rapide. Il vous permet d'utiliser pleinement le lecteur D sous Windows 10 pour libérer de l’espace insuffisant.
En tant qu’un excellent logiciel pour gérer des partitions de disque (compatible avec Windows 11/10/8/7/Vista/XP), AOMEI Partition Assistant est apprécié par la majorité des utilisateurs avec une interface simple et des fonctionnalités puissantes.
Pour répondre à vos besoins, il offre deux fonctions « Allouer de l’espace libre » et « App Mover ». Par exemple, la première permet d'allouer de l'espace libre du lecteur D au lecteur C avec un espace insuffisant pour l'étendre, et la seconde permet de déplacer les programmes volumineux installés sur le lecteur C vers le lecteur D pour libérer de l'espace. Tous les deux peuvent vous aider à utiliser pleinement le lecteur D.
En tant qu'outil professionnel de gestion des disques, AOMEI Partition Assistant peut également vous aider à accomplir d'autres tâches. Si le lecteur D est manquant sous Windows 10 en raison d'une mauvaise opération, vous pouvez le récupérer avec l'assistant de « Récupération de partition ». Il prend également en charge le clonage de la partition C vers la partition D. N'hésitez pas à télécharger la Version Demo pour un essai gratuit !
Méthode 1 : Allouer de l'espace de stockage du lecteur D à un autre
Vous pouvez allouer de l'espace de stockage du lecteur D au lecteur C en 3 étapes.
Étape 1 : Dans l'interface principale de AOMEI Partition Assistant Pro, cliquez avec le bouton droit sur la partition et sélectionnez « Allouer de l'espace libre ».
Étape 2 : Ensuite, tapez la taille de l'espace libre que vous souhaitez récupérer de la partition D, qui sera directement ajouté à la partition cible.
Étape 3 : Vous pouvez prévisualiser le résultat de l'opération avant de confirmer le démarrage. Cliquez sur « Appliquer » pour exécuter cette opération.
Méthode 2 : Déplacer certains programmes volumineux vers le lecteur D
App Mover ne présente aucun risque et le programme déplacé peut fonctionner correctement dans le nouvel emplacement. Ensuite, nous vous donnerons les étapes détaillées pour déplacer le programme du lecteur C vers le lecteur D.
Étape 1 : Ouvrez AOMEI Partition Assistant Pro et cliquez sur une partition, puis sélectionnez « App Mover ».
Étape 2 : Sélectionnez la partition où se trouve le programme que vous voulez déplacer, puis cliquez sur « Suivant ».
Étape 3 : Sélectionnez le programme que vous souhaitez déplacer ainsi que le lecteur cible ici, vous pouvez sélectionner plusieurs programmes à la fois. Ensuite, cliquez sur « Déplacer ».
Étape 4 : Lisez attentivement l'avertissement, puis cliquez sur « OK » et Déplacer.
Étape 5 : Attendez que le processus de déplacement soit terminé. Ensuite, cliquez sur « Terminer ».
Conclusion
Il existe plusieurs méthodes pour utiliser pleinement le lecteur D, vous pouvez choisir celle qui vous convient. AOMEI Partition Assistant est un outil fiable pour les utilisateurs avec des besoins variés, outre les fonctionnalités mentionnées ci-dessus, il peut également cloner le disque, migrer OS, convertir un disque MBR/GPT (sans perte de données), changer le système de fichiers entre NTFS et FAT32, etc..