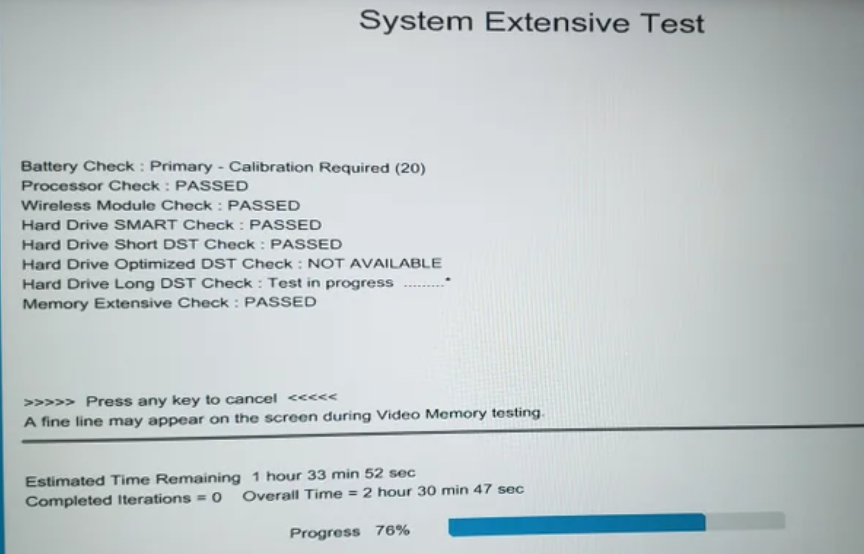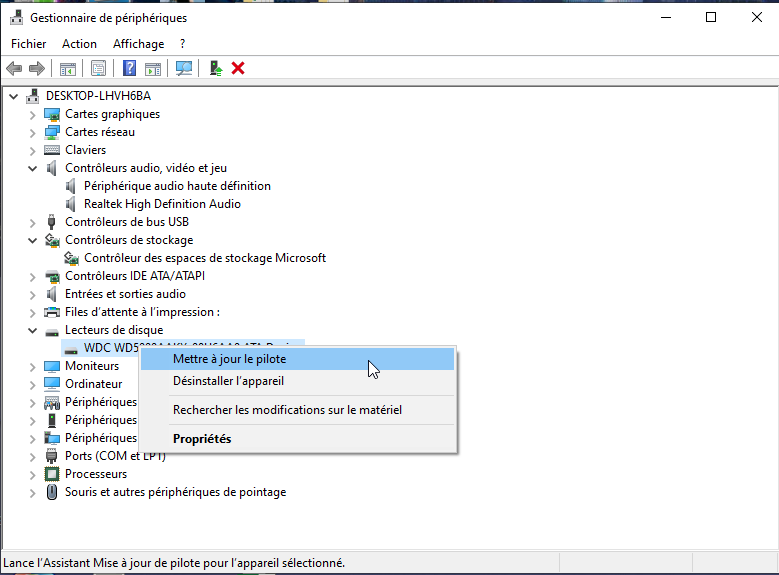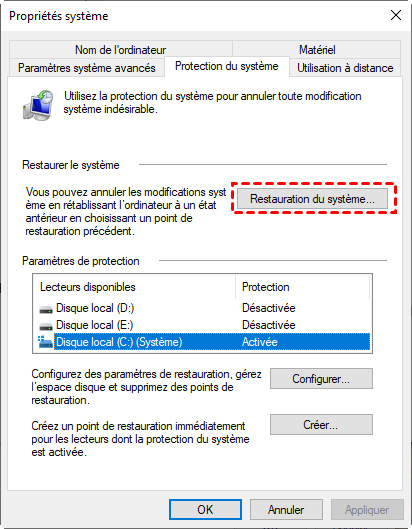[Résolu] Erreur de vérification de DST du disque dur
La vérification de DST du disque dur est un processus lancé par les programmes intégrés des PC HP, Dell, etc., lorsqu'il s'affiche un échec, vous pouvez essayer les solutions de cet article.
Erreur de vérification de DST long du disque dur sur un PC HP
« Lorsque je lance un test système approfondi sur mon PC HP, le test affiche Vérification DST optimisée du disque dur : non disponible, et en dessous de cette ligne, il y a une Vérification de DST long du disque dur. Que signifient ces deux vérifications ? Comment résoudre l'échec de la vérification DST ? Merci d'avance ! »
À propos de la vérification de DST du disque dur
Qu'est-ce que la vérification de DST ?
DST est l'abréviation de disk self-test (auto-test du disque), un programme utile intégré à la majorité des PC et stations de travail serveur HP, Dell et d'autres marques pour vérifier l'intégrité physique de votre disque dur.
Contrairement à ces tests désagréables, DST est un excellent moyen d'examiner votre disque dur et de découvrir comment ses performances affectent la fonctionnalité de l'appareil. Ils sont généralement activés au démarrage, travaillant en silence pour maintenir l'intégrité du disque dur et de ses composants, car ils sont déjà installés sur la plupart des nouveaux ordinateurs.
DST court et DST long
Les DST sont classés en deux types : le DST court et le DST long. Comme leurs noms l'indiquent, ce dernier prend plus de temps que le premier et vérifie le disque dur plus en profondeur.
▶ Vérification de DST court du disque dur
La vérification de DST court ne teste que les composants clés, tels que votre carte de contrôle, moteur, plateaux, têtes de lecture/écriture, etc. Si tous les composants clés fonctionnent dans des limites acceptables, la vérification de DST court est terminée, si l'un des composants échoue, le système vous informera que la vérification de DST court a échoué. Le DST court, qui est habituellement effectué automatiquement au démarrage, est juste un examen rapide de votre disque dur et ne dure que quelques minutes, vous pouvez toujours utiliser le disque pendant son déroulement.
▶ Vérification de DST long du disque dur
La vérification de DST long effectue toutes les fonctions de la vérification de DST court, ainsi qu'une analyse approfondie des données contenues sur vos plateaux. La vérification de DST long peut détecter une corruption du disque et d'autres erreurs qu'une vérification de DST court ne peut pas détecter en raison de tests plus approfondis. Lorsque vous exécutez une vérification de DST long, votre appareil ne peut effectuer aucune autre fonction, contrairement à une vérification de DST court.
Échec de vérification de DST court du disque dur
Si votre PC HP/Dell rencontre un échec de vérification de DST court du disque dur, le message d'erreur Vérification de DST court du disque dur : Échec s'affichera très probablement lors du démarrage de votre ordinateur. Ces messages peuvent contenir des codes tels que 0146, 0142 et 0141. Ces numéros indiquent qu'il y a un problème avec l'une des parties principales de votre disque.
Ces avertissements, cependant, sont facilement ignorés, tout comme la plupart des messages contextuels. Vous pouvez même fermer la fenêtre sans lire le message ou sans vous rendre compte qu'il s'agit d'une alerte réelle. Cependant, d'autres symptômes peuvent également se produire, tels qu'un écran noir, un échec de démarrage, un redémarrage inattendu.
Comment résoudre l'échec de la vérification de DST du disque dur ?
Si votre appareil présente ces symptômes et que la vérification de DST court du disque dur échoue, il est probable que votre disque soit en train de tomber en panne. Nous répertorions ici quelques moyens de vous aider à essayer de résoudre le problème d'échec de la vérification de DST court.
Méthode 1. Arrêtez toutes les opérations et vérifiez les connexions
Le meilleur choix est de suspendre toutes les activités et de demander l'avis d'experts.
Pour les utilisateurs normaux, la seule étape opérationnelle à présent est de vérifier vos connexions de câble. Vérifiez les connexions du disque dur et de la carte mère pour vous assurer que vos câbles IDE ou SATA sont correctement insérés. Bien que cela soit rare, des câbles desserrés ou cassés peuvent entraîner des résultats erronés d'échec de DST court ou long.
Le problème peut être rapidement résolu en reconnectant simplement ou en remplaçant les câbles.
Méthode 2. Mettez à jour le pilote
Si votre ordinateur peut démarrer, vous pouvez réparer l'échec de la vérification de DST court du disque dur en mettant à jour le pilote de votre appareil.
Étape 1. Cliquez sur la barre de recherche dans le coin inférieur gauche de votre écran, puis saisissez Gestionnaire de périphériques.
Étape 2. Ouvrez le Gestionnaire de périphériques et double-cliquez sur Lecteurs de disque. Cliquez avec le bouton droit de la souris sur le nom de votre disque dur. Cliquez sur Mettre à jour le pilote.
Étape 3. Lorsque la fenêtre contextuelle s'ouvre, cliquez sur la première option : Rechercher automatiquement les pilotes.
Méthode 3. Restaurez à la version précédente du disque
Étape 1. Commencez par ouvrir le Panneau de configuration. Choisissez Système et sélectionnez Protection du système, puis Restauration du système.
Étape 2. Suivez les étapes indiquées par l'assistant de réparation. Sélectionnez un point de restauration antérieur à l'échec de la DST courte.
Méthode 4. Remplacez le disque dur par un nouveau
Si aucune des solutions mentionnées ci-dessus ne fonctionne, la dernière option est de remplacer le disque dur DST court défectueux par un nouveau. Vous n'avez pas à vous soucier de vos données sur l'ancien disque dur, car il existe un logiciel de clonage de disque pour cloner toutes les données du vieux disque dur vers le nouveau disque. Après le clonage, vous obtiendrez une copie de votre ancien disque. Rien ne sera perdu.
Si vous n'avez pas d'outil de clonage sur votre PC, nous vous recommandons AOMEI Partition Assistant Professional, un gestionnaire de disque et de partition pour les systèmes Windows 11/10/8/8.1/7/XP/Vista. Cet outil dispose de la fonctionnalité Cloner le disque dur qui permet aux utilisateurs de cloner un disque dur/SSD/USB/carte SD vers un autre disque.
Et si vous souhaitez seulement déplacer le système d'exploitation, cet outil dispose également de la fonctionnalité Migrer l'OS permettant de migrer uniquement les partitions liées au système.
Voici la version Demo avec laquelle vous pouvez démontrer toutes ses fonctionnalités.
Étape 1. Téléchargez ce logiciel de clonage, puis installez-le et ouvrez-le. Dans la barre d'opérations en haut, accédez à l'onglet Cloner, sélectionnez Cloner le disque dur.
Étape 2. Ici, veuillez choisir une méthode appropriée en fonction des différences mentionnées ci-dessus (choisissez la première méthode comme exemple).
Étape 3. Sélectionnez le disque dur qui a connu un échec de vérification de DST comme disque source.
Étape 4. Ici, sélectionnez le disque dur préparé pour enregistrer les données du disque source comme disque cible. Si votre disque cible est un SSD, vous pouvez cocher Optimiser les performances pour le SSD. Cela permet d'améliorer la vitesse de lecture et d'écriture du SSD.
Étape 5. À cette étape, vous pouvez ajuster la taille de la partition du disque cible. Si vous le clonez vers un disque dur plus petit, le premier élément n'est pas sélectionnable.
Ici, si vous clonez le disque dur avec Windows installé, vous recevrez une note de démarrage sur la façon de démarrer à partir du disque cible après le clonage. Lisez-le attentivement et cliquez sur Terminer.
Étape 6. Vous pouvez prévisualiser le résultat dans l'interface principale. Cliquez sur Appliquer pour les valider.
Conclusion
Si vous rencontrez l'erreur de la vérification de DST du disque dur, vous pouvez essayer les méthodes présentées dans cet article. Cet article explique quelques informations de base sur la vérification de DST court et de DST long, j'espère que ces contenus pourront vous aider.
AOMEI Partition Assistant est un outil pratique avec de nombreuses fonctions. En plus des fonctionnalités mentionnées, vous pouvez également l'utiliser pour déplacer des logiciels ou des dossiers/fichiers sur un autre disque, convertir un disque en MBR/GPT sans perte de données, tester la vitesse et la santé du disque, etc. Et il existe aussi une édition Server pour les systèmes Windows Server 2022/2019/2016/2012(R2)/2008(R2)/2003.