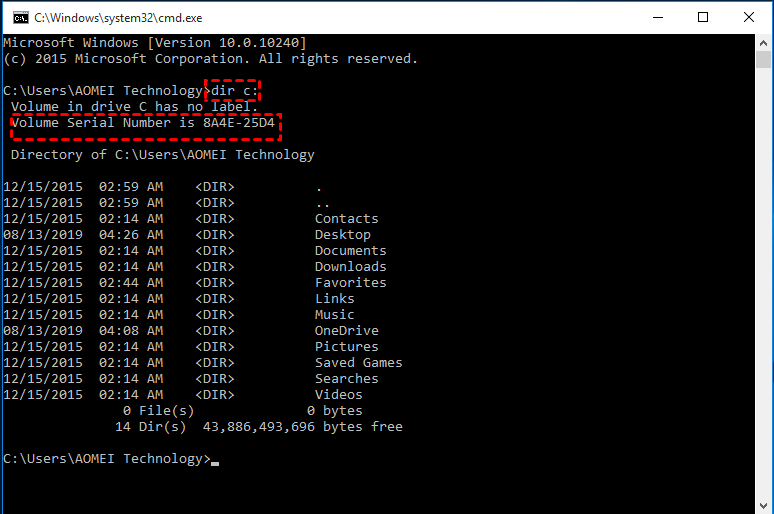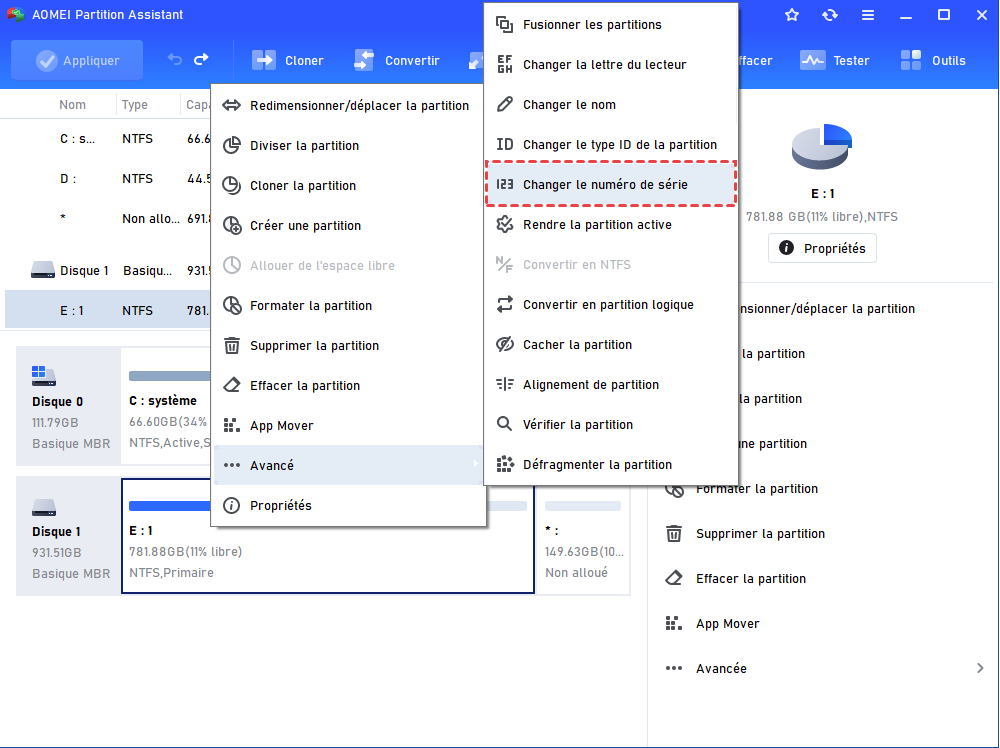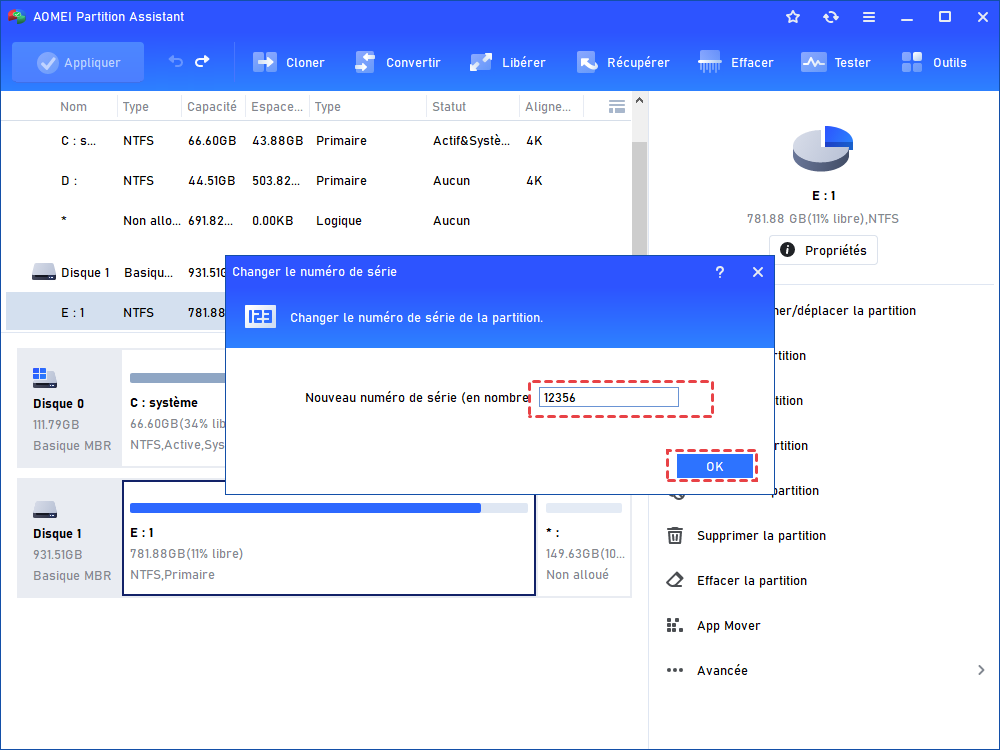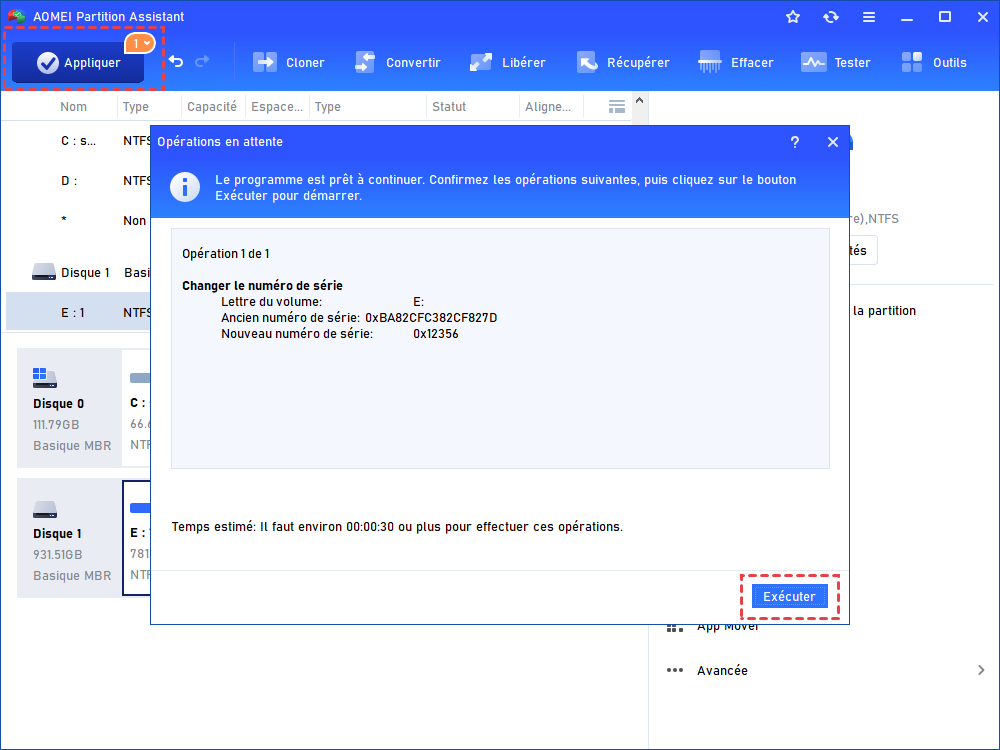Tutoriel : Vérifier et changer le numéro de série de Samsung sans perte de données
Ici, vous pouvez apprendre à vérifier le numéro de série de Samsung via l'Invite de commandes et à modifier le numéro de série du SSD Samsung sans perte de données.
Qu'est-ce qu'un numéro de série et à quoi sert-il ?
Un numéro de série est un identifiant unique attribué à un disque dur après le formatage et ce numéro unique se compose généralement de l'heure exacte {Date, Mois, Année & Heure (Heure, Minute & Seconde)} lorsqu'il est formaté. En un mot, le numéro de série est à un disque dur ce que l'empreinte digitale est à une personne.
Comment vérifier le numéro de série Samsung ?
Le moyen le plus courant de connaître le numéro de série de Samsung consiste à utiliser l'Invite de commandes. Dans la barre de recherche dans le coin inférieur gauche de Windows, tapez « CMD » et sélectionnez Invite de commandes dans les résultats répertoriés. Tapez ensuite la commande « dir c: » dans la fenêtre de l'Invite de commandes. (c est le volume sur le disque SSD).
En plus de vérifier le numéro de série du SSD Samsung à partir de l'invite de commande, vous pouvez également utiliser un outil tiers comme AOMEI Partition Assistant Professional. Cet outil graphique permet de vérifier plus facilement le numéro de série du SSD Samsung sous Windows 10, 8, 7 et Windows XP/Vista.
Ici, vous pouvez télécharger sa version Demo pour une démonstration, et suivez les étapes détaillées pour vérifier et modifier le numéro de série du SSD Samsung :
Installez et exécutez le logiciel. Faites un clic droit sur le volume Samsung SSD et sélectionnez « Avancé », et puis « Changer le numéro de série ». Dans la fenêtre suivante, vous pouvez voir son numéro de série de volume d'origine.
Modifier le numéro de série de Samsung sans formatage
Les numéros de série pour SSD et HDD, en plus de l'identification, peuvent également prévenir le vol de données. Le logiciel n'est pas disponible si le numéro de série est différent de celui du disque dur d'origine. Donc, si vous déplacez simplement les données vers un nouveau HDD pour un remplacement ou une mise à niveau du disque, vous devez modifier le numéro de série du nouveau HDD de la même manière que l'ancien.
Cependant, comme mentionné dans la première partie, le numéro de série du volume peut changer à chaque fois que vous le formatez à nouveau. Mais le formatage d'une partition signifie tout perdre à l'intérieur. Heureusement, vous pouvez changer le numéro de série de votre SSD Samsung sans formatage avec AOMEI Partition Assistant Professional.
Voici les étapes spécifiques :
Étape 1. Sur l'interface principale de AOMEI Partition Assistant, cliquez avec le bouton droit sur la partition sur Samsung dont vous souhaitez modifier le numéro de série. Et alors cliquez sur « Avancé », dans l'interface étendue, choisissez « Changer le numéro de série ».
Étape 2. Entrez le numéro de série souhaité dans la fenêtre contextuelle et cliquez sur « OK ».
Étape 3. Cliquez sur « Appliquer » sur le côté gauche de la barre d'outils, et ensuite cliquez sur « Exécuter » dans la fenêtre pop-up pour valider vos opérations.
Si vous voulez modifier le numéro de série du SSD Samsung ou d'autres périphériques de stockage dans Windows Server 2022/2019/2016/2012/2008/2003, vous pouvez essayer AOMEI Partition Assistant Server.
Conclusion
Ainsi, pour vérifier le numéro de série du SSD Samsung, vous pouvez utiliser l'Invite de commande et AOMEI Partition Assistant Professional. Mais pour changer le numéro de série du SSD, ce dernier est plus recommandé car il n'est pas nécessaire d'effectuer le formatage, et puis, vous ne perdez pas de données.
De plus, il est capable de modifier la lettre de lecteur, cloner SSD sur HDD/SSD, d'aligner les partitions SSD pour optimiser leurs performances, de transférer l'OS sur SSD, d'effacer le SSD en toute sécurité, et plus encore.