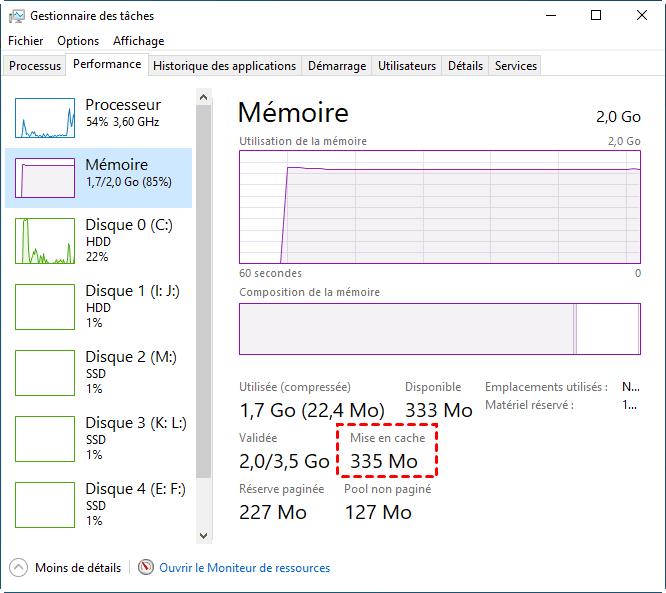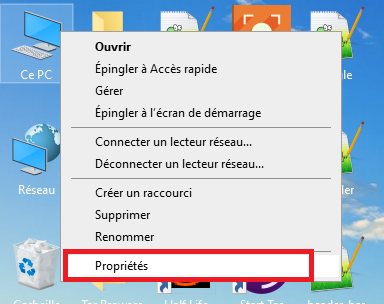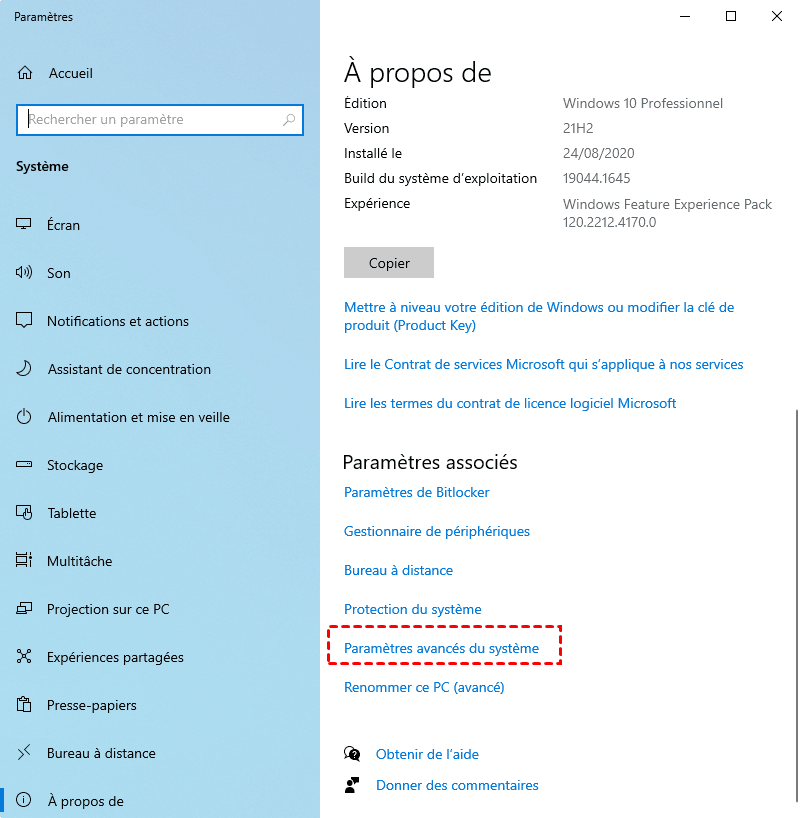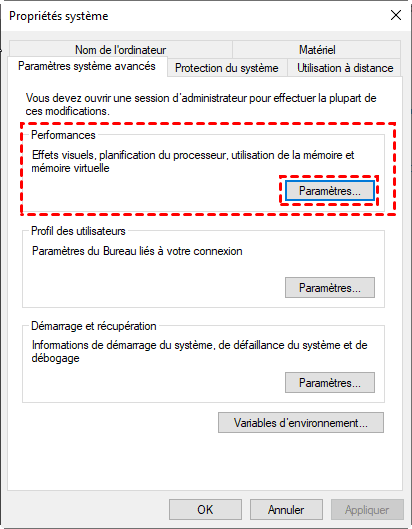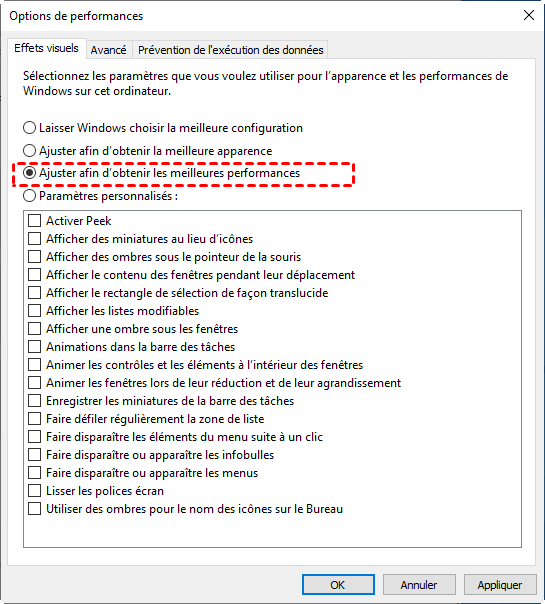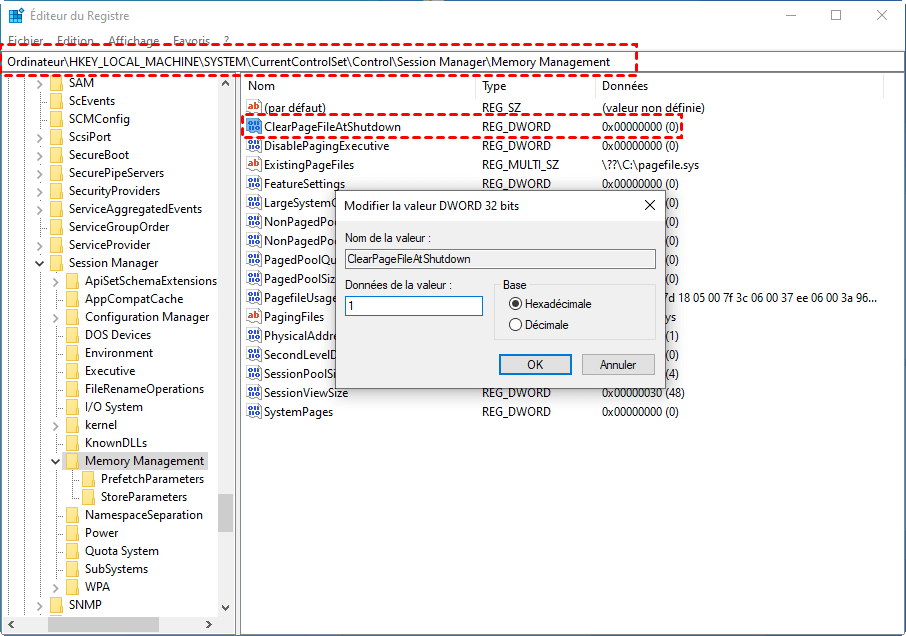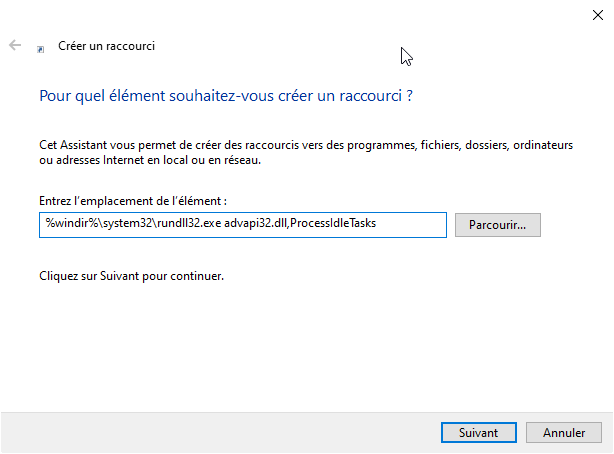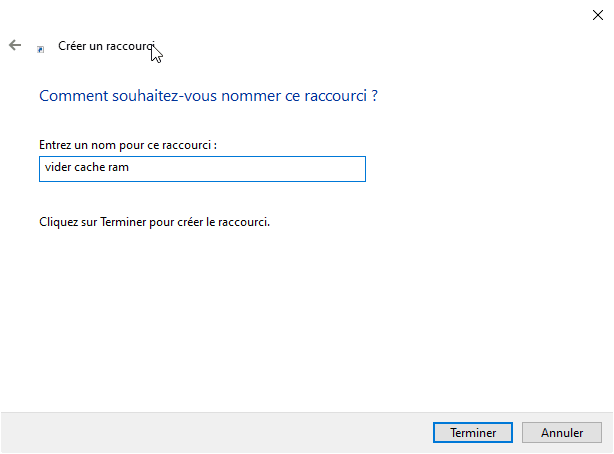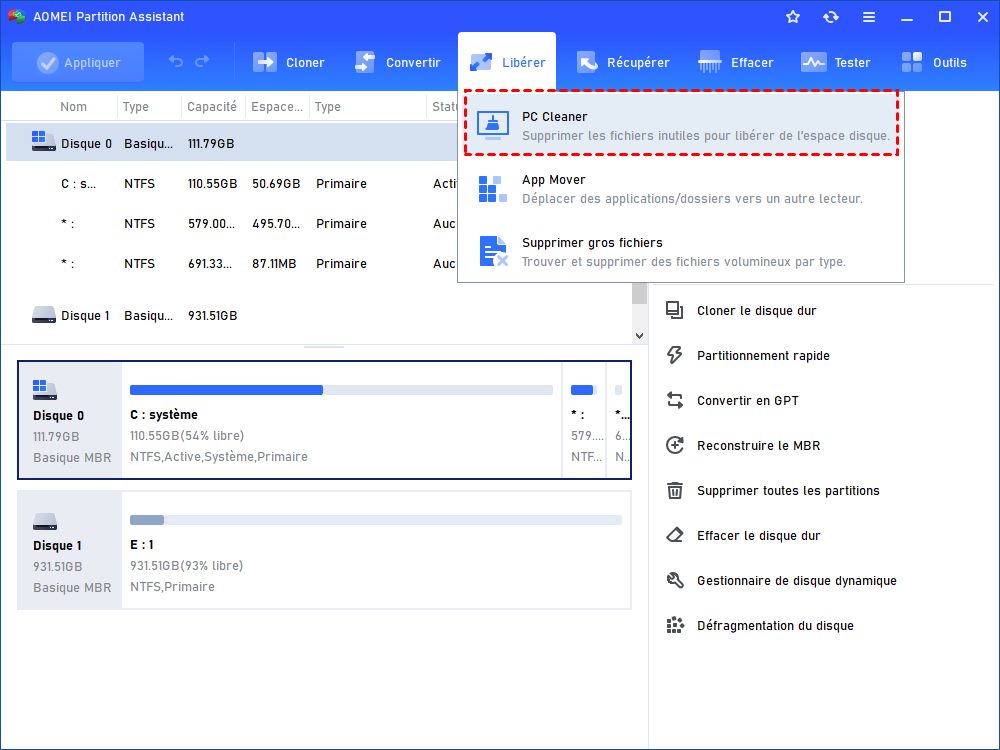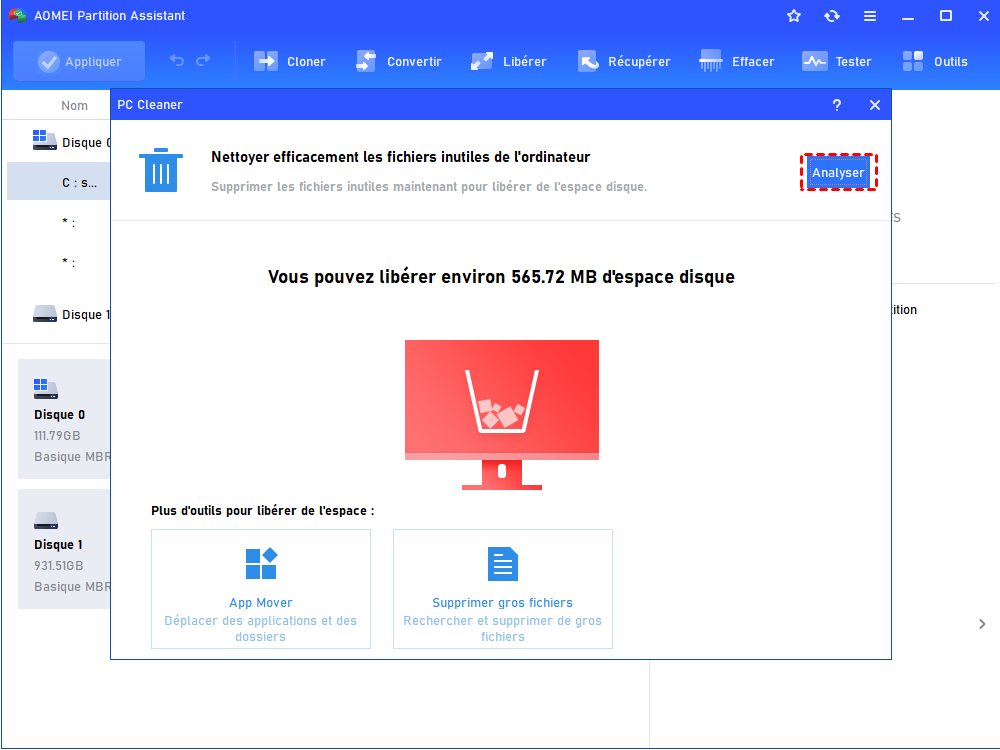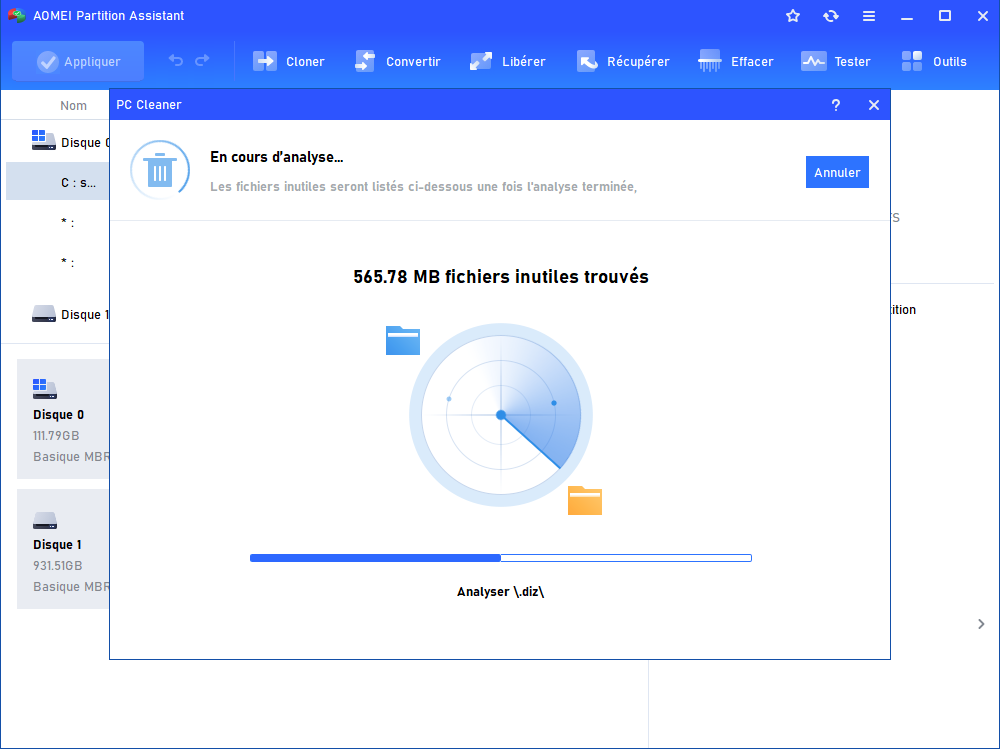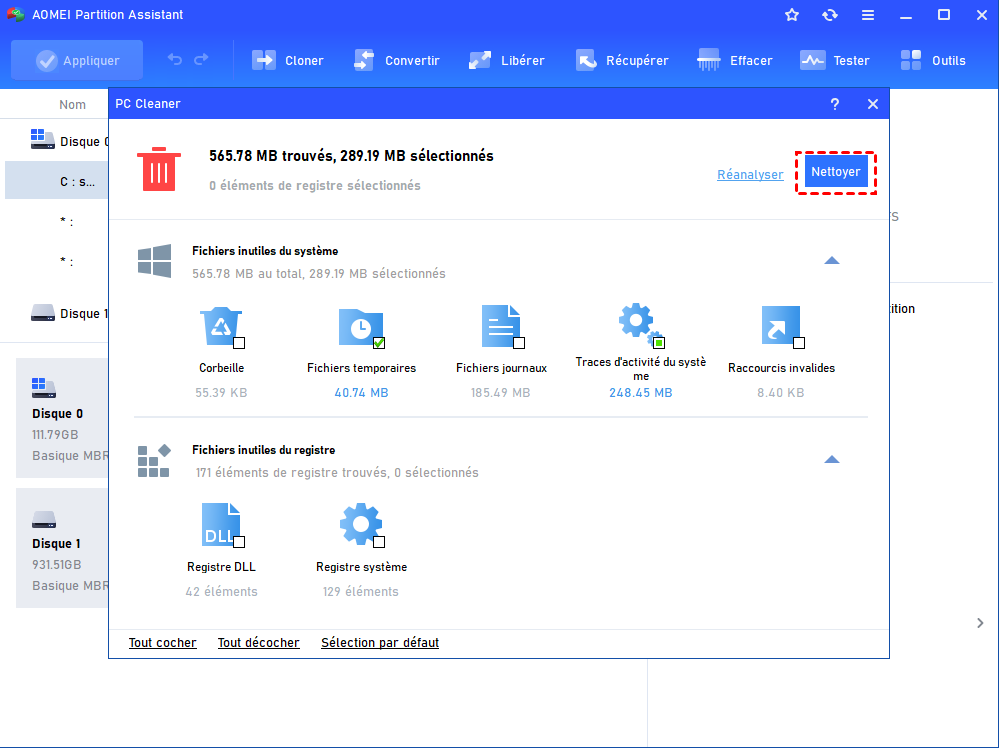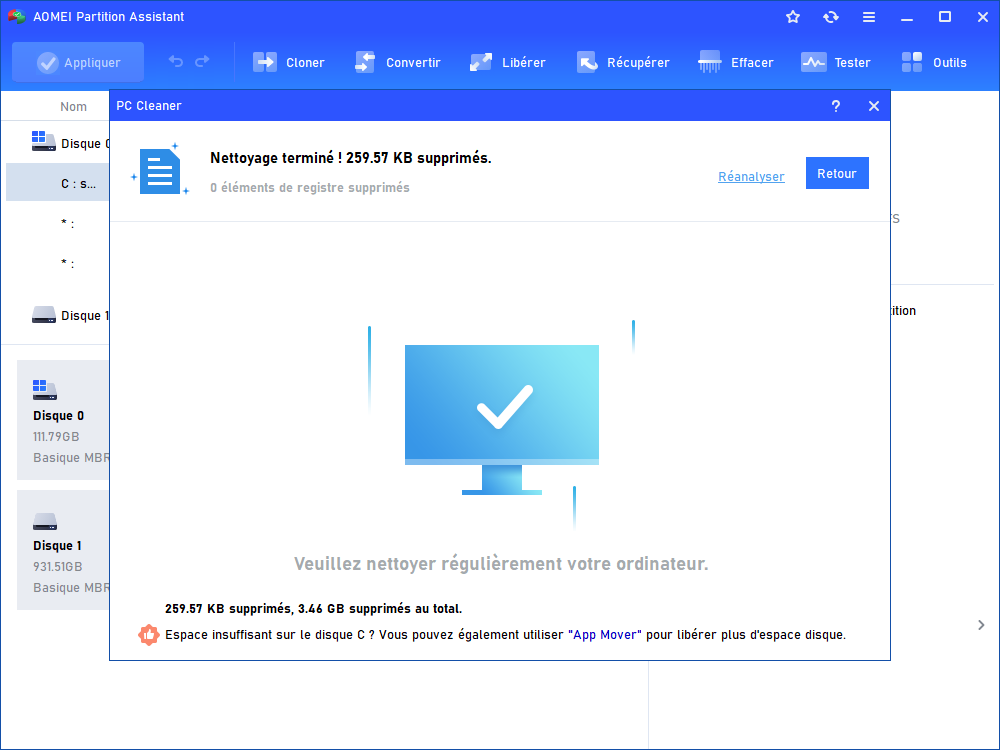[Gratuiciel] Comment nettoyer ou vider le cache RAM dans Windows 10, 11 ?
Qu'est-ce que le cache RAM et comment vider le cache RAM dans Windows 10, 11 ? Dans cet article, vous apprendrez les informations sur le cache RAM et quelques moyens pratiques pour le vider en toute sécurité.
À propos du cache RAM
La RAM en cache, parfois appelée mémoire CPU, est un type de mémoire vive statique à grande vitesse. L'objectif de la RAM en cache est d'aider le processeur à fonctionner plus rapidement et plus facilement. La mémoire cache est directement ou indirectement liée au processeur. Le travail de la RAM en cache consiste à stocker les instructions et commandes fondamentales dont un ordinateur a souvent besoin, ainsi que les données dont le processeur est susceptible d'avoir besoin ensuite. Étant donné que l'ordinateur peut obtenir ces instructions à partir du cache plus rapidement qu'à partir de la mémoire principale, cela contribuera à améliorer les performances globales de l'application.
Pourquoi nettoyer le cache RAM dans Windows 10, 11 ?
Lorsque vous exécutez un programme ou un jeu, Windows utilise une partie de la RAM de votre ordinateur comme cache afin que les mêmes données puissent être rapidement accessibles chaque fois que l'application le demande. Si la mémoire en cache approche de la limite de votre utilisation de la RAM, en particulier lorsque vous exécutez trop d'applications ou de jeux simultanément, vous pouvez rencontrer des difficultés telles qu'un ralentissement brusque et un plantage lors de l'utilisation de l'application, des erreurs de mémoire insuffisante.
Bien sûr, vous pouvez libérer de la mémoire RAM en fermant les applications que vous n'utilisez pas. Cependant, quand vous fermez une application, Windows n'efface pas toujours le cache utilisé par le programme. Les données resteront dans le cache de sorte que lorsque vous ouvrirez à nouveau la même application, elle démarrera et s'exécutera plus rapidement puisque les données nécessaires sont toujours dans le cache.
Par conséquent, l'utilisateur doit vider le cache RAM dans Windows 10, 11 pour conserver la RAM en bon état.
Comment vider le cache RAM du PC Windows 10, 11 ?
Pour vous aider à nettoyer la mémoire RAM en cache du PC, nous énumérons ici quelques moyens pratiques, vous pouvez choisir un moyen approprié de nettoyer régulièrement le cache RAM.
Méthode 1. Désactiver certains effets visuels
Beaucoup d'effets visuels peuvent consommer beaucoup de RAM ; si vous n'installez qu'une faible quantité de RAM, les performances de votre PC ralentiront. Par conséquent, vous pouvez essayer de réduire les effets visuels pour vider le cache RAM dans Windows 10, 11.
Étape 1. Cliquez avec le bouton droit sur Ce PC et sélectionnez Propriétés.
Étape 2. Sélectionnez À propos de dans la fenêtre de gauche, puis faites défiler la barre latérale droite et cliquez sur Paramètres avancés du système.
Étape 3. Accédez à l'onglet Paramètres système avancés et cliquez sur le bouton Paramètres sous la section Performances.
Étape 4. Cochez la case à côté de Ajuster afin d'obtenir les meilleures performances pour désactiver tous les effets visuels animés.
Étape 5. Cliquez sur Appliquer puis sur OK pour enregistrer la modification.
✍ Conseil : Bien que cette action libère de la RAM, elle peut considérablement restreindre l'esthétique de votre machine. Vous pouvez également choisir Paramètres personnalisés et sélectionner divers effets esthétiques en fonction de vos goûts.
Méthode 2. Effacer le fichier de page
Lorsque vous éteignez votre ordinateur, la RAM système est nettoyée, mais le fichier d'échange reste sur votre disque. L'effacement des fichiers d'échange peut aider à vider le cache RAM dans Windows 10, 11. Vous pouvez effacer le fichier d'échange automatiquement quand l'ordinateur s'éteint.
Étape 1. Appuyez sur les touches Win + R pour ouvrir la boîte Exécuter, puis tapez Regedit dedans et appuyez sur Entrée. Cliquez ensuite sur Oui pour ouvrir l'Éditeur du Registre.
Étape 2. Accédez à la clé de registre suivante via la barre de navigation de gauche :
HKEY_LOCAL_MACHINE/SYSTEM/CurrentControlSet/Control/Session Manager/ Memory Management
Étape 3. Avec le dossier Memory Management sélectionné dans le panneau de gauche, double-cliquez sur le DWORD ClearPageFileAtShutdown et définissez ses données de valeur sur 1, puis cliquez sur OK.
Méthode 3. Vider le cache RAM
Pour nettoyer la mémoire RAM du PC, il existe un raccourci qui peut être utilisé.
Étape 1. Allez sur votre bureau et faites un clic droit sur n'importe quel espace. Dans le menu contextuel, sélectionnez Nouveau > Raccourci.
Étape 2. Dans la fenêtre contextuelle, saisissez : %windir%\system32\rundll32.exe advapi32.dll,ProcessIdleTasks, et cliquez sur Suivant.
Étape 4. Donnez un nouveau nom au raccourci, tel que "vider cache RAM", puis cliquez sur Terminer. Après cela, vous pouvez double-cliquer sur le raccourci à tout moment pour vider le cache RAM dans Windows 10,11.
Méthode 4. Vider la mémoire cache du PC Windows 10, 11 avec un nettoyeur gratuit tiers
En fait, le cache RAM est l'un des nombreux fichiers inutiles qui pourraient ralentir votre PC. Étant donné que les données de cache sont utilisées pour charger rapidement une application ou un site Web pour chaque visite ultérieure, les données de cache de ressources distinctes peuvent être conservées à plusieurs endroits. C'est un travail ardu si vous effacez manuellement tous les fichiers de cache de différents emplacements sur votre PC, vous pouvez supprimer des fichiers importants par erreur.
Pour gagner du temps et effectuer un travail d'effacement de cache sécurisé, nous vous suggérons ici d'utiliser un nettoyeur de cache RAM professionnel, AOMEI Partition Assistant Standard (gestionnaire de disque et de partition gratuit pour Windows 11/10/8/8.1/7/XP OS).
Sa fonction "PC Cleaner" peut analyser votre ordinateur pour trouver tous les fichiers inutiles, même le cache caché, et les utilisateurs peuvent choisir de nettoyer tout ou une partie des fichiers. Et si vous en avez besoin, cet outil dispose également d'autres fonctionnalités puissantes, comme défragmenter le disque dur, cloner disque dur vers SSD, fusionner deux partitions en une seule, formater un grand disque en FA32, etc. Le plus important est qu'il peut résoudre le problème "Étendre le volume grisé".
Maintenant, nous allons vous montrer comment nettoyer la mémoire RAM du PC avec AOMEI Partition Assistant.
Étape 1. Installez et lancez AOMEI Partition Assistant, puis cliquez sur Libérer et PC Cleaner.
Étape 2. Dans la fenêtre contextuelle, cliquez sur Analyser pour analyser votre ordinateur à la recherche de fichiers indésirables.
Étape 3. Après avoir lancé l'analyse, veuillez attendre un moment jusqu'à ce que la barre de progression soit chargée.
Étape 4. Les données inutiles seront automatiquement sélectionnées, vous pouvez directement cliquer sur Nettoyer pour les supprimer. Si vous avez encore d'autres fichiers inutiles, vous pouvez cocher les cases des fichiers correspondants.
Étape 5. Lorsque le nettoyage est terminé, vous pouvez cliquer sur Retour pour quitter cette fonction.
Conclusion
Maintenant, vous savez désormais comment nettoyer ou vider le cache RAM dans Windows 10, 11. Si vous n'êtes pas familier avec les emplacements des différents types de cache et de fichiers indésirables, vous pouvez choisir AOMEI Partition Assistant pour nettoyer votre PC. Si vous mettez à niveau vers l'édition Professional, vous pouvez déverrouiller des fonctions plus pratiques, comme convertir MBR en GPT sans perte de données, transférer Windows 10 vers un autre disque, déplacer des logiciels installés vers un nouvel emplacement, etc.