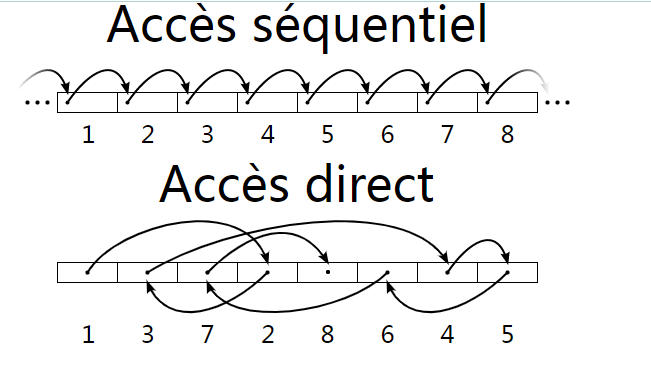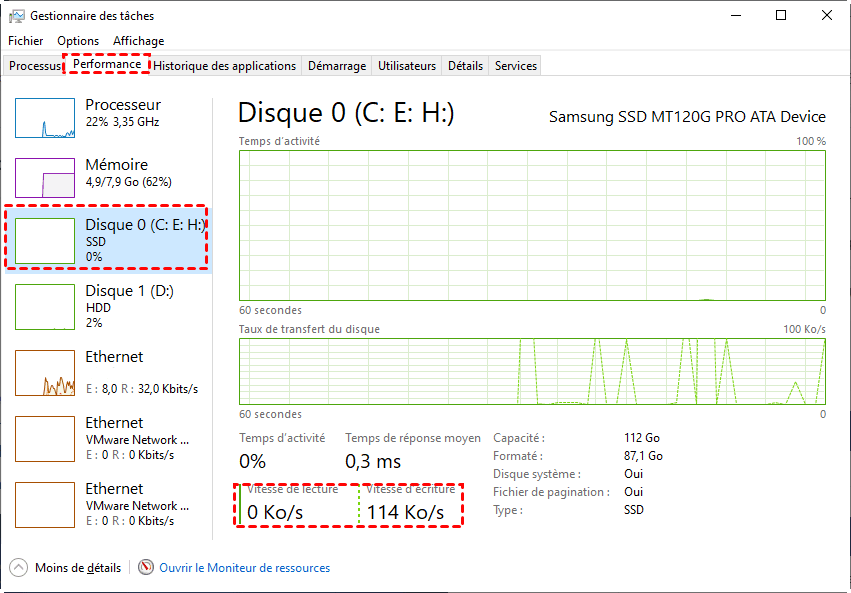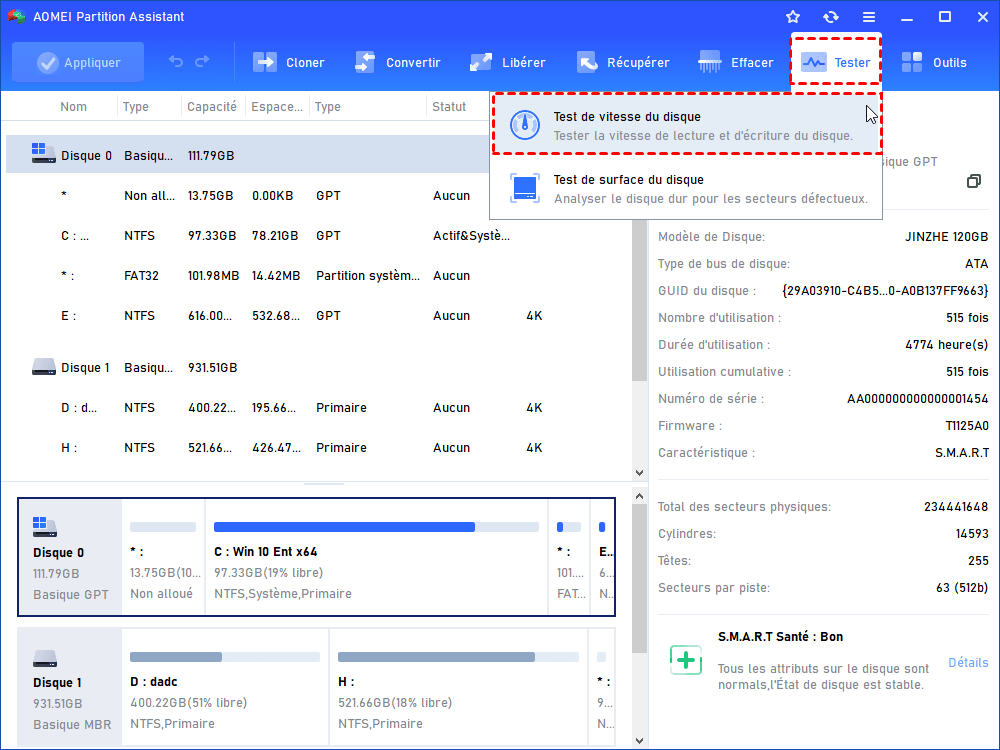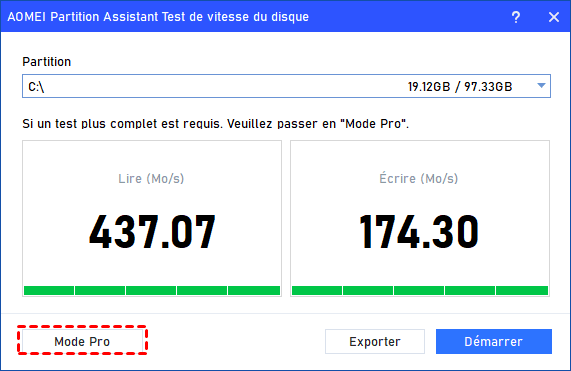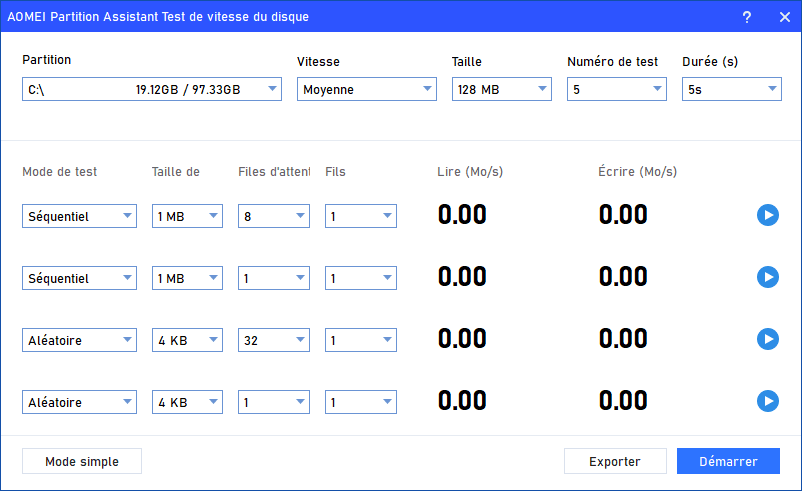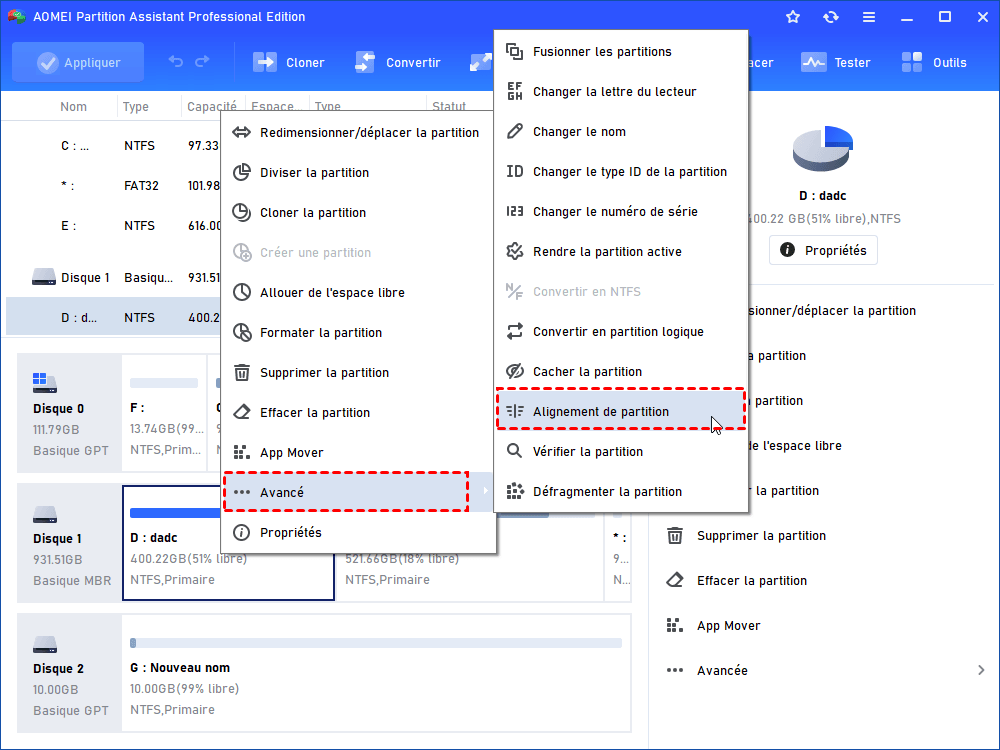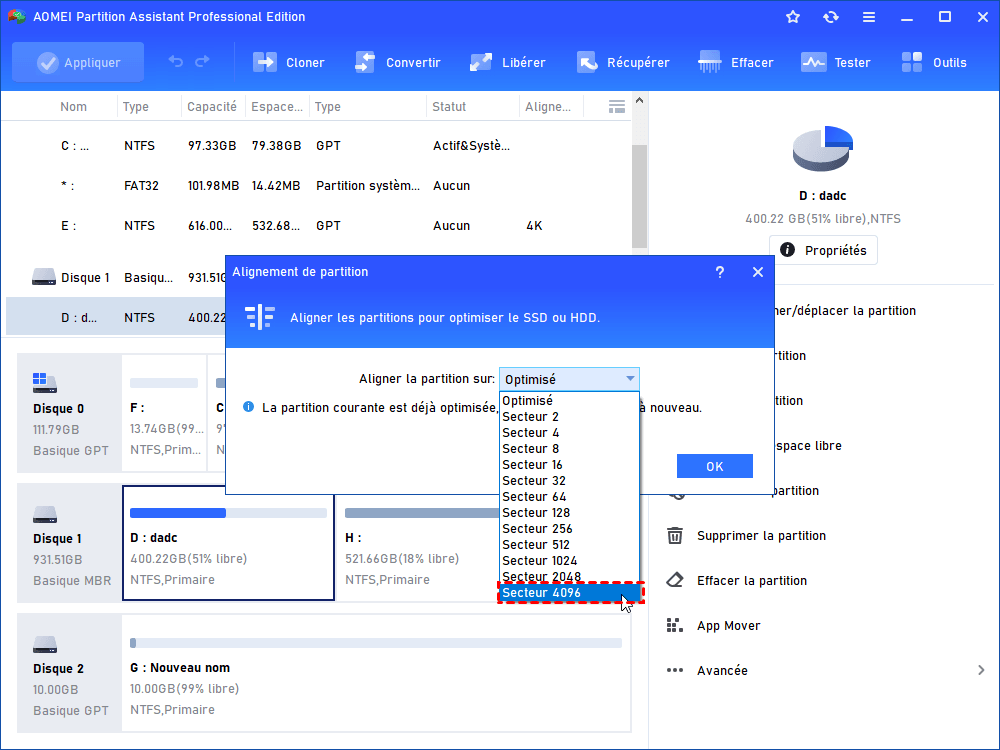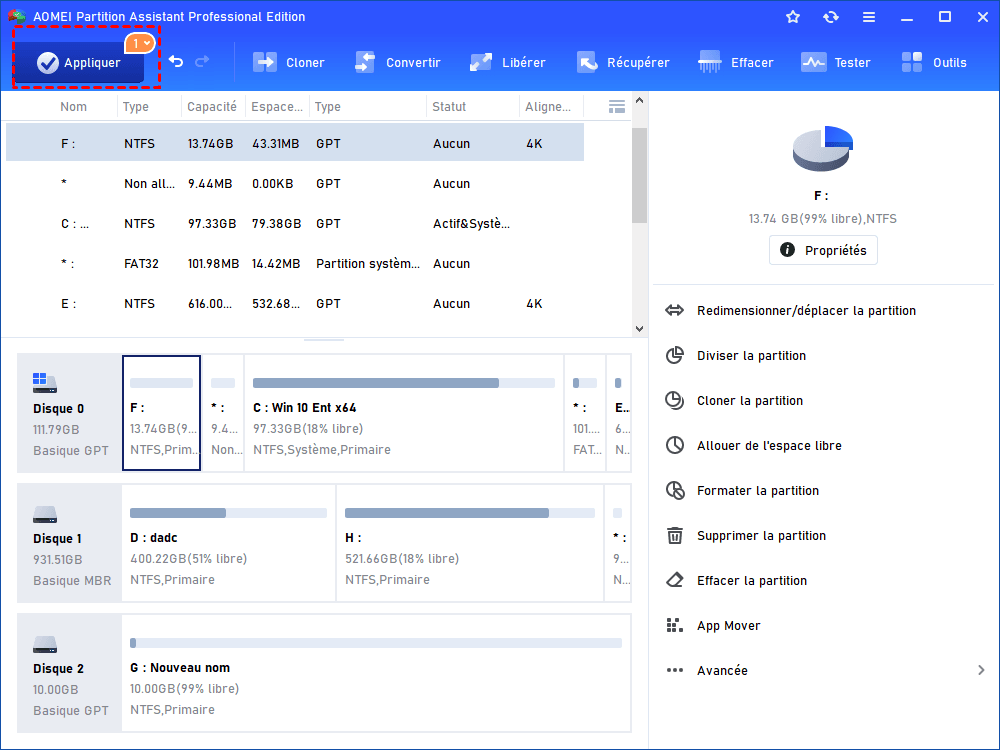Guide de l'utilisateur : Vérifier la vitesse de lecture séquentielle du SSD
Vous pouvez apprendre à vérifier la vitesse d'un SSD de deux manières différentes dans ce didacticiel. Qu'il s'agisse de vérifier la vitesse de lecture séquentielle du SSD ou la vitesse aléatoire, cela peut être fait facilement.
Qu'est-ce que la vitesse de lecture séquentielle ?
L'accès séquentiel et l'accès aléatoire (aussi appelé l'accès direct) sont la façon dont les ordinateurs écrivent ou lisent des données. L'accès séquentiel se produit lorsque l'ordinateur lit ou écrit des données de manière séquentielle depuis le début et progresse pas à pas. L'accès aléatoire signifie que l'ordinateur peut lire ou écrire des données n'importe où.
La vitesse de lecture séquentielle SSD est un concept relatif de vitesse de lecture aléatoire. La vitesse de lecture séquentielle est la lecture de blocs de données contigus avec une profondeur de file d'attente de 1 à partir d'emplacements adjacents sur la surface de l'appareil. Principalement utilisées pour l'analyse comparative, les vitesses sont généralement mesurées en Mbps. Ce modèle d'accès est courant lors de la lecture de fichiers volumineux tels que des vidéos, de la musique et des images. Lorsque les fabricants font référence à la vitesse de périphériques tels que les lecteurs flash, les disques durs et les SSD, ils font référence à des vitesses séquentielles, sauf indication contraire.
Dans le SSD, lorsque des données séquentielles sont écrites dans des secteurs, le SSD fonctionne environ 3,4 fois plus vite, et dans les secteurs de lecture, le SSD fonctionne environ 3,5 fois à 5 fois plus vite. Par conséquent, à l'aide de « statistiques de vitesse séquentielles/aléatoires », les utilisateurs peuvent facilement calculer les performances du SSD/HDD, et rendre l'ordinateur plus rapide.
Comment vérifier la vitesse de lecture séquentielle du SSD sous Windows - 2 façons
Quelle est la vitesse de lecture séquentielle du SSD vous a été présentée dans la première partie. Cependant, savez-vous comment vérifier la vitesse de lecture séquentielle du SSD sur votre ordinateur ? Ne vous inquiétez pas, les parties suivantes vous fourniront deux façons.
Solution 1. Vérifiez-le avec le Gestionnaire des tâches
Le moyen le plus simple d'afficher la vitesse de lecture séquentielle SSD est via le gestionnaire des tâches, vous pouvez vous référer aux étapes suivantes :
Étape 1. Entrez Gestionnaire des tâches dans la barre de recherche et ouvrez-le.
Étape 2. Une fois ouvert, accédez à l'option Performances.
Étape 3. Vérifiez la vitesse de lecture et d'écriture du SSD selon la liste de gauche, mais ce rapport ne présente que quelques informations de base sur la vitesse de lecture/écriture du SSD.
Solution 2. Vérifiez la vitesse du SSD via un logiciel de test de vitesse du disque professionnel
Comme vous pouvez le voir, vous ne pouvez voir que quelques informations de base sur la vitesse de lecture séquentielle du SSD à partir du Gestionnaire des tâches, cela peut ne pas être suffisant pour vous faire comprendre pleinement la vitesse du SSD.
Pour cela, vous pouvez utiliser AOMEI Partition Assistant Professional. Il s'agit d'un outil de test de vitesse de disque puissant et sûr, qui propose deux modes de test de vitesse : le mode Simple et le mode Pro. Il prend en charge l'exportation des résultats des tests.
Si vous voulez savoir comment vérifier la vitesse de lecture séquentielle du SSD, veuillez télécharger la version Demo pour un essai gratuit !
(La version Demo permet de simuler et démontrer toutes les opérations.)
Étape 1. Installez et lancez-le. Cliquez sur Tester et choisissez Test de vitesse du disque.
Étape 2. Dans cette fenêtre, sélectionnez la partition à tester. Sélectionnez ensuite le mode test en fonction de vos besoins. Le mode simple ne rapportera que la vitesse de lecture et d'écriture du SSD sélectionné. Le « Mode Pro » présente des résultats plus complets.
Étape 3. Dans la fenêtre « Mode Pro », vous pouvez modifier les paramètres par défaut : partition, vitesse, taille, nombre de test, durée(s), etc.
Étape 4. Après avoir tout configuré, cliquez sur Démarrer.
Comment accélérer la vitesse de lecture séquentielle du SSD
Si vous êtes déçu des vitesses de lecture et d'écriture de votre SSD, vous pouvez prendre certaines mesures pour améliorer ses performances.
Le moyen le plus courant et le plus efficace est l'alignement 4K. Le SSD utilise les plus petits secteurs 4K du système de fichiers pour enregistrer les données. Si la plus petite unité d'allocation 4K n'est pas toujours alignée avec les pages 4K du SSD, les performances du SSD en souffriront.
Avertissement : veuillez ne pas défragmenter le SSD, car cela raccourcirait la durée de vie du SSD.
Étape 1. Installez et exécutez AOMEI Partition Assistant. Cliquez avec le bouton droit sur la partition que vous souhaitez aligner et sélectionnez Avancé > Alignement de partition.
Étape 2. Dans la fenêtre contextuelle, sélectionnez Secteur 4096 dans la liste donnée et cliquez sur OK.
Étape 3. Cliquez sur Appliquer et Exécuter pour continuer l'opération.
Conclusion
Après avoir lu ce tutoriel, je pense que vous savez déjà comment vérifier la vitesse de lecture séquentielle du SSD. Cet article vous montre deux méthodes : le Gestionnaire des tâches est un outil intégré à Windows, mais les rapports qu'il fournit sont sommaires. Cependant, le rapport de test de vitesse SSD fourni par AOMEI Partition Assistant Professional est plus précis et détaillé.
De plus, AOMEI Partition Assistant Professional peut en faire plus sur la gestion du disque/partition, comme migrer le système d'exploitation vers le disque dur/SSD, allouer de l'espace libre d'un disque à un autre, déplacer les programmes installés vers un autre disque, etc.