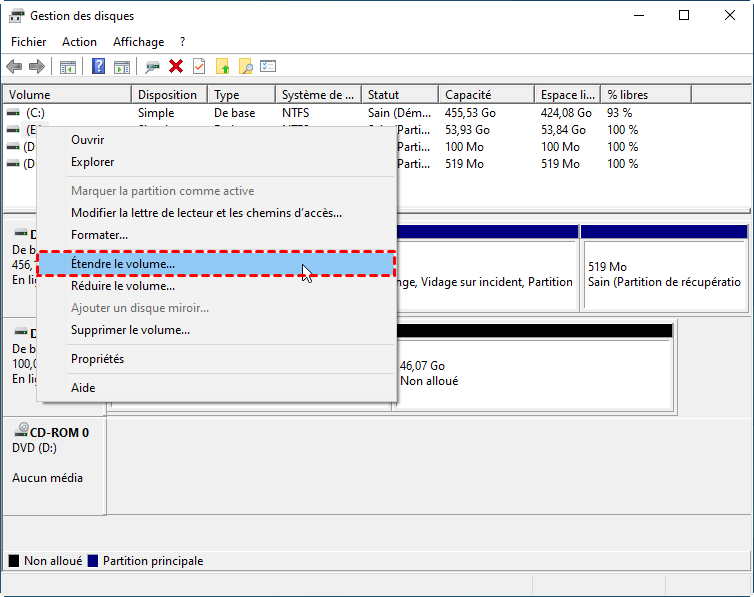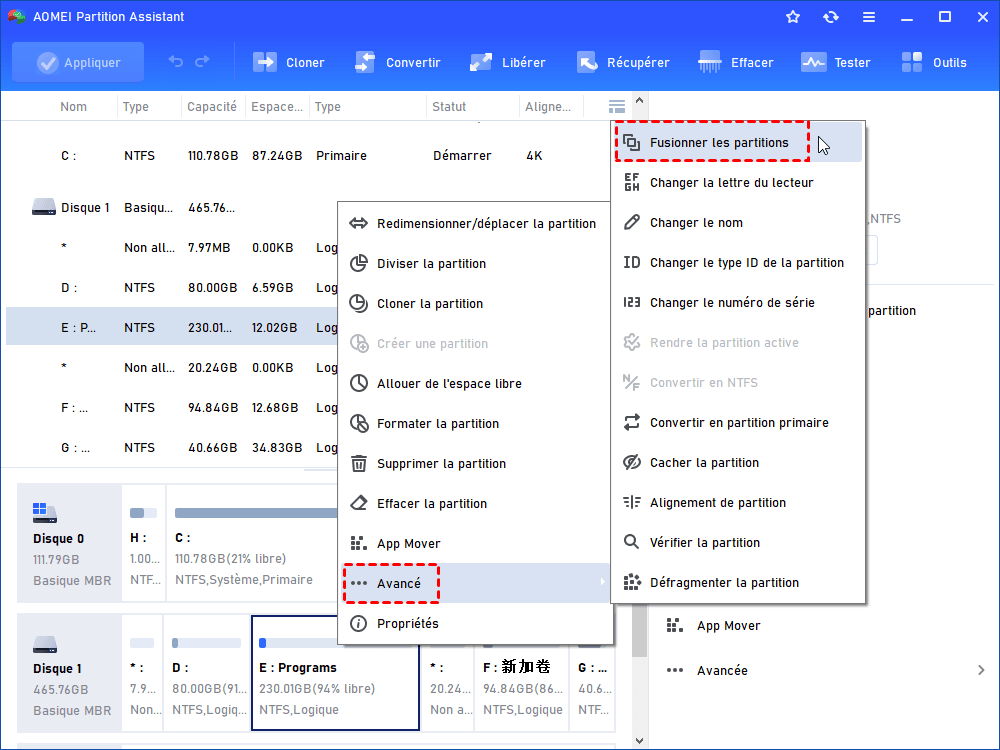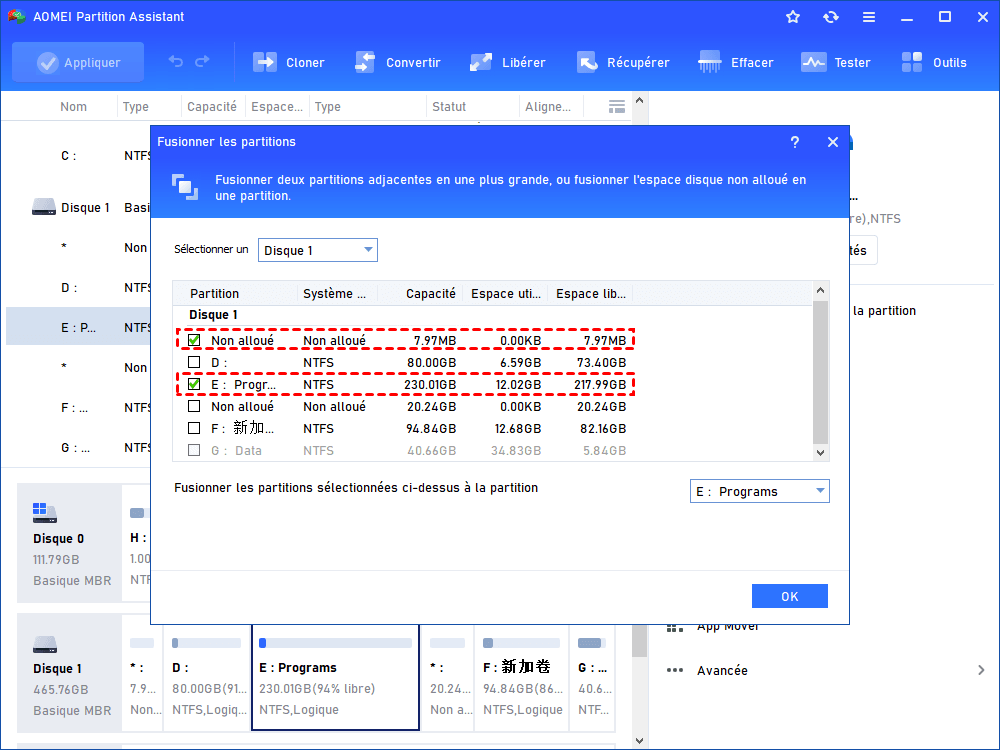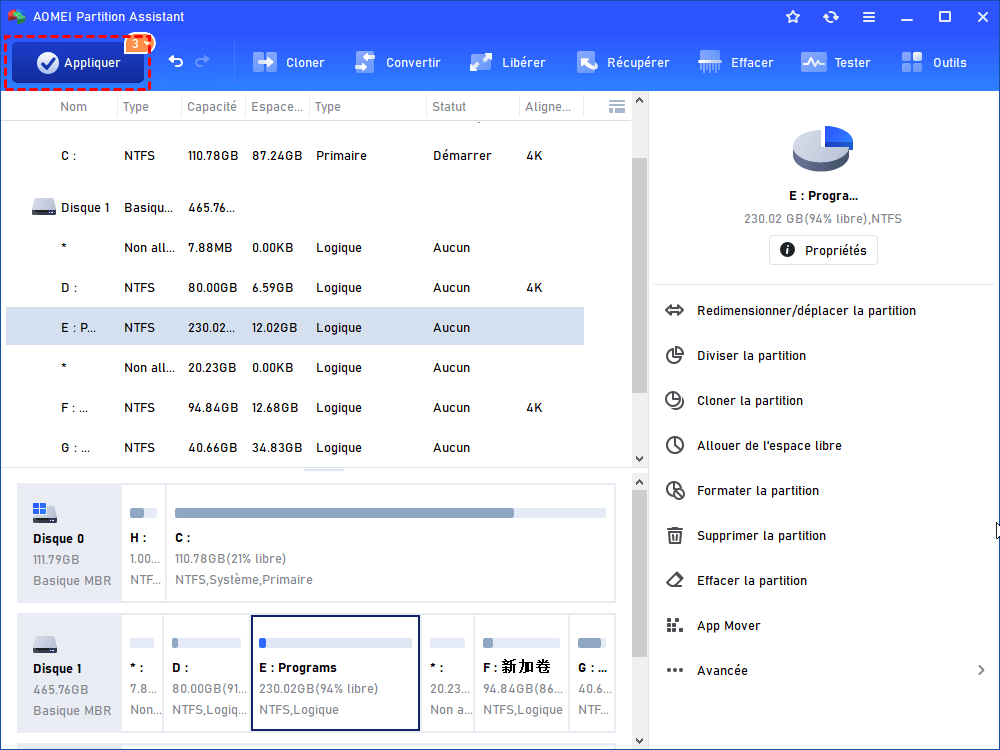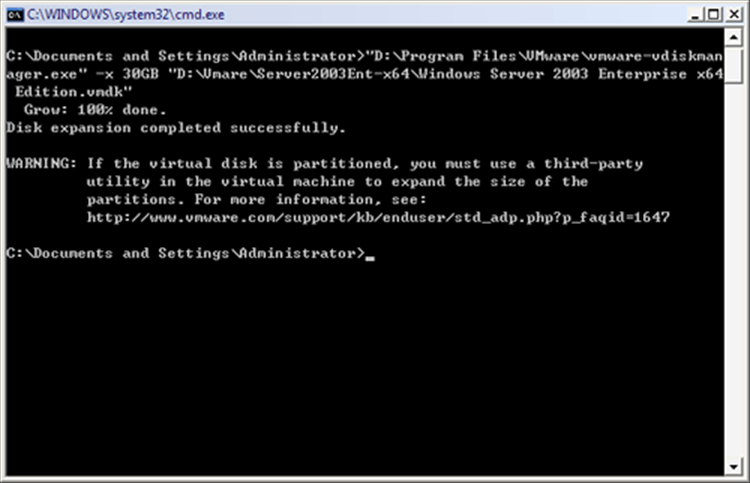VMware : augmenter la taille du disque virtuel Windows
Si vous voulez augmenter la taille du disque dans VMware Workstation, il est recommandé de lire cet article. Nous vous offrons trois méthodes, essayez ces méthodes pour voir si elles vous aident.
Vouloir augmenter la taille du disque dans VMware
« J'ai installé Windows Server 2012 sur VMWare Workstation. Après l'avoir utilisé pendant un certain temps, je constate que le disque C n'a pas assez d'espace libre. Ensuite, comment puis-je étendre la partition système dans Windows Server VMware ? Existe-t-il un outil qui peut m'aider à redimensionner la partition dans VMWare ? »
Comment réduire ou augmenter la taille du disque dans VMware ?
VMWare est largement utilisé en informatique. Il fournit un ensemble de matériel virtualisé au système d'exploitation invité et fait fonctionner chaque système d'exploitation comme s'il était installé sur un ordinateur autonome. Comme ce qui précède, vous constaterez peut-être que la taille d'origine de la partition système n'est pas assez grande. Pour résoudre le problème, vous pouvez en choisir une parmi ces méthodes répertoriées.
VMware : augmenter la taille du disque Windows via la Gestion des disques
Généralement, vous pouvez utiliser Gestion des disques, l'outil intégré de Windows, pour étendre ou réduire la partition. Appuyez sur Windows + R, saisissez diskmgmt.msc et cliquez sur OK pour ouvrir la gestion des disques et procédez comme suit :
Étape 1. Cliquez avec le bouton droit sur la partition dont la taille doit être ajustée.
Étape 2. Choisissez Étendre le volume. Si vous souhaitez le réduire, choisissez Réduire le volume.
Étape 3. Ensuite, suivez l'assistant correspondant pour terminer l'opération.
✍ Attention :
◆Pour que l'extension du volume fonctionne, il doit y avoir un espace non alloué contigu derrière la partition que vous souhaitez étendre. Sinon, vous trouverez l'option Étendre le volume grisée.
◆ Dans Windows Server 2003 VMWare, il n'y a pas d'option Réduire le volume dans la Gestion des disques. Et ne peut pas utiliser Diskpart pour réduire la partition dans Windows Server 2003.
VMWare : Augmenter la taille du disque Windows via un gestionnaire de partition tiers
Si vous ne pouvez pas ajuster la taille de la partition système dans Windows VMWare car il n'y a pas d'espace non alloué qualifié ou en raison d'autre chose, ce n'est pas un mauvais choix de se tourner vers l'alternative de gestion des disques, AOMEI Partition Assistant Server.
C'est un excellent logiciel de gestion de partition GUI et très facile à utiliser. Avec cela, vous pouvez facilement étendre le disque système dans Windows VMWare, même s'il n'y a pas d'espace contigu non alloué derrière de disque. En outre, il possède de nombreuses autres fonctionnalités avancées, telles que la migration du Windows Server vers un SSD ou un disque dur, l'alignement de la partition, la gestion du disque dynamique, etc.
Il peut fonctionner avec Windows Server 2022, 2019, 2016, 2012 (R2), 2008 (R2), 2003 ou Windows 11, 10, 8.1, 8, 7 dans VMWare. Vous pouvez télécharger la version Demo du logiciel pour avoir un essai dans un premier temps !
(La version Demo permet de simuler et démontrer toutes les opérations.)
Maintenant, voyez comment augmenter la taille du disque dans VMware avec ce logiciel.
Supposons qu'il existe un espace non alloué non contigu sur le même disque. Sinon, choisissez d'allouer de l'espace libre d'une autre partition à la partition système (comme déplacer l'espace libre de partition D vers la partition C).
Étape 1. Installez et lancez le logiciel. Sur l'interface d'accueil, cliquez avec le bouton droit sur la partition système (ici le disque C), puis choisissez Avancé et Fusionner les partitions.
Étape 2. Cochez la case avant Non alloué. Ensuite, cliquez sur le bouton OK. (Vous pouvez également choisir de fusionner deux partitions adjacentes)
Étape 3. Prévisualisez le résultat de l'opération et vous constaterez que la partition système sera agrandie. Cliquez sur Appliquer et Exécuter pour le valider.
✍ Attention : Un redémarrage est nécessaire pour cette opération car il implique le disque système. Si vous exécutez Windows 11/10/8.1/8, 7 dans VMware, plutôt que Windows Server, vous pouvez choisir la version gratuite du gestionnaire de partition, AOMEI Partition Assistant Standard.
Lectures complémentaires : augmenter la taille du disque VMware Workstation via CMD
S'il n'y a qu'une seule partition (partition C) et qu'il n'y a pas d'espace non alloué sur le disque virtuel, vous ne pourrez pas augmenter la capacité de la partition C via les deux méthodes décrites ci-dessus. Dans un tel cas, vous pouvez agrandir le disque virtuel dans VMWare via CMD.
Avant de redimensionner :
☝ Assurez-vous qu'il n'y a pas de snapshots avant de redimensionner la taille du disque virtuel dans VMWare.
☝ Découvrez le chemin de votre « vmware-vdiskmanager.exe ». Généralement, vous pouvez le trouver dans le répertoire d'installation de VMware.
Étape 1. Appuyez sur Windows + R, saisissez cmd et appuyez sur Entrée pour accéder à l'interface CMD.
Étape 2. Ensuite, entrez la commande suivante : « C:/Program Files/VMware/vmware-vdiskmanager.exe" –x 30GB "xx.vmdk »
Notes : « C:/Program Files/VMware/vmware-vdiskmanager.exe" » est le chemin de VMware Disk Manager.exe, et il doit être remplacé par le répertoire d'installation de votre VMware ; 30 Go peuvent être remplacés par la nouvelle taille de disque virtuel que vous souhaitez ; « "xx.vmd" » fait référence au chemin complet de votre disque virtuel dans VMWare.
Étape 3. Attendez la fin de l'opération. Après avoir étendu la taille du disque virtuel, un espace non alloué apparaîtra et vous pouvez l'utiliser pour étendre la partition système dans VMWare.
Conclusion
Vous avez sûrement compris comment augmenter la taille du disque Windows dans VMWare. Si le disque virtuel VMWare existant dispose de suffisamment d'espace, vous pouvez simplement étendre la partition système via la Gestion des disques ou AOMEI Partition Assistant Server. Si le disque virtuel d'origine est trop petit, vous pouvez d'abord l'étendre, puis agrandir la partition système.
Vous pouvez aussi utiliser AOMEI Partition Assistant Server pour convertir disque MBR en GPT sans perte de données, créer RAID logiciel comme RAID 5, RAID 1, cloner disque dur, gérer disques/volumes dynamiques, etc.