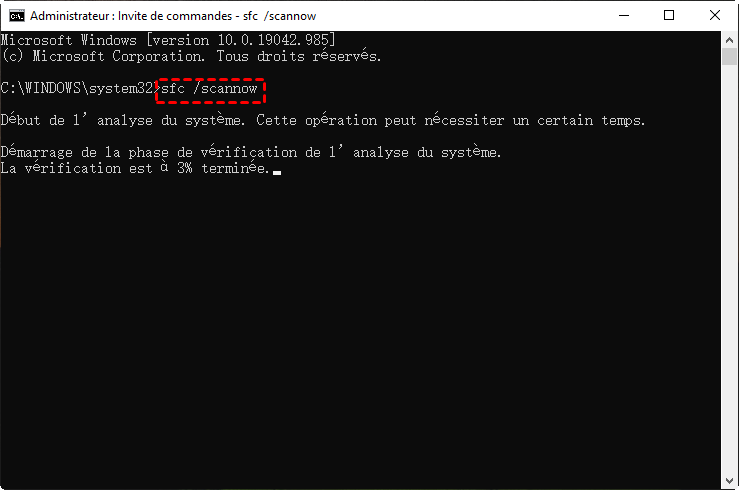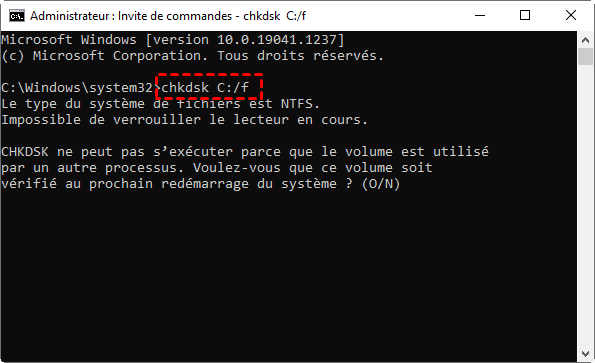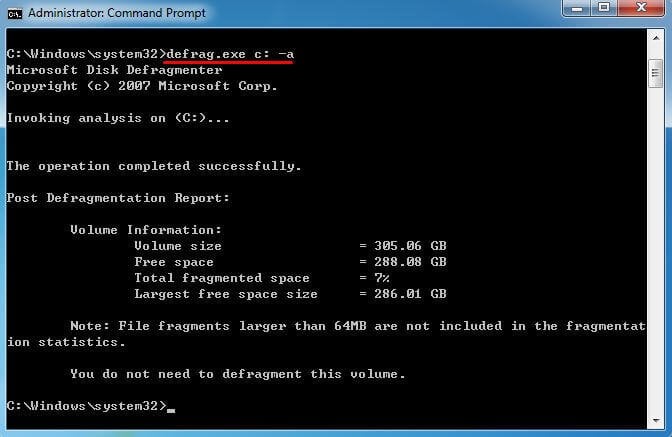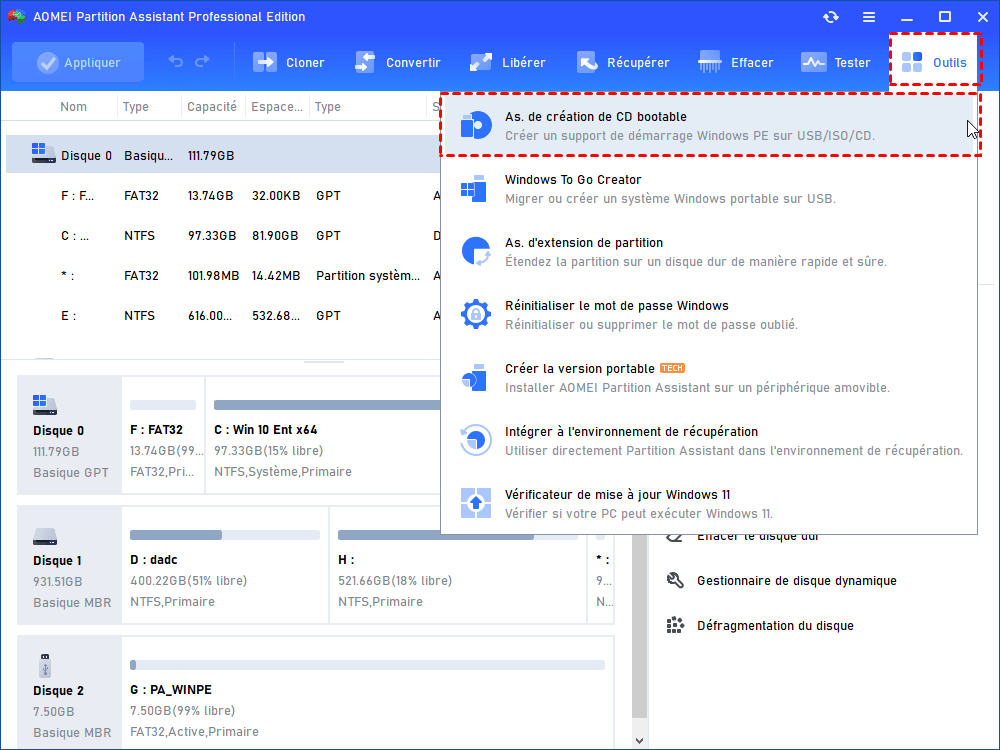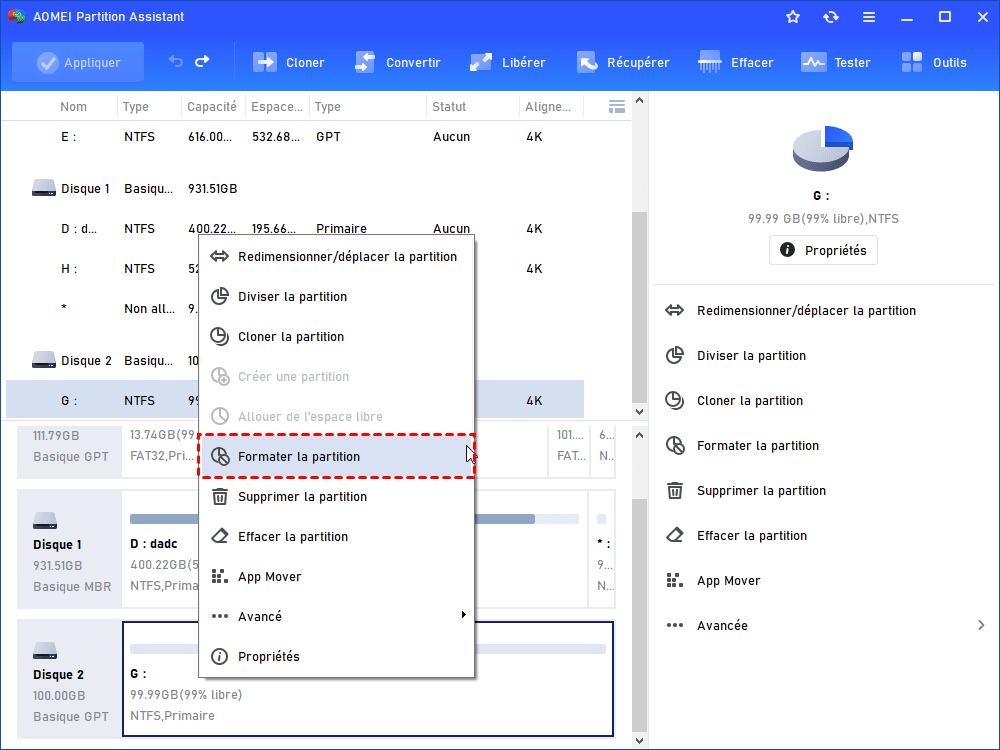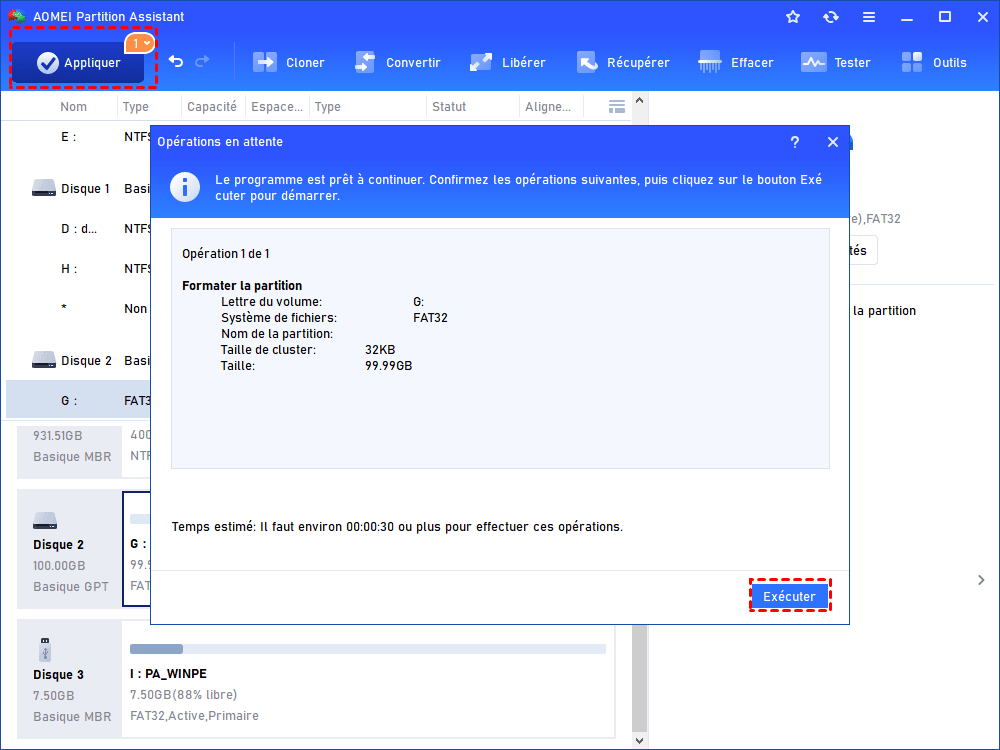Résolu : Windows a détecté un système de fichiers endommagé sur Disque local (C:)
Obtenez l'erreur « Windows a détecté un système de fichiers endommagé sur Disque local (C:) » lors de la restauration du système ? Trouvez des correctifs rapides pour réparer les fichiers système sous Windows 10/7 ici.
L'erreur : Windows a détecté un système de fichiers endommagé
« J'ai essayé d'effectuer une restauration système sur mon Acer avec Windows 7 installé. Cependant, j'ai reçu un message d'erreur pendant la restauration : Windows a détecté un problème de disque dur. Windows a détecté un système de fichiers endommagé sur Disque local (C:). Vous devez vous assurer que le disque ne comporte pas d'erreurs avant de le restaurer. Et il y a un lien en dessous pour vérifier le disque pour les erreurs. J'ai cliqué dessus et il m'a demandé de planifier la vérification du disque. J'ai redémarré mon ordinateur mais rien ne s'est passé. Aidez-moi s'il vous plaît. »
Certains utilisateurs signalent que la restauration du système a échoué en raison de système de fichiers endommagé sous Windows 7, 10 et Vista. Et ils rencontrent des messages d'erreur similaires comme « Le disque local (C:) comporte des erreurs » et « Le système d'exploitation du disque (C:) comporte des erreurs. Windows a détecté une corruption du système de fichiers sur le disque local (C:). Vous devez rechercher des erreurs sur le disque avant de pouvoir le restaurer ».
Que faire face à de telles erreurs ? En premier lieu, vous voudrez peut-être savoir ce qui a causé ces problèmes et quelles sont les solutions les plus rapides pour résoudre l'erreur.
Causes de l'erreur de système de fichiers endommagé
Plusieurs raisons peuvent être à l'origine de cette erreur. Mais ces deux facteurs pourraient constituer la force principale. L'un des facteurs est que le système de fichiers du lecteur/partition système est corrompu ou endommagé, ce qui empêche le lecteur de lire et d'écrire normalement. L'autre concerne les fichiers système Windows endommagés.
Il est certain que les secteurs défectueux sur le disque peuvent également entraîner le même problème. Vous devez choisir les solutions en fonction des différentes situations. Découvrons ces solutions une par une.
Réparer les fichiers système endommagés sur le disque C sous Windows 7/10
Voici plusieurs façons de résoudre l'erreur mentionnée, causée par différentes raisons. Voyez si elles sont utiles.
Conseils : Si vous ne pouvez pas vous connecter à Windows et ouvrir normalement à l'invite de commande, accédez à la page de Options de démarrage avancées en appuyant plusieurs fois sur F8 après la mise sous tension. Ensuite, allez sur Réparer l’ordinateur > Invite de commandes.
Vérifier les fichiers système Windows
L'outil Vérificateur des fichiers système (System File Checker) analysera et réparera les fichiers système manquants ou corrompus dans Windows. Voici les étapes pour effectuer la vérification de fichiers système Windows 10/7.
1. Tapez invite de commandes dans la zone de recherche, choisissez Exécuter en tant qu'administrateur pour l’ouvrir.
2. Tapez sfc /scannow et appuyez sur Entrée. Attendez que le processus soit terminé. Vous obtenez peut-être un message : « Le programme de protection des ressources Windows n'a trouvé aucune violation d'intégrité. », ce qui signifie qu'il n'y a rien de mal avec vos fichiers système.
Vérifier les secteurs défectueux
Comme mentionné précédemment, les secteurs défectueux peuvent également causer des endommages du système de fichiers, il est donc important d'effectuer une vérification du disque. CHKDSK analyse votre disque dur à la recherche d'erreurs et de secteurs défectueux. La commande chkdsk /f corrigera automatiquement les problèmes trouvés sur votre système.
1. Appuyez sur Windows et R pour ouvrir Exécuter.
2. Tapez cmd et cliquez sur OK. Exécutez en tant qu'administrateur, sinon, vous obtiendrez une erreur d'accès refusé.
3. Tapez chkdsk c: /f et appuyez sur Entrée.
Généralement, vous recevrez un message : « CHKDSK ne peut pas s'exécuter parce que le volume est utilisé par un autre processus. Voulez-vous que ce volume soit vérifié au prochain redémarrage du système ? (O/N). » Saisissez O et appuyez sur Entrée, votre ordinateur redémarrera pour terminer l’analyse.
Si vous effectuez avec succès la vérification du disque comme indiqué, vous pouvez obtenir ce message : « Windows a détecté des erreurs qui doivent être réparées sur ce lecteur. » Ensuite, laissez-le réparer.
- Conseils :
- Pour vérifier les erreurs sur une partition spécifiée ou pour connaître d'autres méthodes de vérification de disque, veuillez vous référer à vérifier les erreurs sur le disque dur Windows 10.
- Pendant la vérification du disque, il se peut que vous rencontriez des problèmes de CHKDSK bloqué sous Windows 10/7, ou de CHKDSK protégé en écriture. Suivez le lien fourni pour obtenir des solutions.
Exécuter une défragmentation de disque dans CMD
Sur le disque dur, vous pouvez exécuter la défragmentation du disque à partir de l'invite de commande pour voir s'il y a un problème. Pour réparer le système de fichiers endommagé détecté par Windows, ouvrez l'invite de commande et tapez defrag.exe c: -a et appuyez sur Entrée. Si nécessaire, vous pouvez remplacer la lettre de lecteur C par n'importe quelle autre lettre.
Il n'est pas recommandé d'exécuter la défragmentation du disque sur un SSD en raison de sa composition interne différente. Pour en savoir plus, veuillez consulter Défragmentation SSD.
Conseils : Si la défragmentation du disque ne répond pas, cela peut être dû à des fichiers ou dossiers corrompus, ou à des secteurs défectueux sur le disque dur. Exécutez CHKDSK /f pour analyser et corriger les erreurs, puis réessayez.
Formater avec un nouveau système de fichiers
Lorsque vous êtes confronté au problème « Windows a détecté un système de fichiers endommagé sur Disque local (C:) », vous pouvez reformater complètement la partition système avec un tout nouveau système de fichiers, voire un différent dans certains cas.
AOMEI Partition Assistant Professional est le meilleur gestionnaire de partitions qui est compatible avec Windows 10/8/7/XP/Vista. Il vous aidera à formater complètement le lecteur système. Il propose une fonction de création d'un support bootable Win PE, ce qui vous permet d'effectuer le formatage sans démarrer Windows. Téléchargez gratuitement sa version de demo pour l’essayer.
Attention : cette opération rendra votre ordinateur impossible à démarrer car le système est reformaté. Sauvegardez les fichiers importants avant de formater.
Conseils : pour créer un support bootable, vous devrez peut-être préparer une clé USB ou un disque CD/DVD.
1. Connectez la clé USB à votre ordinateur et assurez-vous qu'elle est détectée. Installez et exécutez AOMEI Partition Assistant.
2. Cliquez sur Outils > As. de création de CD bootable et suivez l'assistant pour compléter la création. Il se peut que vous deviez télécharger et installer Windows AIK si aucun AIK n'est détecté sur votre système.
3. Retirez la clé USB une fois l’opération terminée. Éteignez votre ordinateur, insérez la clé USB bootable et démarrez à partir de ce périphérique. Vous trouverez AOMEI Partition Assistant après vous être connecté. Démarrez-le.
4. Faites un clic droit sur le lecteur C et sélectionnez Formater la partition. Choisissez le système de fichiers dans la fenêtre suivante.
5. Cliquez sur Appliquer, puis sur Exécuter pour effectuer l'opération.
Conseils : pour formater une autre partition sur laquelle Windows n'est pas installé, il n'est pas nécessaire de créer un périphérique bootable.
Résumé
Lorsque vous rencontrez l'erreur « Windows a détecté un système de fichiers endommagé sur Disque local (C:) » lors de la restauration du système, ne vous inquiétez pas. Vérifiez et analysez pour voir s'il s'agit d'un problème de fichiers système Windows, de secteurs défectueux ou de système de fichiers de partition. Trouvez simplement le remède correspondant. De plus, vous pouvez résoudre vos problèmes avec le logiciel AOMEI, il offre également l’édition Server pour les utilisateurs de Windows Server.