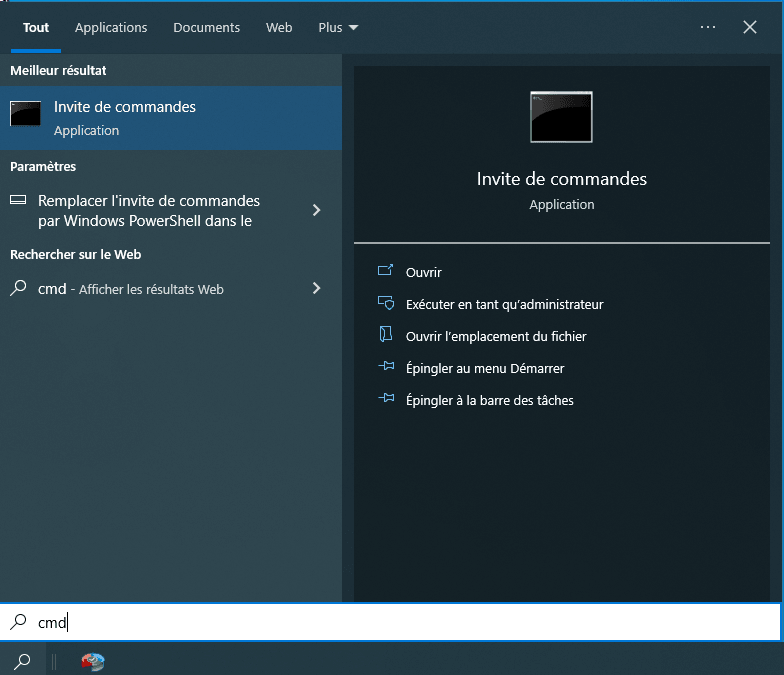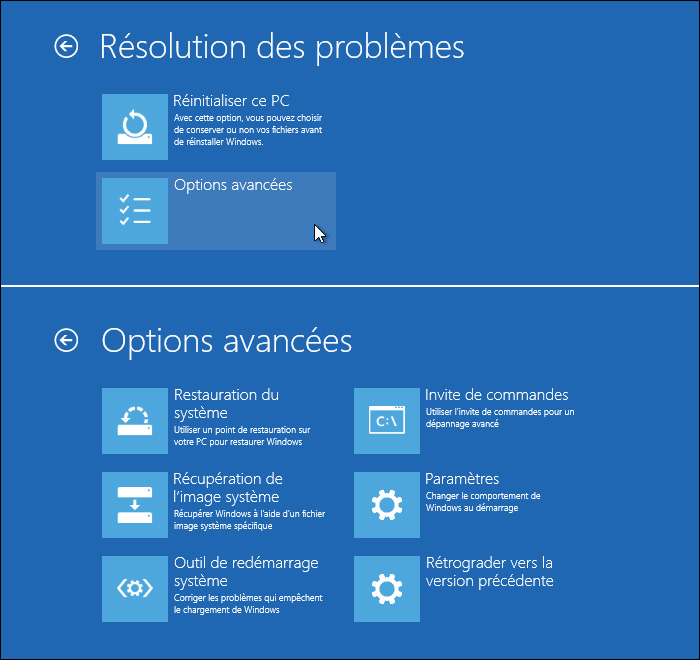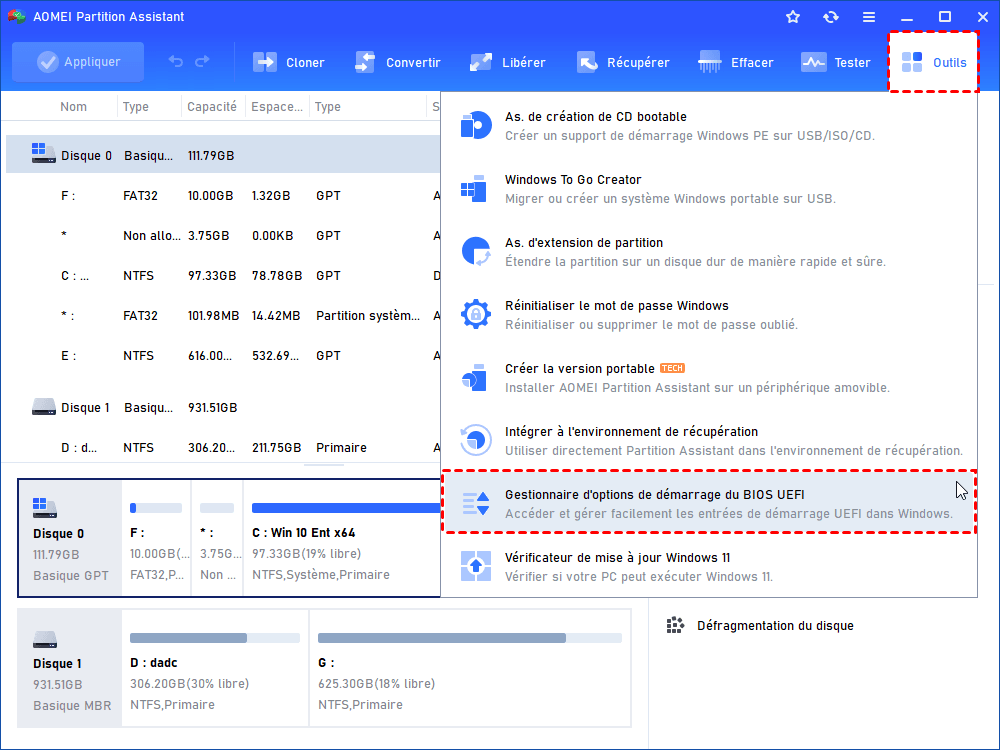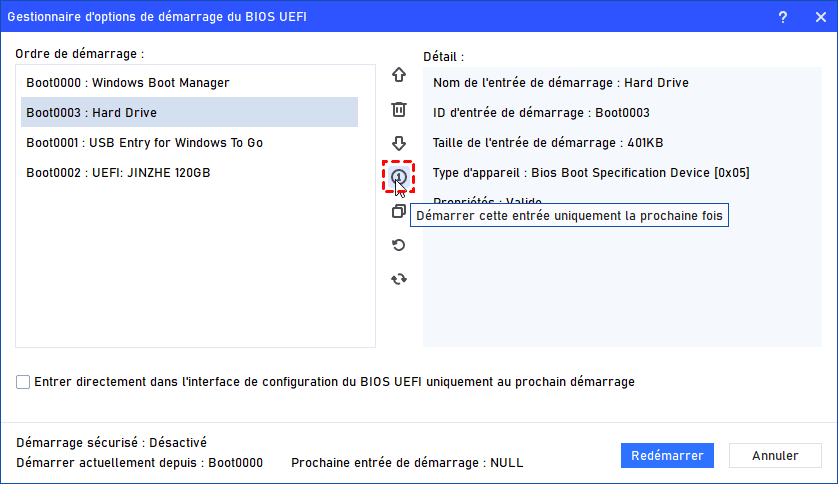[Résolu] Windows Boot Manager ne s'affiche pas dans le BIOS
Comment faire lorsque Windows Boot Manager ne s'affiche pas dans le BIOS ? Vous pouvez essayer les 6 méthodes de cet article pour le réparer.
Pourquoi Windows Boot Manager ne s'affiche pas dans le BIOS ?
« J'essaie de démarrer mon ordinateur et il affiche Redémarrer et sélectionner le périphérique de démarrage approprié. Quand j'accède au BIOS, le gestionnaire de démarrage de Windows qui s'affiche habituellement avec mon SSD et mon HDD n'est pas là. Maintenant, seuls mon SSD et mon HDD sont affichés, et aucun des deux ne peut démarrer. »
Avant de plonger dans les étapes de dépannage, il est important de comprendre le rôle du gestionnaire de démarrage de Windows (Windows Boot Manager). Le gestionnaire de démarrage est responsable du chargement du système d'exploitation depuis le disque système dans la mémoire de l'ordinateur.
Il présente un menu à l'utilisateur, lui permettant de sélectionner le système d'exploitation souhaité s'il y a plusieurs installations de système d'exploitation. Si le gestionnaire de démarrage de Windows est manquant dans le BIOS, cela indique un problème potentiel qui doit être résolu.
Plusieurs facteurs peuvent contribuer à l'absence du gestionnaire de démarrage de Windows dans le BIOS. Examinons quelques causes courantes :
◤ BIOS obsolète :
Un BIOS obsolète peut entraîner des problèmes de compatibilité avec le gestionnaire de démarrage de Windows. Il est essentiel de maintenir le micrologiciel du BIOS à jour pour assurer un bon fonctionnement. Si la version du BIOS est obsolète, il se peut qu'elle ne reconnaisse pas le gestionnaire de démarrage.
◤ Configuration de démarrage incorrecte :
Des paramètres de configuration de démarrage incorrects peuvent également empêcher l'affichage du gestionnaire de démarrage de Windows dans le BIOS. Cela peut être dû à des modifications manuelles apportées aux paramètres de démarrage, à des modifications accidentelles ou à des problèmes lors des mises à jour du système.
◤ Connexion matérielle défectueuse :
Une connexion matérielle défectueuse, telle qu'un câble de disque dur mal connecté ou un lecteur de disque défectueux, peut empêcher le BIOS de détecter le gestionnaire de démarrage de Windows. Il est essentiel de s'assurer que tous les composants matériels sont correctement connectés.
Comment faire lorsque Windows Boot Manager ne s'affiche pas dans le BIOS ?
Pour BIOS ne montre pas Windows Boot Manager, suivez ces méthodes de dépannage pas à pas :
Méthode 1. Modifier l'ordre de démarrage dans le BIOS
Différents ordinateurs peuvent avoir des paramètres de BIOS distincts, mais ils partagent généralement des options de démarrage similaires. Pour modifier la séquence de démarrage, accédez au menu du BIOS, généralement en appuyant sur les touches F2 ou Suppr pendant le démarrage. Une fois dans le BIOS, accédez aux paramètres "Boot" ou "Boot Sequence".
Dans ces paramètres, vous trouverez une liste de tous les périphériques ou méthodes de démarrage disponibles et leur séquençage actuel. Ajustez cette séquence en fonction de la méthode que vous souhaitez utiliser pour l'installation de Windows. Par exemple, si vous utilisez une clé USB, définissez-la comme premier périphérique de démarrage dans la séquence.
Une fois les modifications nécessaires effectuées, sauvegardez-les et redémarrez l'ordinateur. De cette manière, le problème sera résolu, et vous pourrez accéder au gestionnaire de démarrage comme prévu.
Méthode 2. Retirer tous les périphériques externes
Lors du démarrage du système, votre ordinateur peut détecter des supports amovibles tels que des clés USB ou des disques durs externes comme des périphériques de démarrage. Cela peut entraîner des confusions et aboutir à une situation où aucune option de démarrage n'est disponible. Pour résoudre ce problème efficacement, suivez ces étapes :
Étape 1. Retirez toutes les clés USB ou disques durs externes de votre ordinateur.
Étape 2. Redémarrez l'ordinateur pour voir si le problème persiste.
Si l'erreur persiste, veuillez débrancher soigneusement les câbles USB principaux connectés à la carte mère de l'ordinateur. Cette action déconnectera définitivement le périphérique USB problématique.
Méthode 3. Redémarrer tous les câbles d'alimentation et de données
Sans disque dur, l'accès au gestionnaire de démarrage devient impossible. Si votre ordinateur est incapable de détecter le disque dur, il est possible que les câbles d'alimentation et de données connectés à celui-ci aient été délogés ou mal placés. Par conséquent, une erreur de "gestionnaire de démarrage manquant" peut survenir.
Pour corriger ce problème, suivez ces étapes :
Étape 1. Ouvrez soigneusement le boîtier de votre ordinateur pour accéder aux composants internes.
Étape 2. Localisez le disque dur et identifiez les câbles d'alimentation et de données qui y sont connectés.
Étape 3. Procédez à un redémarrage du système en débranchant puis en rebranchant ces câbles d'alimentation et de données. Cela permettra de résoudre d'éventuels problèmes de données ou d'alimentation.
Étape 4. Après avoir effectué les ajustements des câbles, mettez votre ordinateur sous tension et observez les écrans de démarrage.
Méthode 4. Créer un nouveau secteur de démarrage
L'erreur "Windows Boot Manager disparu" peut survenir s'il y a une corruption ou des dommages de démarrage dans votre partition, en particulier dans la partition Windows. De tels problèmes peuvent être attribués à divers facteurs, tels qu'un disque dur vieillissant, des infections virales ou des attaques de logiciels malveillants. Dans de tels cas, nous vous recommandons vivement de créer un nouveau secteur de démarrage en utilisant la méthode suivante :
Étape 1. Pour commencer, accédez au menu Démarrer et recherchez "CMD" ou "Invite de commandes".
Étape 2. Faites un clic droit sur l'option Invite de commandes et sélectionnez "Exécuter en tant qu'administrateur". Cette étape est essentielle pour activer les configurations de développeur.
Étape 3. Une fois l'invite de commandes ouverte, entrez la commande "bootrec /fixboot" et appuyez sur Entrée.
Étape 4. Après avoir exécuté la commande, vous verrez le message "Opération terminée avec succès".
Étape 5. Maintenant, redémarrez votre ordinateur en utilisant les touches "Ctrl + Alt + Suppr", puis en sélectionnant l'option de redémarrage.
✍ Remarque : Avant de redémarrer votre ordinateur, assurez-vous que tous les périphériques amovibles, tels que les clés USB ou les disques durs externes, sont déconnectés de votre système.
Méthode 5. Reconstruire le BCD de Windows
Si les données de configuration de démarrage (BCD) sont corrompues ou mal configurées, vous devez les reconstruire pour corriger l'erreur "Windows Boot Manager ne s'affiche pas dans le BIOS". Les données de configuration de démarrage sont la clé principale pour ouvrir le gestionnaire de démarrage. Si vous ne l'avez pas, vous ne pourrez pas accéder au gestionnaire ou même afficher l'option.
Étape 1. Tout d'abord, ouvrez le menu Démarrer, tapez "Modifier les options de démarrage avancées" et appuyez sur Entrée. Ici, sélectionnez "Redémarrer maintenant" dans l'option Démarrage avancée. Vous serez redirigé vers le menu des options avancées.
Étape 2. Sélectionnez maintenant "Dépannage", puis sélectionnez "Options avancées".
Étape 3. Sélectionnez "Invite de commandes" dans le menu suivant et attendez que l'invite de commandes s'ouvre.
Étape 4. Maintenant, tapez "bootrec/rebuildbcd" et appuyez sur Entrée. Cela prendra quelques secondes si vous voyez un message d'installation réussie. À la dernière étape, vous devez ajuster les fichiers d'attributs.
Étape 5. Tapez "attrib c:\boot\bcd -h -r -s" dans la même invite de commandes et appuyez sur Entrée. Cela supprimera les fichiers en lecture seule et masqués du bcd de Windows. Exécutez maintenant une autre commande, "ren c:\boot\bcd bcd.old", pour renommer le bcd stocké. Vous avez maintenant accès à la reconstruction du fichier bcd.
Étape 6. Maintenant, tapez à nouveau "bootrec /rebuildbcd" et appuyez sur Entrée. Cette fois-ci, il vous demandera d'ajouter une entrée de démarrage à la liste. Tapez "O" et appuyez sur Entrée. Attendez quelques secondes jusqu'à ce que vous voyiez le message "Opération réussie" à l'écran.
Étape 7. Redémarrez votre ordinateur, et vous pourrez maintenant accéder au gestionnaire de démarrage.
Méthode 6. Activer le menu de démarrage à l'aide de l'Invite de commande
Le menu de démarrage joue un rôle crucial dans la gestion du BIOS et d'autres fonctions essentielles de votre ordinateur. D'autre part, le gestionnaire de démarrage apparaît sur l'écran flash de démarrage, mais il n'est généralement pas visible car il est généralement désactivé par défaut. Cependant, vous pouvez facilement l'activer en utilisant des commandes simples de l'Invite de commande.
Pour activer le gestionnaire de démarrage, suivez ces étapes :
Étape 1. Ouvrez le menu Démarrer et tapez "cmd" pour rechercher l'Invite de commande.
Étape 2. Faites un clic droit sur l'icône de l'Invite de commande et sélectionnez "Exécuter en tant qu'administrateur" pour vous assurer d'avoir les privilèges système nécessaires.
Étape 3. Dans la fenêtre de l'Invite de commande, tapez la commande "bcdedit /set {bootmgr} display bootmenu yes" et appuyez sur Entrée.
Étape 4. Après avoir exécuté la commande, vous recevrez le message "Opération réussie" à l'écran.
Remarque : Exécutez toujours l'Invite de commande en tant qu'administrateur pour accéder efficacement aux paramètres du système.
Lecture complémentaire : Comment activer les options de démarrage étape par étape ?
Le problème du gestionnaire de démarrage de Windows qui n'apparaît pas dans le BIOS peut être très gênant. Si les méthodes ci-dessus ne fonctionnent pas pour résoudre le problème, vous pouvez vous demander "Comment obtenir le gestionnaire de démarrage de Windows dans le BIOS ?"
Si vous souhaitez activer le gestionnaire de démarrage de Windows depuis le menu du BIOS, vous pouvez trouver AOMEI Partition Assistant Professional comme une solution appropriée. Ce logiciel de gestion de partition de disque est compatible avec différentes versions de Windows, notamment Windows 11, 10, 8, 7 et XP, Vista.
L'une de ses caractéristiques remarquables est le "Gestionnaire d'options de démarrage du BIOS UEFI", qui vous permet de modifier facilement et rapidement l'ordre de démarrage, de supprimer, de sauvegarder, de restaurer et d'actualiser vos options de démarrage EFI/UEFI du BIOS.
Le logiciel simplifie ces tâches, éliminant ainsi la nécessité d'entrer manuellement dans le BIOS et de faire des modifications complexes des éléments de démarrage, ce qui vous fait gagner du temps précieux dans la gestion efficace des options de démarrage.
✍ Remarques :
✦ AOMEI Partition Assistant est capable d'enlever le Gestionnaire de démarrage de Windows du BIOS sur différents modèles d'ordinateurs, ce qui en fait une solution polyvalente pour la gestion des options de démarrage.
✦ Il est essentiel de noter que la fonctionnalité Gestionnaire d'options de démarrage du BIOS UEFI est exclusivement compatible avec les disques système GPT. Si votre disque utilise actuellement le style de partition MBR (Master Boot Record), vous devez d'abord transformer le disque MBR en GPT avant d'utiliser le logiciel pour activer le gestionnaire de démarrage de Windows.
Voici les étapes pour activer le gestionnaire de démarrage de Windows à l'aide d'AOMEI Partition Assistant :
Étape 1. Installez et lancez AOMEI Partition Assistant. Cliquez sur l'onglet principal "Outils" et sélectionnez "Gestionnaire d'options de démarrage du BIOS UEFI".
Étape 2. Localisez l'entrée de démarrage à partir de laquelle vous souhaitez démarrer l'ordinateur, puis cliquez sur "Démarrer cette entrée uniquement la prochaine fois".
Étape 3. Après avoir activé l'entrée de démarrage souhaité, vous pouvez choisir de redémarrer immédiatement votre ordinateur en cliquant sur "Redémarrer". Sinon, vous pouvez simplement cliquer sur "Annuler" pour quitter ce gestionnaire. (L'opération d'activation prendra effet au prochain démarrage de l'ordinateur)
Conclusion
Le problème du gestionnaire de démarrage de Windows manquant dans le BIOS peut être source de frustration, mais il n'est pas sans solutions. En suivant les étapes de dépannage décrites dans cet article, vous pouvez identifier et résoudre les causes sous-jacentes de ce problème.
Si les étapes de base ne fonctionnent pas, vous pouvez essayer AOMEI Partition Assistant Professional pour activer le gestionnaire de démarrage. En suivant ces étapes, vous pouvez reprendre le contrôle du processus de démarrage et assurer le bon fonctionnement de votre ordinateur.
En plus de ça, AOMEI peut aussi transférer Windows 10 sur un autre disque dur, étendre le disque C à partir du disque D, réparer le secteur de boot lorsque vous rencontrez un crash système, créer une clé USB bootable, réinitialiser le mot de passe oublié Windows, déplacer un logiciel sur un autre disque dur, etc.