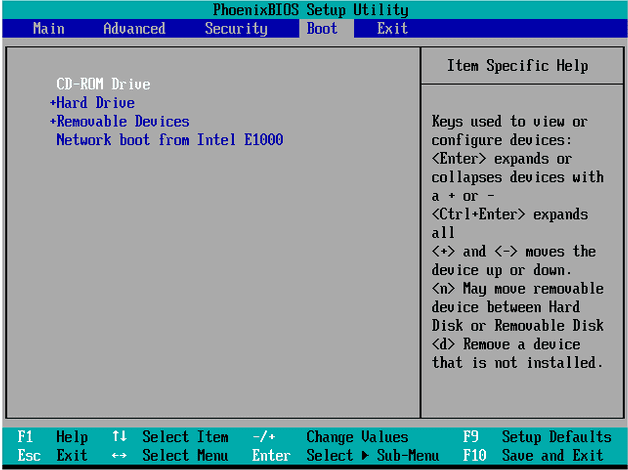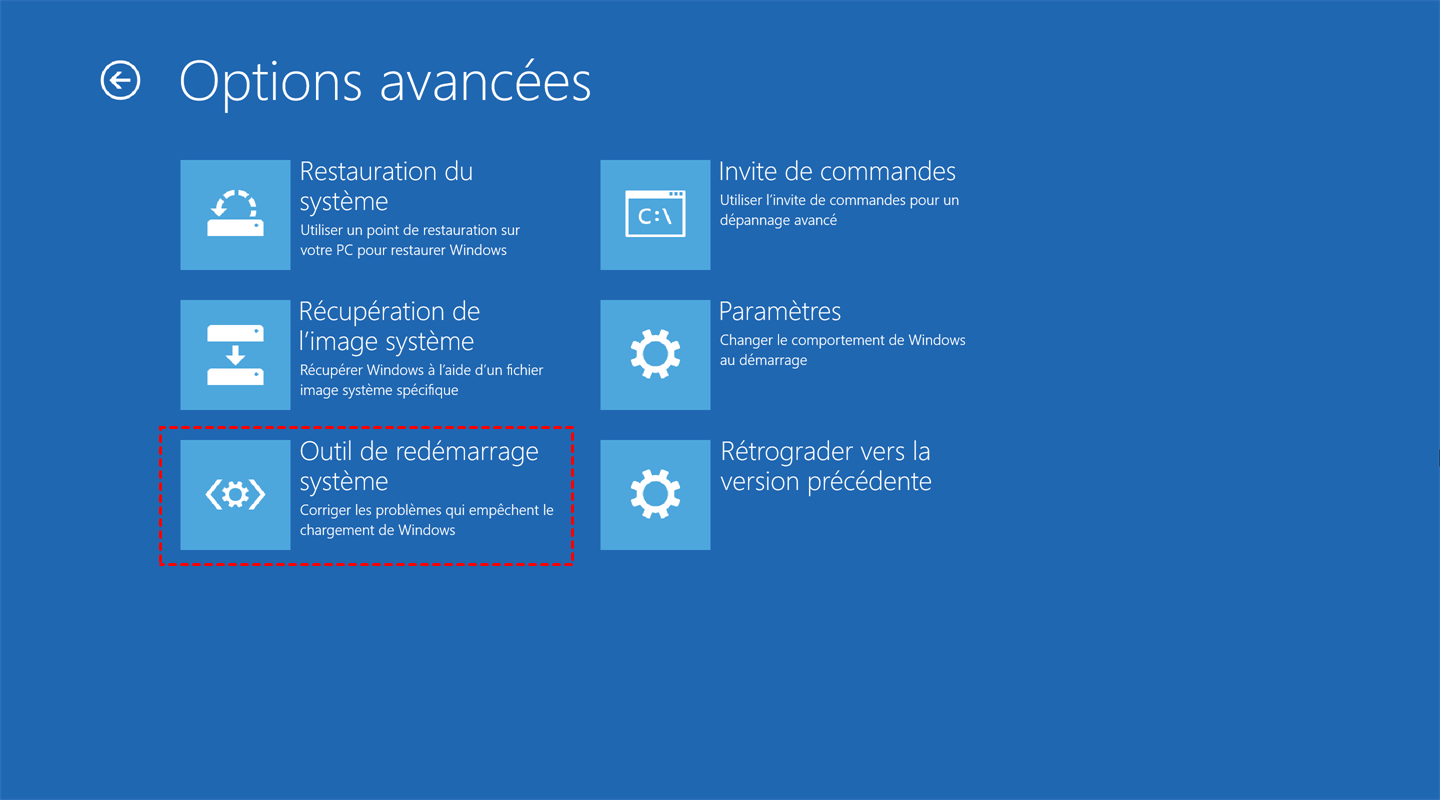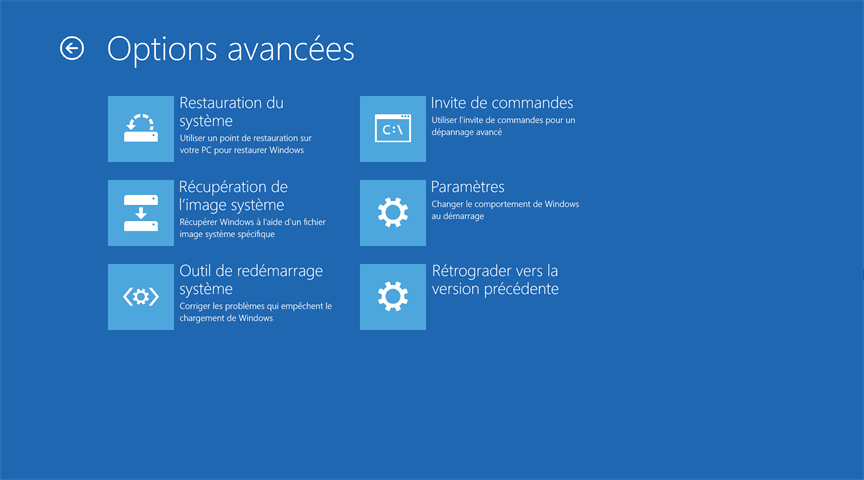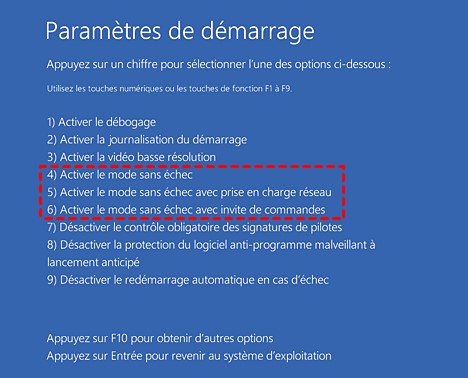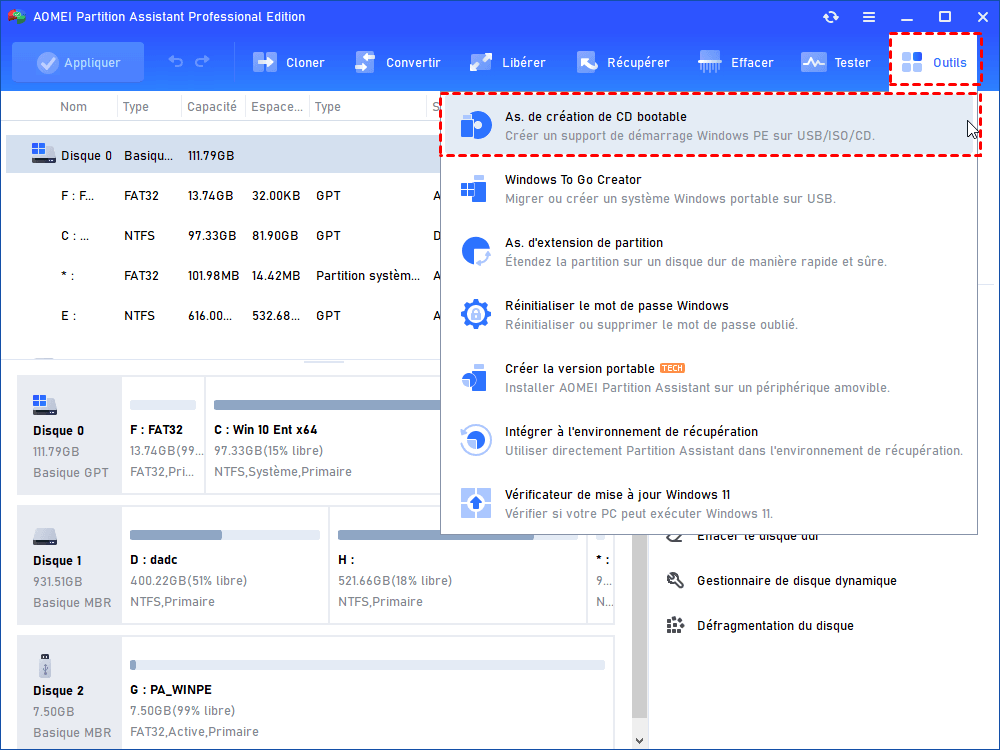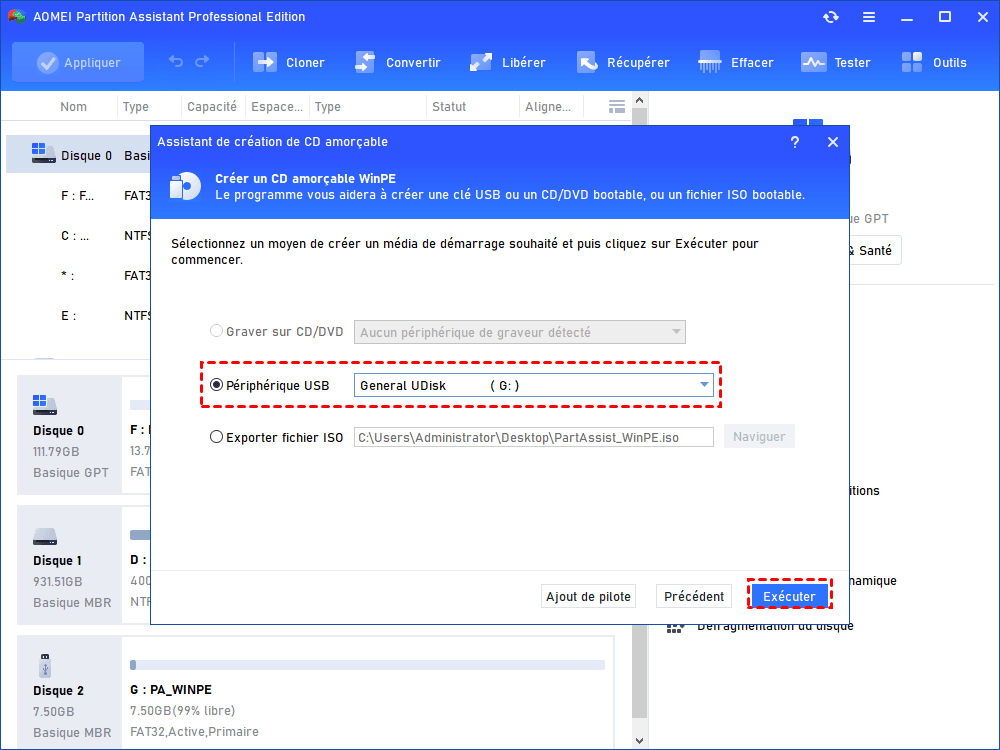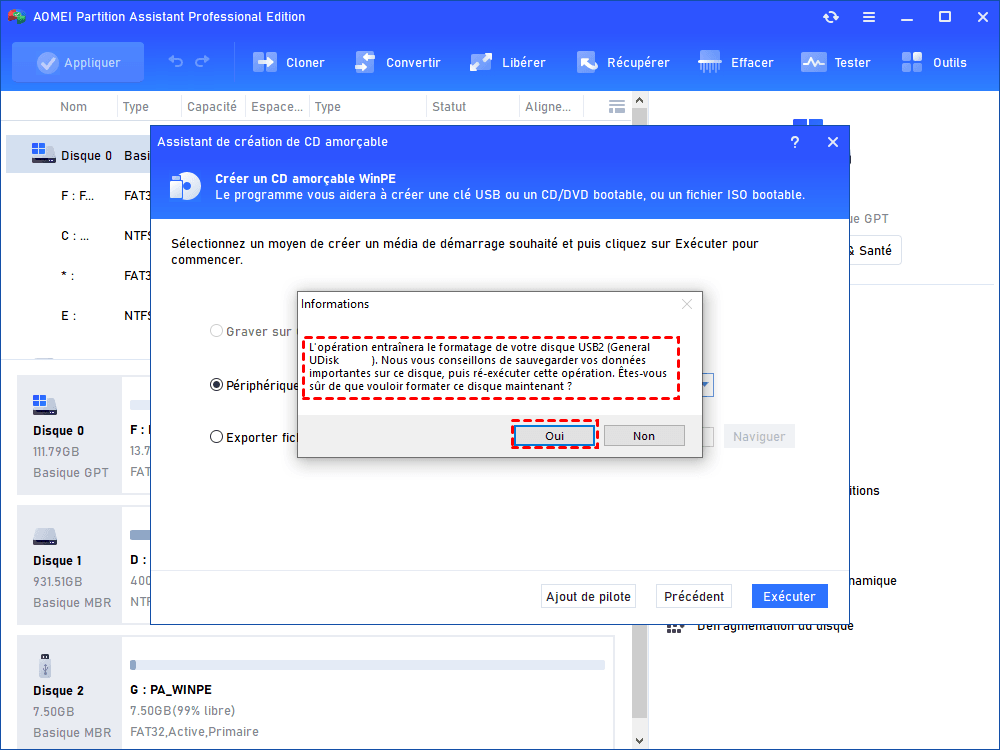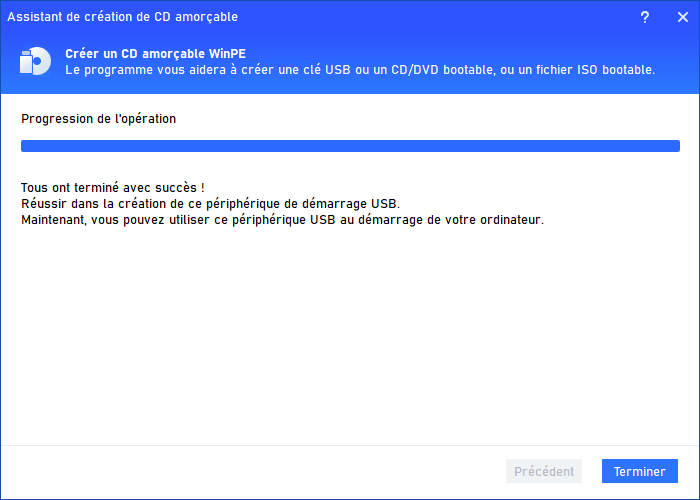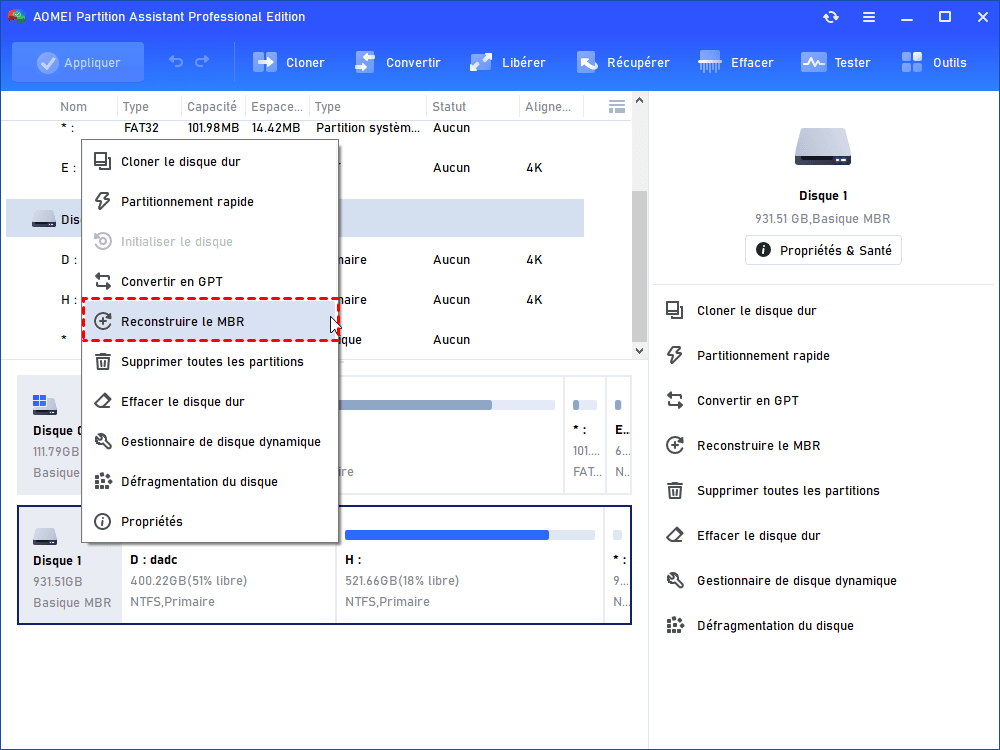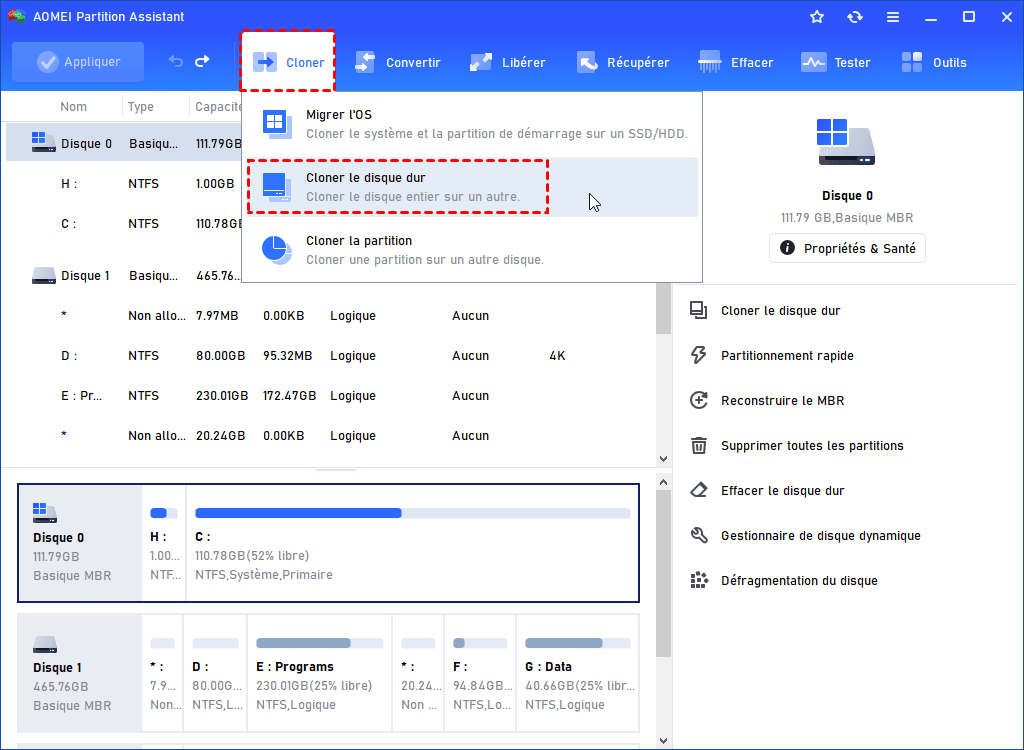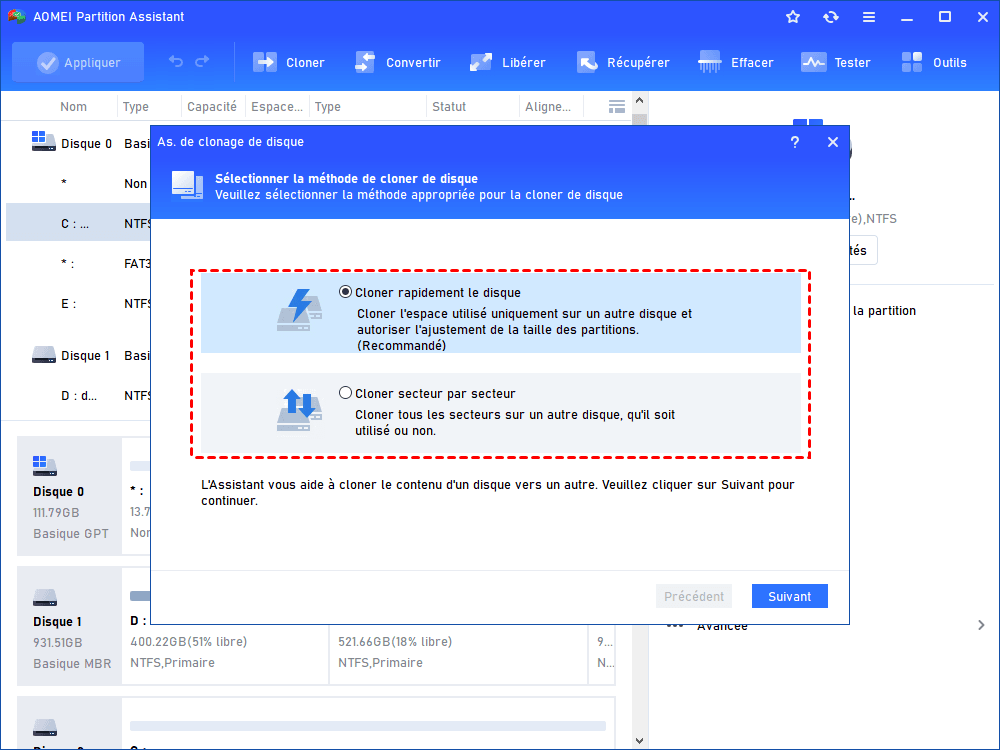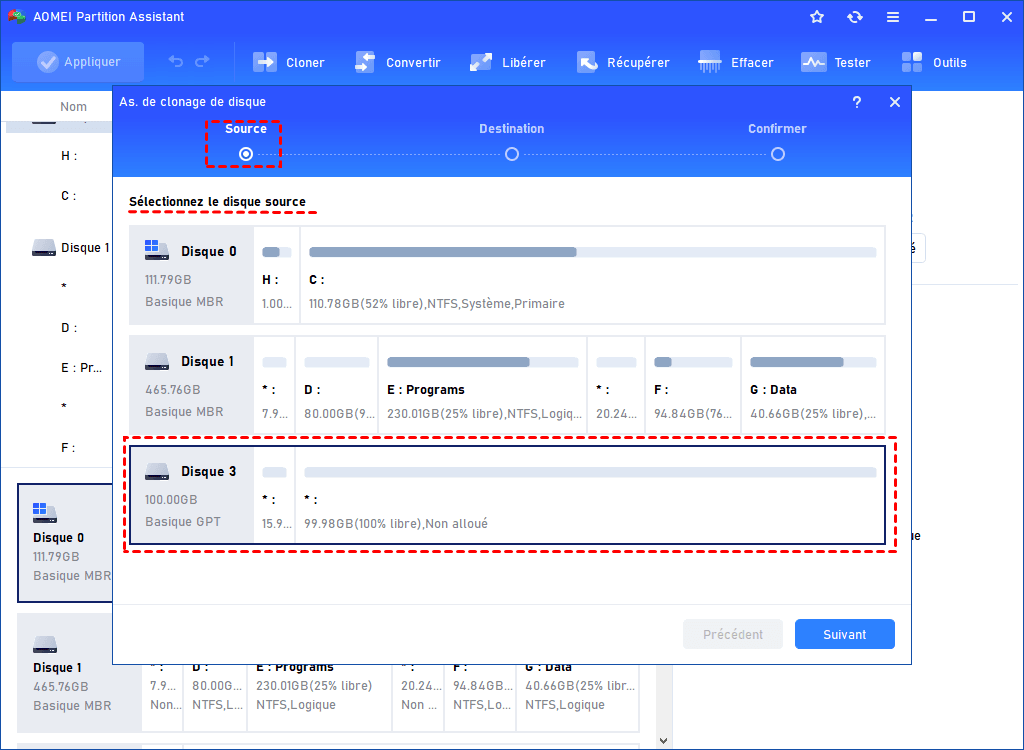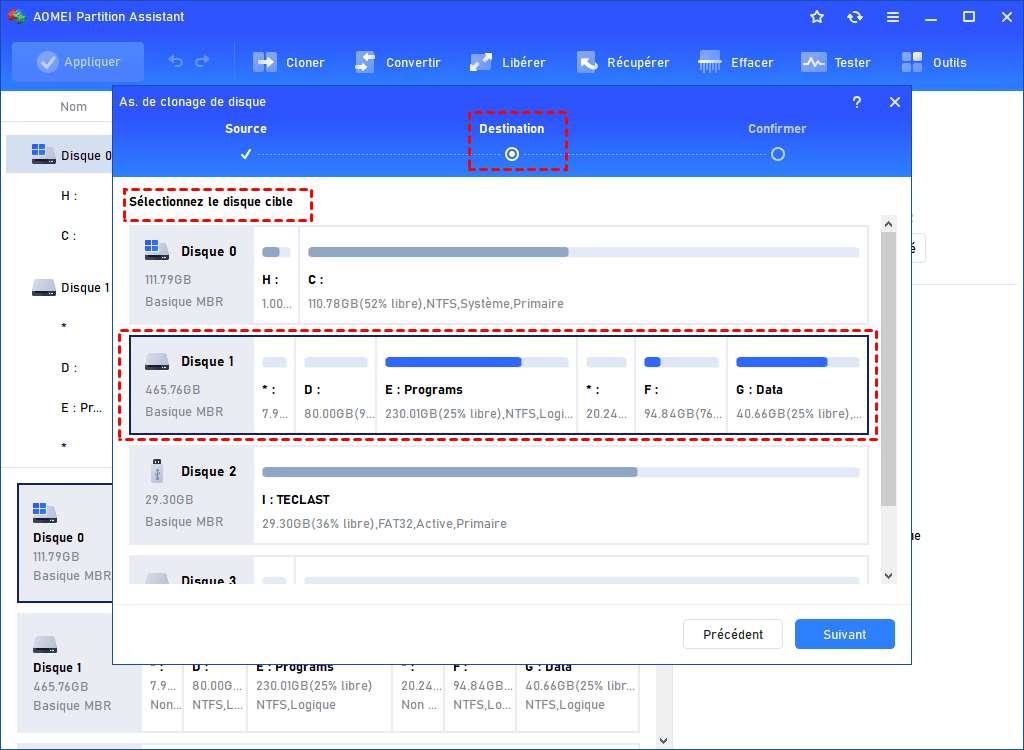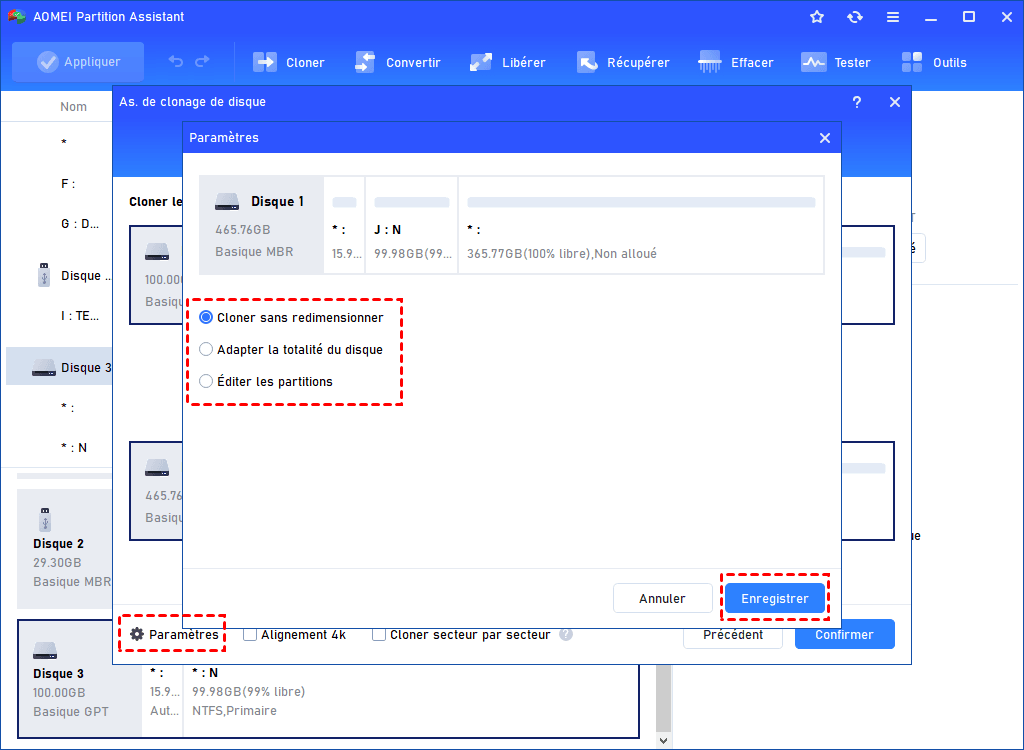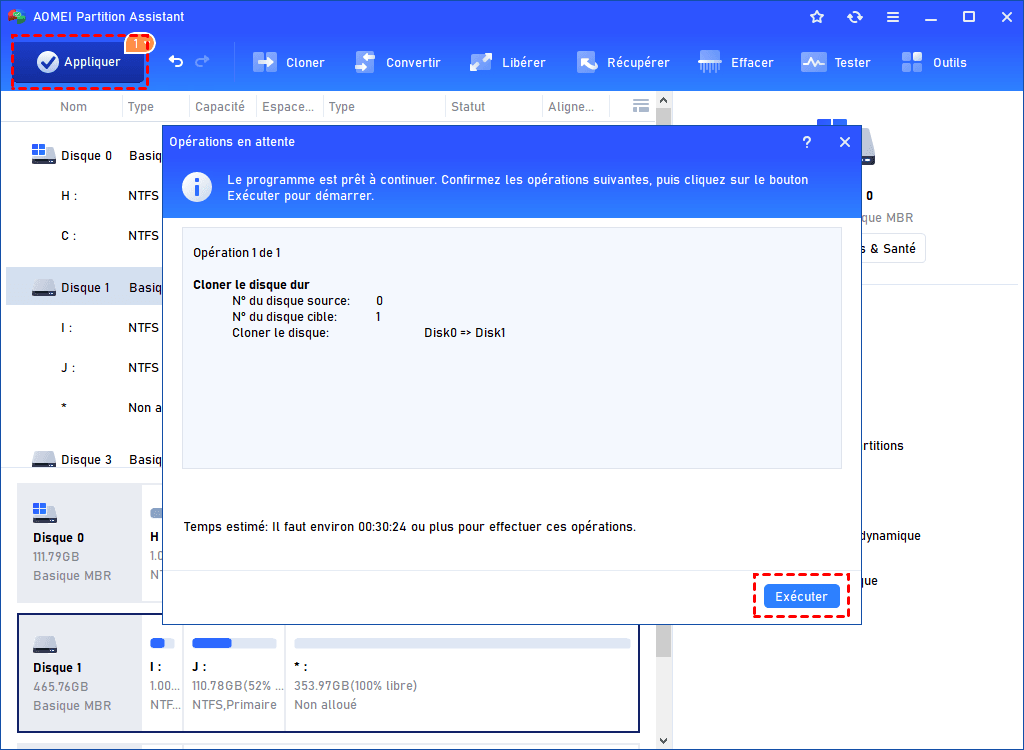Que faire lorsque Windows ne démarre pas à partir du disque dur [7 méthodes]
Vous pouvez rencontrer le problème que Windows ne démarre pas à partir du disque dur. Dans cet article, nous expliquerons en détail pourquoi Windows ne démarre plus et que faire à ce sujet.
L'impossibilité de démarrer Windows à partir du disque dur
Si vous ne pouvez pas démarrer Windows, cela signifie que votre ordinateur ne répond pas après avoir appuyé sur le bouton d'alimentation ou ne permet pas à Windows de se charger correctement sur votre système. Lorsqu'un échec de démarrage se produit, cela indique qu'il y a un problème avec votre logiciel ou votre matériel, généralement accompagné de ces signes :
➹ Surchauffe.
➹ Connexion instable du matériel.
➹ Erreurs d'écran noir, bleu ou blanc de la mort
➹ Bruits indésirables et continus
➹ Batterie déchargée.
➹ ...
Raisons pour lesquelles Windows ne démarre pas à partir du disque dur
De nombreuses causes sont à l'origine du problème que Windows ne démarre pas à partir du disque dur. Voici les raisons les plus probables :
★ L’ordre de démarrage inapproprié.
★ Les secteurs défectueux empêchant l'accès au système.
★ Les virus endommagent les fichiers de démarrage.
★ L’erreur du MBR (Master Boot Record)
★ L’échec du système Windows.
Que faire lorsque Windows ne démarre pas à partir du disque dur ?
Si vous rencontrez un échec de démarrage du disque dans Windows 10 , ne vous inquiétez pas, cette partie vous montrera sept solutions utiles pour redémarrer votre PC. Voyons comment résoudre le problème de démarrage de Windows.
▶Solution 1. Modifier l'ordre de démarrage
Si votre disque cloné ne démarre pas Windows 10, vous avez peut-être oublié de définir le disque cloné comme première séquence. Ainsi, vous devez d’abord vérifier l'ordre de démarrage. Veuillez suivre les étapes suivantes :
Étape 1. Redémarrez le PC et appuyez sur les touches de fonction (Échap, Suppr, F10, F2, F8 ou F12) pour ouvrir le BIOS.
Étape 2. Accédez à l'onglet de démarrage pour modifier l'ordre et positionner le disque dur en première position.
Étape 3. Enregistrez les paramètres et quittez. Ensuite, redémarrez votre PC.
▶Solution 2. Retirer le matériel nouvellement installé
Si vous avez récemment ajouté du nouveau matériel, cela peut causer une incompatibilité entre le nouveau matériel et l'ancien. Vous pouvez donc retirer le matériel nouvellement installé et ensuite redémarrer votre PC pour voir si le problème de démarrage du disque dur sous Windows 10 peut être résolu.
▶Solution 3. Retirer tous les périphériques externes
En fait, tous les périphériques externes tels qu'un clavier USB, des clés USB, des disques durs externes, etc. peuvent entraîner une panne ou une erreur dans le processus de démarrage. Ainsi, vous pouvez retirer tous les périphériques externes connectés à votre ordinateur. Ensuite, redémarrez votre PC à nouveau pour voir s’il peut démarrer normalement.
Note : Si le problème est résolu, vous pouvez connecter les périphériques un par un pour déterminer lequel est responsable. Ensuite, éliminez-le pour éviter qu’un problème similaire se reproduirait.
▶Solution 4. Exécuter l’outil de redémarrage système
L'outil de redémarrage système est un utilitaire intégré à Windows qui peut résoudre de nombreux problèmes courants et résoudre également certains problèmes complexes de démarrage. Par conséquent, lorsque vous ne pouvez pas démarrer à partir du disque dur, vous pouvez l’exécuter pour essayer.
Étape 1. Forcez l'ordinateur à s'éteindre au moins 3 fois pour accéder à l'écran de Réparation automatique.
Étape 2. Une fois que vous avez accédé aux Choisir une option, allez dans Dépannage > Options avancées.
Étape 3. Sur l'écran des options avancées, sélectionnez Outil de redémarrage système.
Étape 4. Windows lancera la réparation et redémarrera votre PC.
▶Solution 5. Essayer le mode sans échec
La cinquième solution consiste à redémarrer en mode sans échec. En mode sans échec, seuls certains fichiers et pilotes seront chargés et toutes les applications tierces seront désactivées par défaut, ce qui permet de réduire les causes de l'échec de démarrage afin de résoudre les problèmes dans votre système d'exploitation.
Étape 1. Effectuez les deux premières étapes de la Solution 1. Sous Options avancées, cliquez sur Paramètres > Redémarrer.
Étape 2. Accédez au mode sans échec en appuyant sur F4, F5 ou F6 dans différents cas en suivant les instructions à l'écran.
▶Solution 6. Reconstruire le MBR
Si votre Windows ne démarre pas à partir du disque dur après avoir essayé toutes les méthodes mentionnées précédemment, vous pouvez reconstruire le MBR à la place. Une erreur MBR est un facteur décisif dans l'échec de démarrage du disque dur. Par conséquent, la réparation du MBR est un excellent moyen de résoudre le problème de démarrage.
Nous vous recommandons ici un gestionnaire de disque puissant appelé AOMEI Partition Assistant Professional pour le faire. En effect, vous ne pouvez pas démarrer normalement votre PC, une clé USB bootable de Windows 10 est nécessaire. Et le logiciel AOMEI peut créer un support bootable et reconstruire le MBR en même temps, ce qui vous permet d'économiser beaucoup d'énergie et de temps.
Téléchargez la version de demo pour voir comment effectuer ces deux tâches pour résoudre le problème de démarrage de Windows 10 à partir du disque dur.
Étape 1. Téléchargez le support d'installation de Windows à partir du site web officiel et branchez une clé USB sur un PC Windows 10 en état de marche.
Étape 2. Installez et lancez AOMEI Partition Assistant Professional. Cliquez sur Outils > As. de création de CD bootable et cliquez sur Suivant pour continuer.
Étape 3. Choisissez votre clé USB après avoir coché Périphérique USB. Cliquez sur Suivant pour continuer.
Étape 4. Ensuite, vous serez informé que l'opération formatera la clé USB. Cliquez sur Oui pour continuer.
Étape 5. Attendez que le processus de création du support soit terminé. Ensuite, débranchez la clé USB bootable.
Étape 6. Insérez la clé USB bootable dans votre PC problématique, modifiez l'ordre de démarrage dans le BIOS et démarrez à partir de celle-ci. Ensuite, le logiciel AOMEI se lancera automatiquement. Cliquez avec le bouton droit sur le disque dur principal du système et sélectionnez Reconstruire le MBR.
▶Solution 7. Réinstaller Windows
Que faire lorsque Windows ne démarre pas ? Votre dernier choix consiste à réinstaller Windows. Veuillez noter que cette méthode effacera tout sur le bureau et le lecteur C. Bien réfléchissez avant de procéder à une nouvelle installation propre de Windows 10. Si vous avez des doutes, vous pouvez en savoir plus sur l'installation de Windows 10 sur le disque dur.
Astuce supplémentaire : Cloner votre disque dur en tant que sauvegarde
Comme vous pouvez le voir, le problème du démarrage de Windows casse la tête. Si vous ne le réparez pas correctement, vous risquez de perdre des données. Afin d'éviter l'échec du redémarrage à l'avenir, il est recommandé de cloner le disque dur en tant que sauvegarde. Ainsi, vous pourrez restaurer votre ordinateur à un bon état antérieur à partir d'une sauvegarde.
AOMEI Partition Assistant Professional, le meilleur logiciel de clonage de disque, peut vous aider à effectuer le clonage sans redémarrer ni réinstaller Windows. Mieux encore, vous pouvez cloner le disque dur à partir d'un support USB bootable si vous n'avez pas réussi à démarrer votre Windows. Suivez le guide ci-dessous pour voir comment le faire.
Remarques :
✿ Si vous n'avez pas de gros disque, ce logiciel vous permet de cloner un disque dur plus grand vers un disque plus petit.
✿ La fonction « Migrer l’OS » vous permet de transférer uniquement l'OS vers un autre disque à des fins de sauvegarde.
Étape 1. Connectez un autre disque dur à votre ordinateur, ouvrez AOMEI Partition Assistant Professional et allez dans Cloner puis Cloner le disque dur.
Étape 2. Sélectionnez une méthode de clonage de disque comme vous le souhaitez. Ici, nous choisissons Cloner rapidement le disque qui ne clone que l'espace utilisé vers un autre disque.
Étape 3. Sélectionnez le disque source et cliquez sur Suivant.
Étape 4. Ensuite, sélectionnez un autre disque comme disque cible et cliquez sur Suivant. Cochez Optimiser les performances pour le SSD pour effectuer un alignement 4K du SSD si votre disque de destination est un SSD.
Étape 5. Dans la nouvelle fenêtre, vous pouvez redimensionner les partitions sur le nouveau disque. Sélectionnez celle qui correspond à vos besoins et cliquez sur Suivant.
Étape 6. Après avoir lu une note sur la façon de démarrer à partir du disque cloné, cliquez sur Terminer puis sur Appliquer pour valider l'opération.
Conclusion
Restez calme lorsque votre Windows ne démarre pas à partir du disque dur la prochaine fois. Cet article vous a appris quoi faire lorsque Windows refuse de démarrer en proposant sept solutions utiles. Espérons qu'au moins l'une d'entre elles fonctionnera pour vous.
Pour éviter d'autres problèmes de PC, nous vous suggérons de prendre bien soin de votre ordinateur en nettoyant régulièrement les fichiers indésirables, en supprimant régulièrement les gros fichiers ou en forçant la suppression du dossier corrompu à temps.