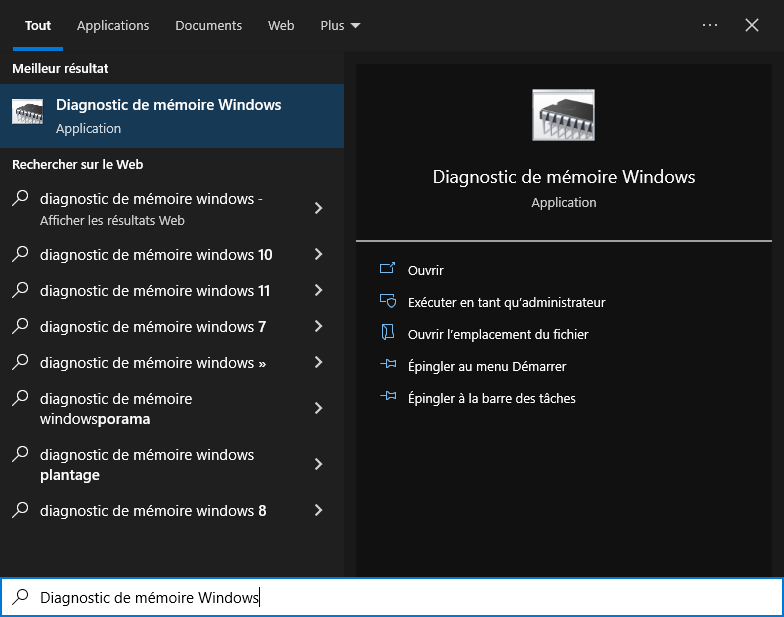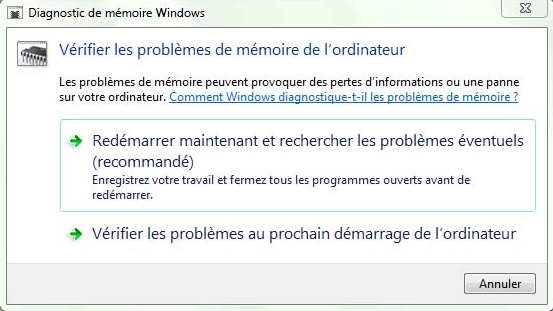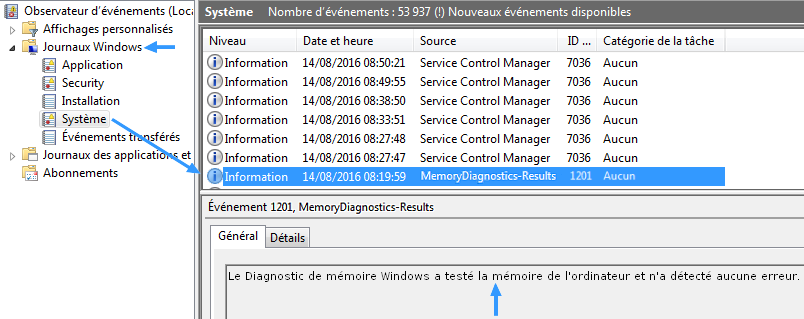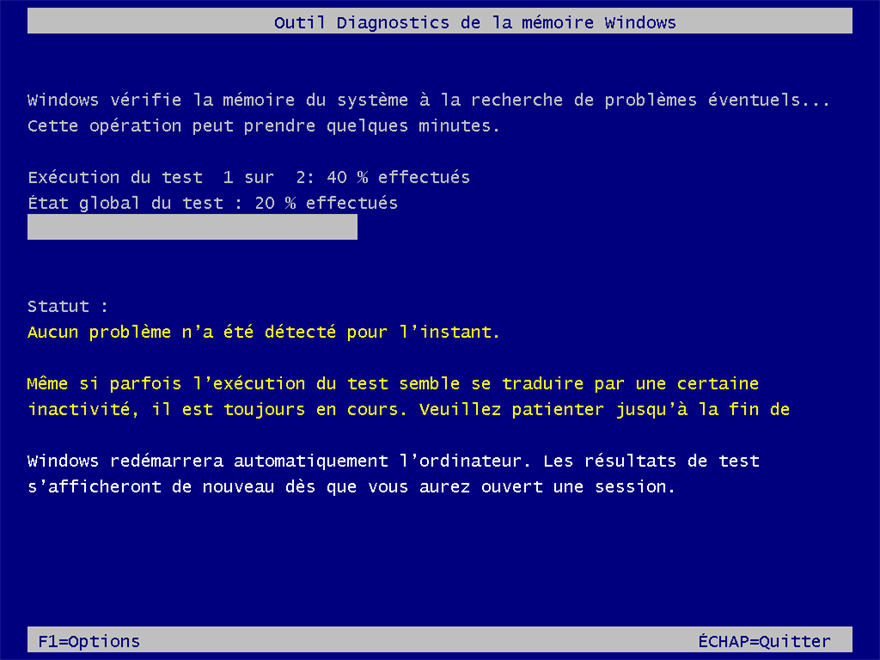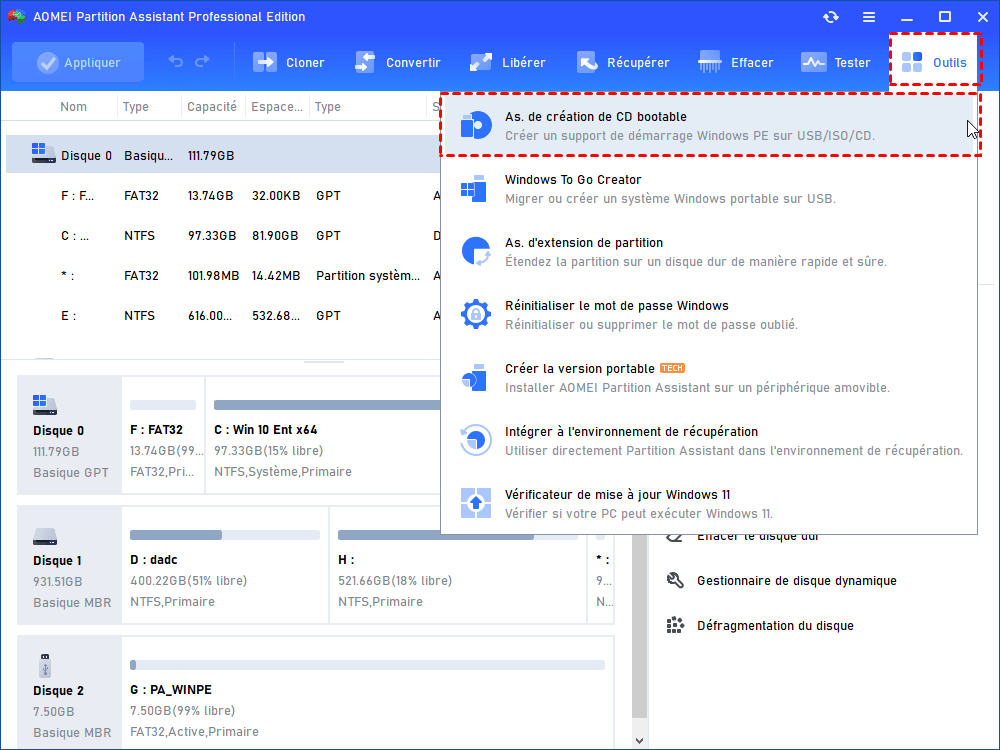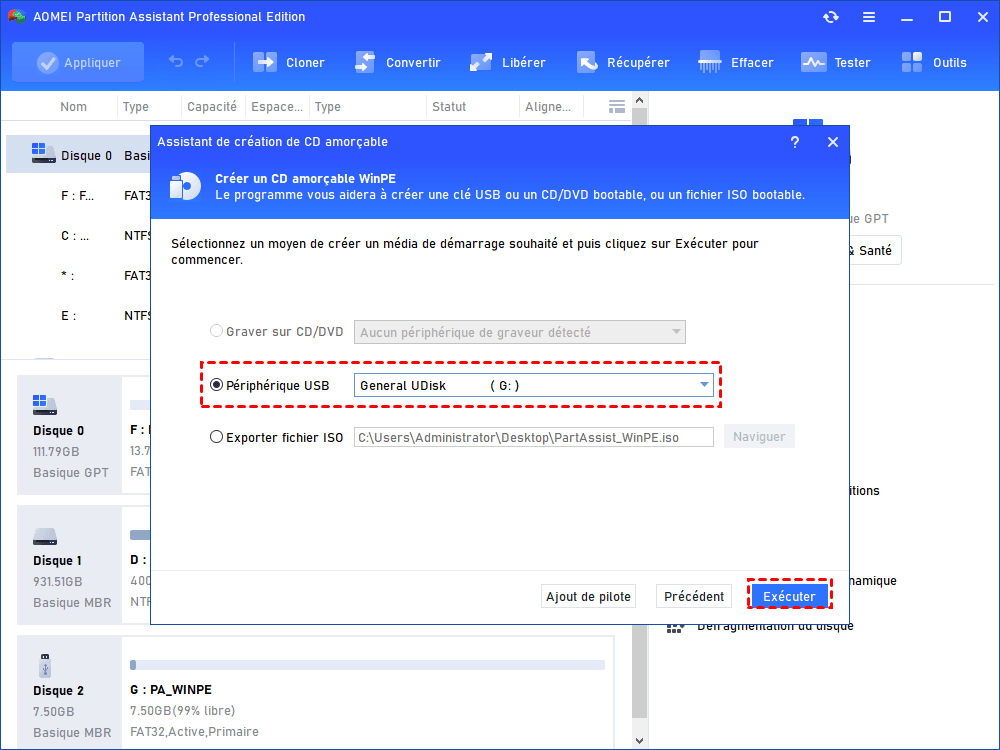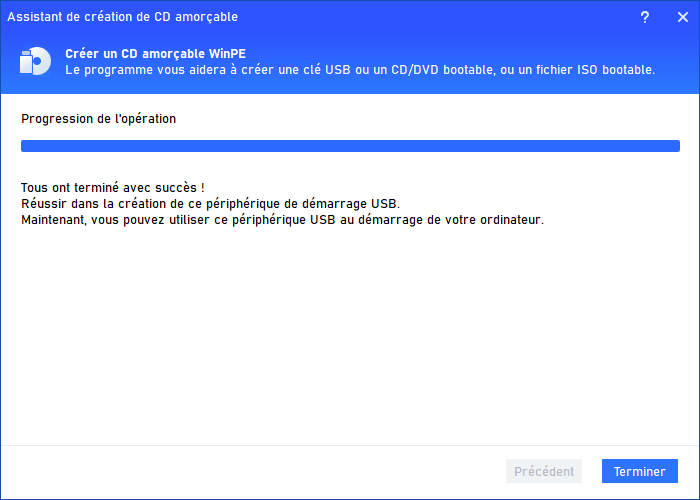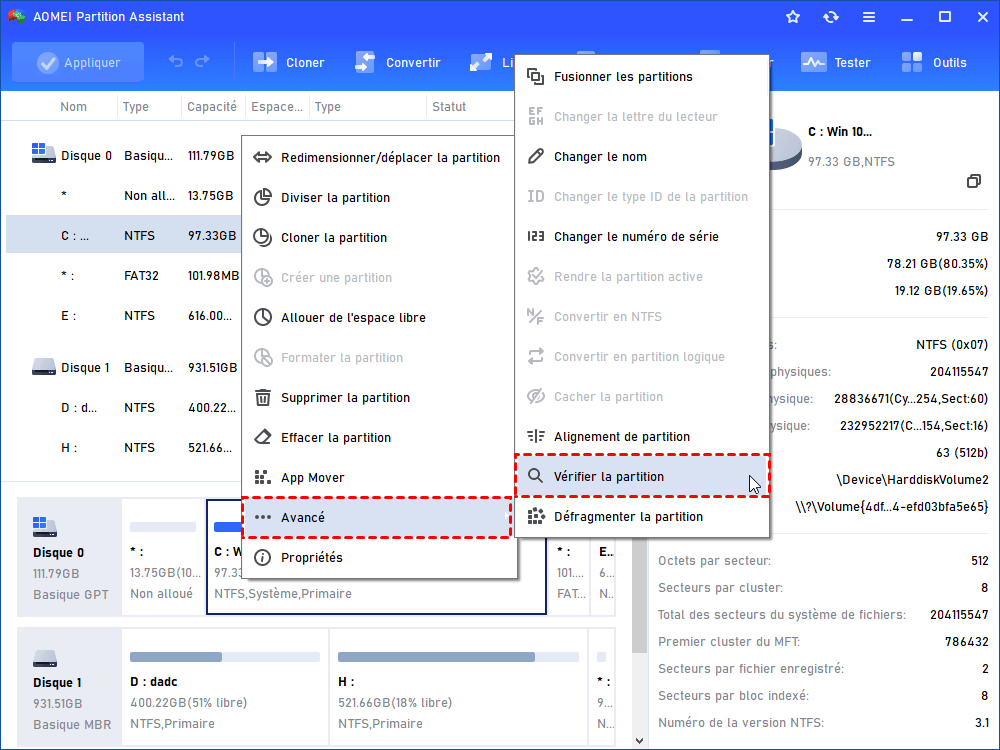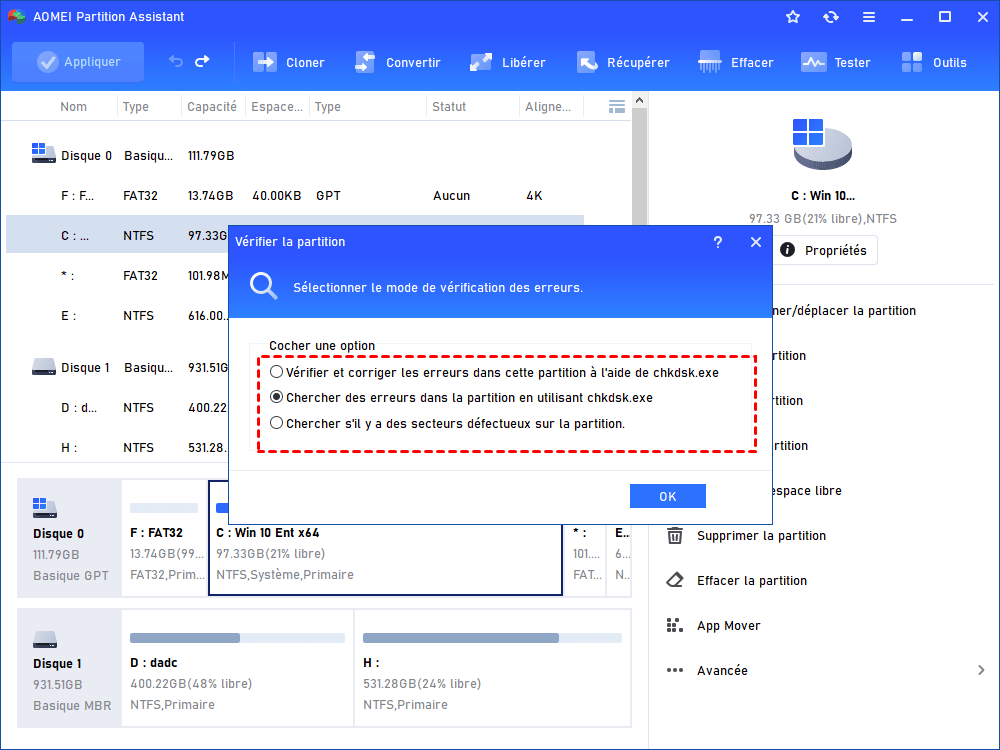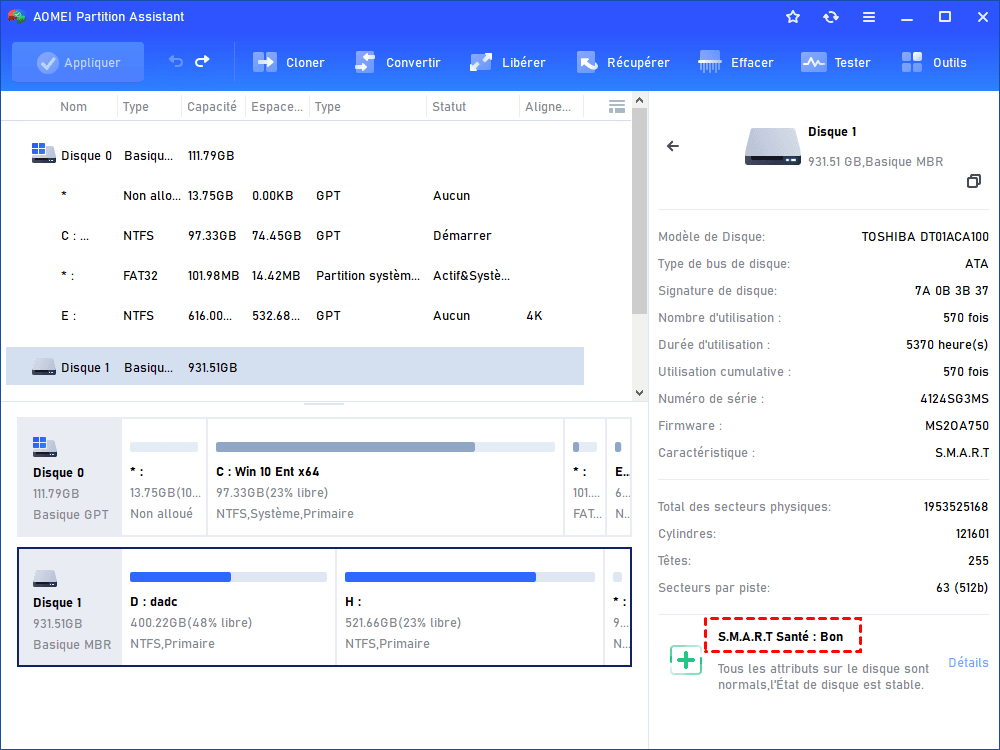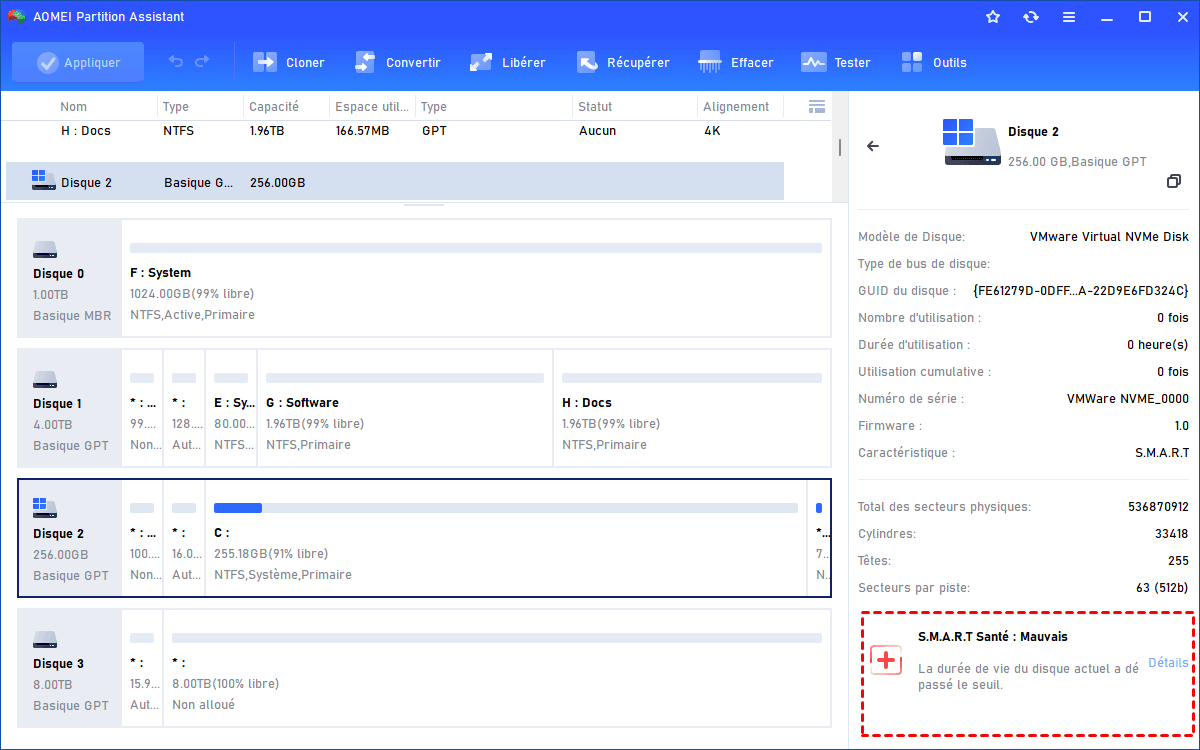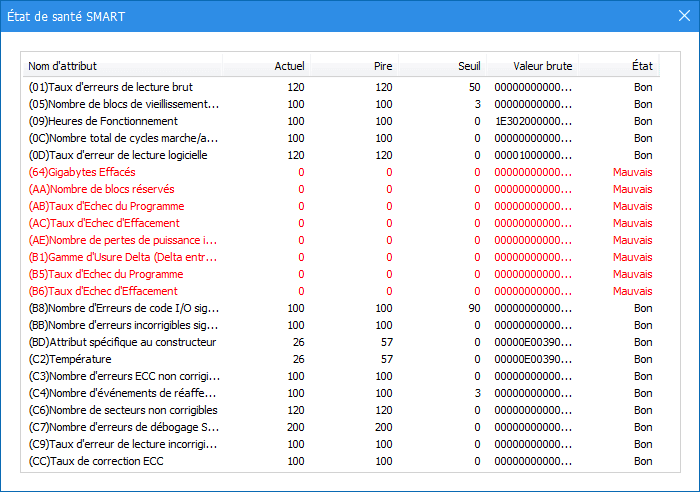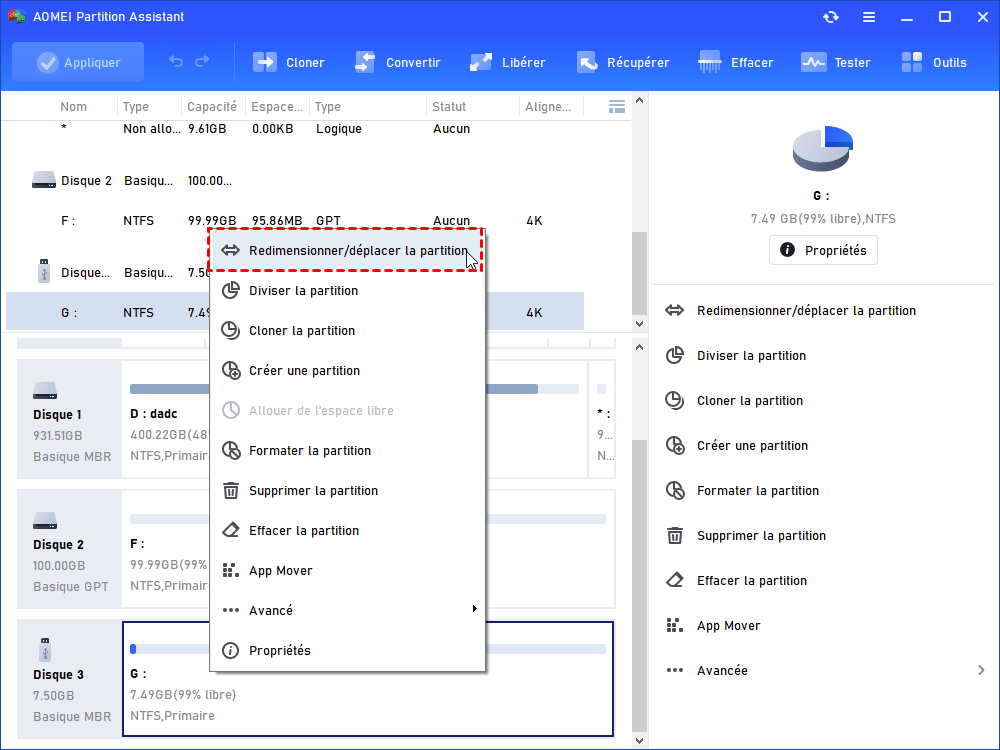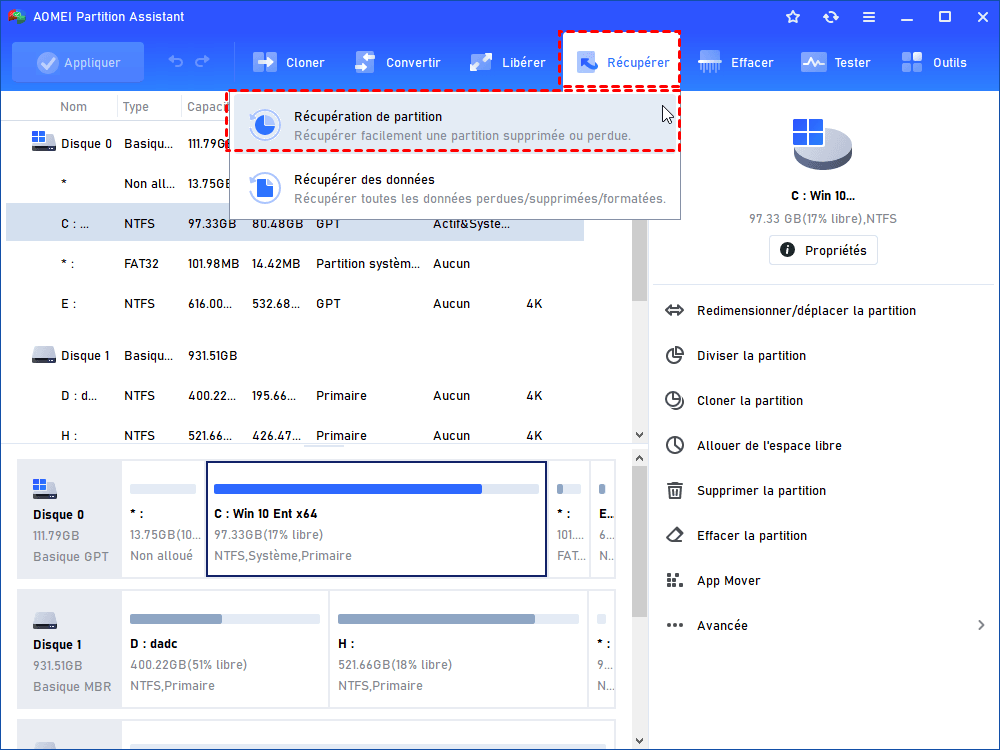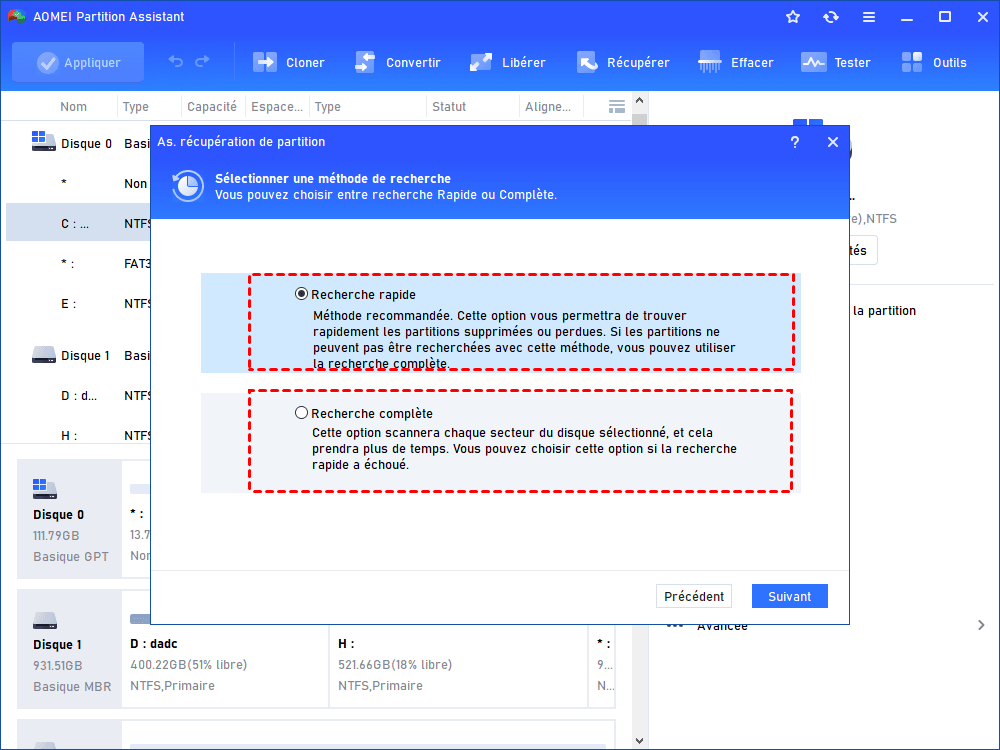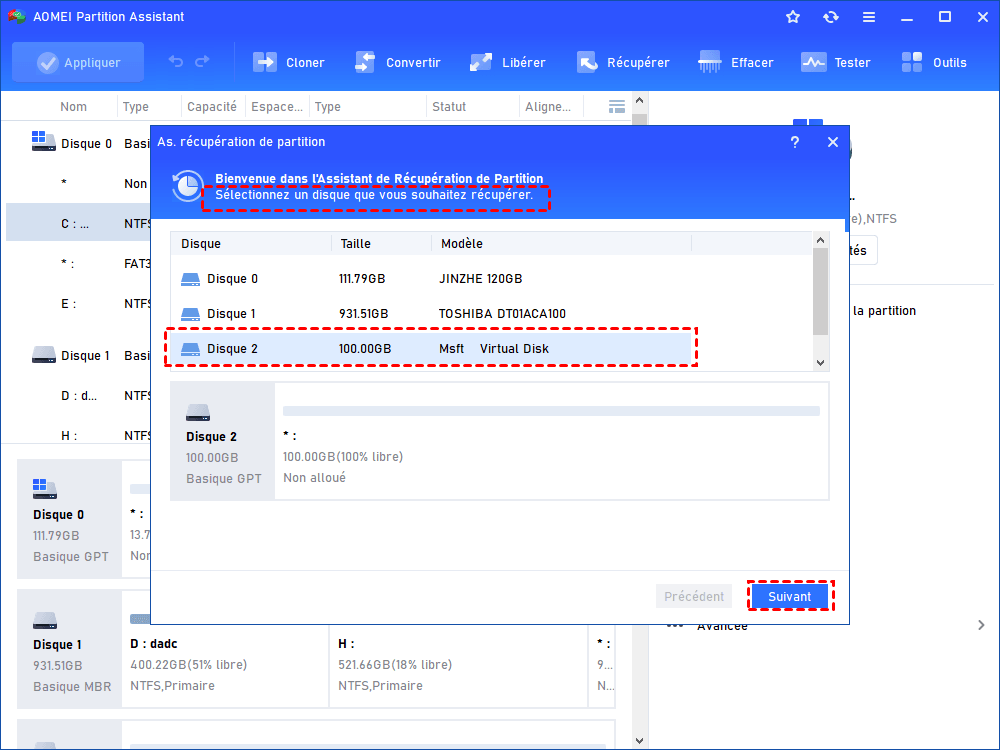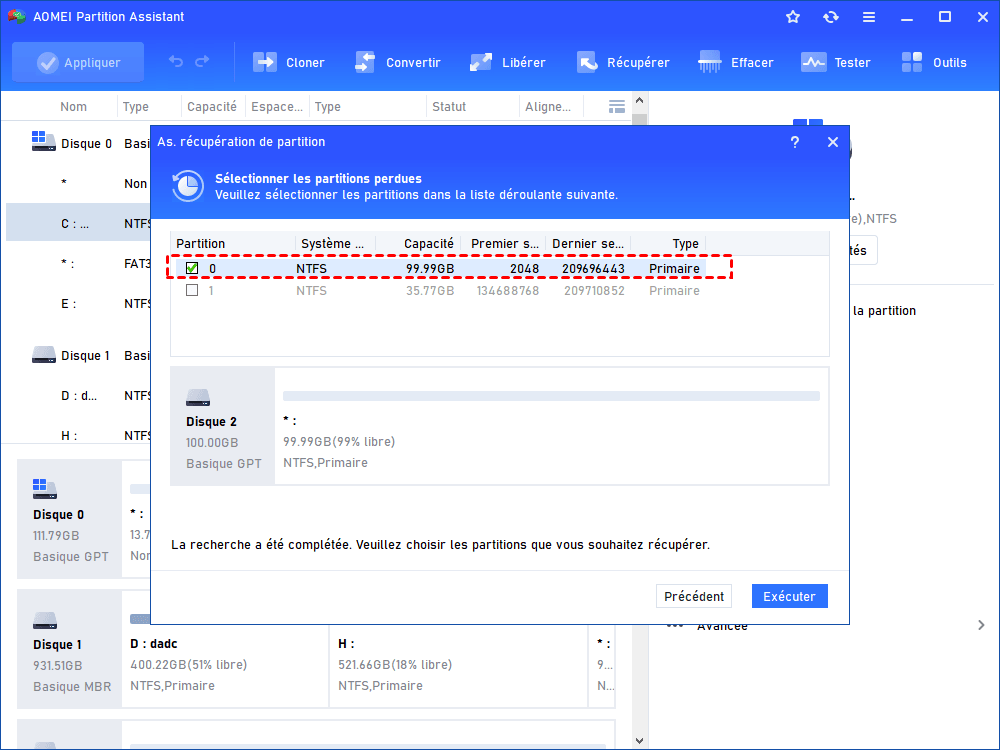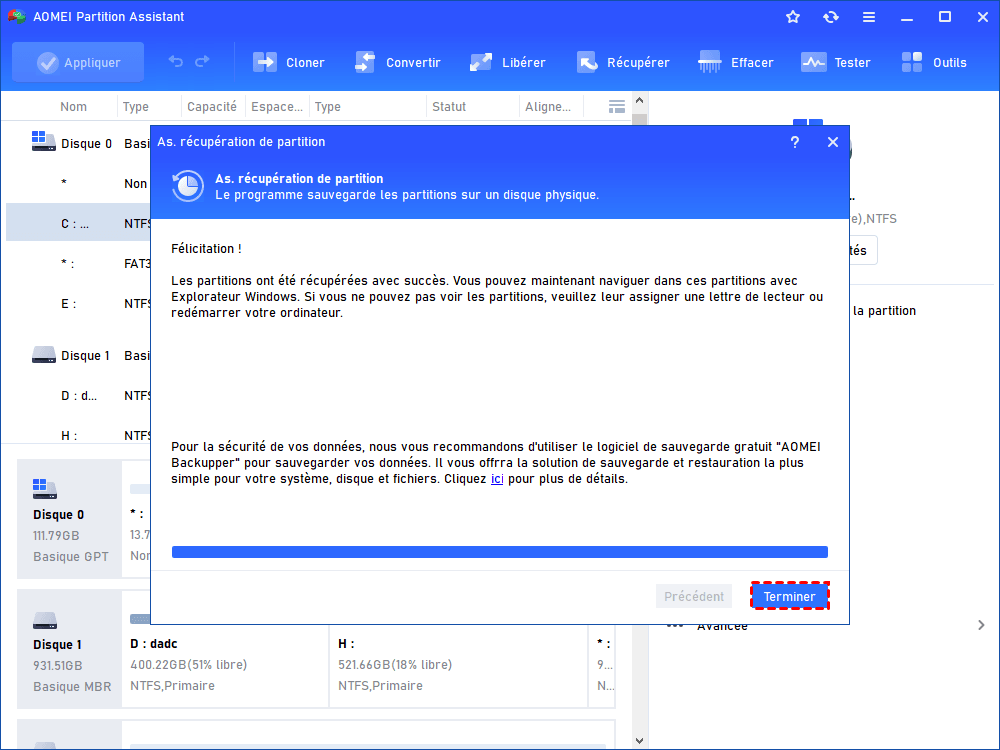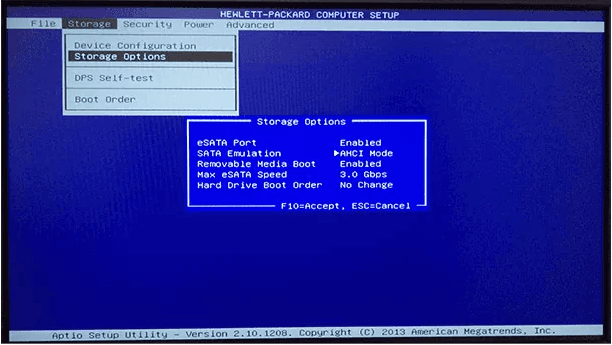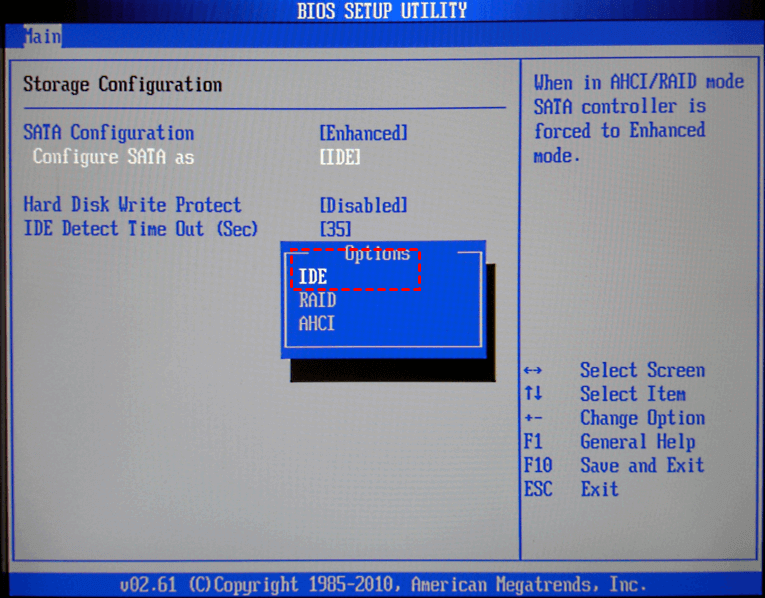Résolu : Windows ne peut pas installer les fichiers requis
Dans cet article, vous apprendrez les causes de l'erreur « Windows ne peut pas installer les fichiers requis » et comment résoudre ce problème sous Windows.
À propos de l'erreur « Windows ne peut pas installer les fichiers requis»
L'installation de Windows peut être facile pour les personnes familiarisées avec les PC, cependant, des erreurs se produisent fréquemment pendant le processus d'installation. Lorsque les utilisateurs installent ou mettent à jour le système d'exploitation, l'erreur « Windows ne peut pas installer les fichiers requis. Il se peut que le fichier soit corrompu ou manquant. Vérifiez que tous les fichiers nécessaires à l'installation sont disponibles, et redémarrez l'installation. » se produit, et généralement, les utilisateurs verront un code d'erreur tels que l'erreur 0x80070570, 0x8007025d et 0x80070002.
Un autre symptôme est que l'erreur peut se produire lorsque vous utilisez un DVD/CD ou une clé USB pour installer Windows. Et vous verrez d'autres messages derrière « Windows ne peut pas installer les fichiers requis » comme des problèmes de réseau, de corruption de fichiers, etc..
Comment résoudre l'erreur « Windows ne peut pas installer les fichiers requis »
Étant donné qu'il existe différents codes d'erreur et différentes avertissements dans ce problème, les méthodes de résolution sont également différentes en fonction des situations spécifiques.
Situation 1. Réparer code d'erreur 0x80070570
Pour l'erreur 0x80070570, il existe 4 raisons possibles qui peuvent causer le problème : la panne de RAM, le problème de fichier d'installation de Windows, des dommages au disque et l’erreur du système de fichiers. Nous vous suggérons de télécharger les fichiers d'installation de Windows depuis le site officiel pour éviter le risque de fichiers d'installation défectueux.
1. Vérifiez la RAM
Vous pouvez exécuter l'outil intégré de Windows « Diagnostic de mémoire Windows » pour vérifier votre RAM.
Étape 1. Ouvrez le menu Démarrer, tapez « Diagnostic de mémoire Windows » et appuyez sur « Entrée ». Vous pouvez également appuyer sur la touche « Windows+R », tapez « mdsched.exe » dans la boîte de « Exécuter », puis appuyez sur « Entrée ».
Étape 2. Vous devrez redémarrer votre ordinateur pour effectuer le test, pendant lequel vous ne pourrez pas utiliser votre ordinateur.
Pour accepter cela, cliquez sur « Redémarrer maintenant et rechercher les problèmes éventuels (recommandé) ». Veillez à sauvegarder votre travail au préalable. Votre ordinateur redémarrera immédiatement.
L'écran de Diagnostic de mémoire Windows s'affichera une fois que votre PC aura redémarré. Laissez-le simplement exécuter le test. Cela peut prendre un certain temps. Pendant cette procédure, vous verrez une barre de progression et un message vous indiquant si des erreurs ont été découvertes.
Lorsqu’il est terminé, votre ordinateur redémarrera automatiquement et reviendra au bureau Windows. Après vous être connecté, les résultats du test s'afficheront. Mais si Windows ne montre pas le résultat, vous pouvez faire un clic droit sur le bouton Démarrer et sélectionner « Observateur d'événements » et passer à « Journaux Windows » > « Système ». Vous verrez une liste d'un grand nombre d'événements. Cliquez sur « Rechercher » dans le volet de droite.
Ensuite, tapez « Diagnostic de mémoire » dans la boîte de recherche et cliquez sur « Suivant ». Vous verrez le résultat affiché, ainsi que des informations supplémentaires sur votre RAM, en bas de la fenêtre.
2. Problème du système de fichiers
Vous pouvez également essayer de reformater votre disque pour résoudre le problème du système de fichiers. Le système de fichiers est crucial dans un PC car il détermine comment les fichiers sont stockés et consultés. Un disque neuf ne peut être utilisé pour enregistrer des données qu’une fois qu'il a été correctement formaté. Si la défaillance du système de fichiers cause des problèmes, vous devriez essayer de reformater le disque.
3. Dommages au disque dur
Étant donné que votre Windows sera installé sur l'un des disques durs de votre PC, si le disque que vous souhaitez utiliser comme disque système est endommagé, toute erreur est possible. Pour résoudre ce problème, si vous êtes sûr que votre disque dur n'a pas de dommages physiques, la seule méthode consiste à le vérifier avec CHKDSK ou le test S.M.A.R.T.
Puisque vous ne pouvez pas utiliser le système Windows, vous pouvez déplacer votre disque vers un autre PC afin d’utiliser ces outils pour vérifier le problème, ou vous pouvez utiliser l'outil tiers AOMEI Partition Assistant Professional pour exécuter directement cet outil de vérification sur votre PC problématique.
La fonction « As. de création de CD bootable » peut créer un support avec cet outil préinstallé. Lorsque vous démarrez votre PC à partir de ce support, vous verrez cet outil. Il existe « Vérifier la partition » qui utilise CHKDSK pour vous aider à vérifier les disques et « S.M.A.R.T Santé » qui peut utiliser S.M.A.R.T et afficher les détails de vos disques. De plus, cet outil peut redimensionner la taille de la partition, formater le disque, cloner le disque, effacer le disque... Vous pouvez essayer de nombreuses fonctions pour résoudre votre problème.
Préparez une clé USB, puis vous pouvez commencer.
Stade 1. Créer un support bootable
Étape 1. Installez et exécutez cet outil. Cliquez sur « As. de création de CD bootable » sous « Outils ».
Étape 2. Sur cette page, choisissez « Périphérique USB » et sélectionnez votre clé USB. Ensuite, cliquez sur « Exécuter ».
Étape 3. Cliquez sur « Oui » pour continuer. Lorsque le processus est terminé, cliquez sur « Terminer ».
Stade 2. Vérifier les erreurs du disque
Maintenant, votre support de réparation est prêt. Démarrez votre PC et choisissez cette clé USB comme lecteur de démarrage.
Étape 1. Sur l’interface, faites un clic droit sur le lecteur que vous souhaitez vérifier et selectionnez « Avancé » > « Vérifier la partition ».
Étape 2. Dans la fenêtre contextuelle, vous avez trois options disponibles, « Vérifiez et corriger les erreurs dans cette partition à l’aide de chkdsk.exe », « Chercher des erreurs dans la partition en utilisant chkdsk.exe » et « Chercher s’il y a des secteurs défectueux sur la partition ». Choisissez celle qui vous convient.
Conseil : Vous pouvez utiliser la fonction « Test de surface du disque » pour vérifier les secteurs défectueux.
Pour vérifier les détails du test S.M.A.R.T, vous pouvez accéder à « S.M.A.R.T Santé ».
Étape 1. Dans la fenêtre principale, faites un clic droit sur un disque dur et choisissez « Propriétés » > « S.M.A.R.T Santé » pour voir les informations S.M.A.R.T détaillées de ce disque.
Étape 2. Il existe 3 états de santé du disque dur : Bon, Prudence et Mauvais. S'il y a un problème avec votre disque, vous verrez « S.M.A.R.T Santé : Mauvais ».
Vous pouvez cliquer sur « Détails » pour voir les valeurs S.M.A.R.T spécifiques, le texte en rouge indique que la valeur de l'élément est égale ou dépasse le seuil.
Situation 2. Réparer le code d'erreur 0x8007025d
L'erreur 0x8007025D correspond à l'erreur ERROR_BAD_COMPRESSION_BUFFER, ce qui signifie que le tampon spécifié contient des données mal formées.
Le mode Message Signaled Interrupt (MSI) est utilisé par USB 3.0 pour communiquer avec le système. Tandis que USB 2.0 et les versions antérieures utilisent une interruption matérielle (IRQ) beaucoup plus ancien. Ce nouveau système MSI possède une capacité unique utilisée par divers appareils prenant en charge USB 3.0 pour la transmission asynchrone des données entre le périphérique et le système.
Si vous recevez le code d'erreur 0x8007025D, c’est parce que Windows ne peut pas installer les fichiers requis. Windows contient en grande partie des données défectueuses ou brouillées que vos périphériques PNY envoient aux tampons. Cela entraîne un engorgement des tampons de votre périphérique et une incapacité à décoder correctement les données reçues.
1. Supprimez les périphériques externes
Pour résoudre cette erreur, la première option consiste à supprimer vos périphériques externes. Débranchez tout périphérique USB connecté à votre PC, ainsi que tout autre périphérique et le câble Internet. Dans la plupart des cas, ce problème « Windows ne peut pas installer les fichiers requis 0x8007025d » se produit à la suite d'un pilote de périphérique défectueux ou obsolète. Ainsi, la suppression de tous ces périphériques résoudrait probablement cette erreur.
2. Redimensionnez et reformatez la taille de la partition système
Windows 10 nécessitera environ 20 Go d'espace de stockage. Nous vous recommandons de limiter la taille de votre partition d'installation à environ 125 Go. Cela réduit la possibilité que la zone dans laquelle vous installez Windows devienne corrompue. Après avoir sélectionné une installation personnalisée de Windows 10, vous pouvez réduire l'espace disque en cliquant sur l'option de développement.
Vous pouvez utiliser AOMEI Partition Assistant pour redimensionner votre partition. Après avoir branché votre clé USB, lancez le logiciel, puis choisissez la fonction « Redimensionner/déplacer la partition » pour ajuster la taille de votre lecteur.
Selon les retours de certains utilisateurs, l’erreur « Windows ne peut pas installer les fichiers requis » apparaît parfois lorsqu'ils essaient d'installer Windows 10 sur un SSD ayant une seule grande partition. Ainsi, après avoir ajusté la taille du disque système, vous pouvez utiliser l'espace non alloué pour créer une autre partition sur le disque pour voir si le problème est résolu ou non.
Situation 3. Réparer l'erreur « Windows ne peut pas installer les fichiers requis. Le fichier peut-être corrompu ou manquant »
L'erreur « Le fichier peut être corrompu ou manquant » peut également être corrigée en récupérant les données perdues. Une fois que vous avez créé une clé USB de réparation bootable, vous pouvez utiliser la fonction « Récupération de partition » pour essayer.
Étape 1. Lancez AOMEI Partition Assistant Professional et cliquez sur « Récupérer » > « Récupération de partition ».
Étape 2. Sélectionnez une méthode de recherche dans cette fenêtre. « Recherche rapide » est recommandé. Si cela échoue, vous pouvez essayer « Recherche complète ».
Étape 3. Sélectionnez le disque qui contient la partition de récupération manquante. Et cliquez sur « Suivant ».
Étape 4. Cochez la partition de récupération manquante et cliquez sur « Exécuter ».
Étape 5. Attendez ensuite que le processus soit terminé. Lorsque vous voyez « Félicitation », la partition de récupération manquante est récupérée avec succès.
Autres options pour résoudre l'erreur d'installation de Windows
Si les méthodes ci-dessus ne fonctionnent toujours pas, il existe d'autres options qui pourraient vous aider.
Mettre à jour le BIOS
1. Veuillez laisser votre PC connecté à une source d'alimentation pendant la mise à jour du BIOS. Sinon, votre ordinateur pourrait être endommagé.
Étape 1. Appuyez sur « Windows + R » pour ouvrir la boîte de « Exécuter ». Tapez « msinfo32 » dans la zone de texte. Appuyez sur « Entrée » pour ouvrir la fenêtre « Informations système ».
Étape 2. Recherchez les informations de version/date du BIOS (veuillez noter le fabricant et la version du BIOS si nécessaire).
Étape 3. Accédez au site officiel du fabricant et saisissez le numéro de série de l'ordinateur dans la zone de recherche (vous pouvez également cliquer sur l'option de détection automatique si elle est disponible).
Étape 4. Choisissez le BIOS dans la liste des pilotes pour télécharger la mise à jour recommandée.
Étape 5. Double-cliquez sur le fichier .exe après l'avoir téléchargé avec succès. Terminez la mise à jour du BIOS selon les instructions.
2. Changer de port
Pour résoudre cette erreur, si vous continuez à rencontrer ce problème d'installation de Windows, vous devriez soupçonner qu'il y a quelque chose qui cloche avec votre port SATA. Certains clients ont signalé que le simple fait de changer de port résolvait le problème.
Remarque : Si vous avez acheté un PC préconstruit, l'action d'ouvrir le boîtier rendra sa garantie invalide.
Étape 1. Éteignez votre ordinateur. Coupez l'alimentation électrique.
Étape 2. Ouvrez délicatement le boîtier. Connectez le câble SATA de votre lecteur à un autre port SATA de la carte mère.
Essayez d'installer Windows à nouveau.
3. Changer SATA en AHCI
Étape 1. Démarrez le BIOS en appuyant sur la touche correspondante (si vous n'êtes pas sûr, veuillez vérifier sur le site officiel).
Étape 2. Accédez à Drives and SATA Operation (le nom sera un peu différent sur différents PC).
Étape 3. Changez SATA en AHCI dans Storage configuration. Quittez le BIOS et enregistrez les modifications.
Éteignez l'ordinateur et débranchez tous les lecteurs externes.
4. Changer le type de disque dur en IDE
Si vous voyez le message « Windows ne peut pas installer les fichiers requis » lors de l'installation de Windows 10, le problème pourrait être lié à la configuration du BIOS. Selon les utilisateurs, ce problème peut survenir si votre disque dur est configuré pour fonctionner comme un périphérique AHCI.
Étape 1. Accédez au BIOS et changez le type de disque dur en IDE.
Étape 2. Une fois que vous avez fait cela, vous devriez pouvoir installer Windows sans aucun problème.
Après avoir installé Windows, vous pouvez revenir en mode AHCI et tout devrait fonctionner sans problème.
5. Désactiver le bit de désactivation de l'exécution
Si certains paramètres du BIOS ne sont pas appropriés, l’erreur d'installation de Windows peut apparaître. Certains utilisateurs ont signalé que c'est le paramètre du bit de désactivation de l'exécution qui causait le problème dans le BIOS.
Étape 1. Redémarrez votre ordinateur pour accéder au BIOS.
Étape 2. Trouvez le paramètre du bit de désactivation de l'exécution. Changez le paramètre d’activé à désactivé.
Conclusion
Voici comment résoudre l'erreur « Windows ne peut pas installer les fichiers requis ». L'erreur d'installation de Windows a différentes causes, heureusement, les solutions sont également variées. Outre les outils intégrés à Windows, AOMEI Partition Assistant est également une bonne option s'il convient à votre cas. Il dispose de nombreuses fonctions pratiques pour aider les utilisateurs de Windows à gérer leur PC.