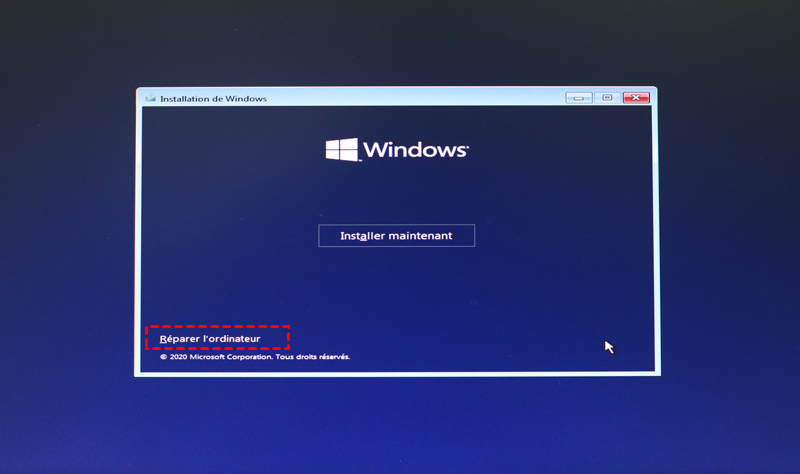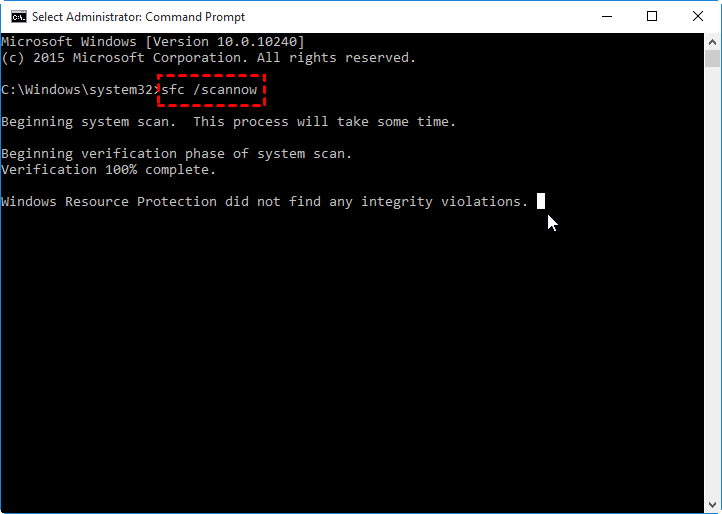Corrigé : Winload.efi est manquant ou contient des erreurs dans Windows 10/8/7
Rencontrez l'erreur Winload.efi est manquant ou contient des erreurs lors du démarrage de l'ordinateur ? Ici, vous pouvez connaître les raisons possibles et apprendre à résoudre le problème Winload efi 0xc0000225 sous Windows 10, 8, 7.
Qu'est-ce qu'un fichier Winload.efi ?
Comme son nom l'indique, le Winload.efi est un fichier EFI (ou Extensible Firmware Interface). Les fichiers EFI exécutables s'appliquent sur l'UEFI basé sur des systèmes informatiques, et exécutent les tâches de chargement des fichiers sur le chargeur de démarrage de l'ordinateur. Ils contiennent des données importantes sur la façon dont le processus de démarrage du système d'exploitation doit se dérouler. Par conséquent, les fichiers Winload.efi sont très importants pour un démarrage réussi du système d'exploitation. Si le Winload.efi est manquant ou corrompu, Windows ne peut pas démarrer normalement et reste bloqué sur l'écran bleu avec des codes d'erreur tels que 0xc0000225, 0xc00000e et 0xc0000001.
Qu'est-ce qui déclenche l'erreur de démarrage Winload.efi manquant ?
Généralement, vous rencontrerez le problème manquant de Winload.efi au démarrage de Windows dans les trois situations suivantes :
▶ Vous ne parvenez pas à mettre à jour Windows, ce qui implique une mise à niveau des fichiers système vitaux (en particulier les installations de Service Pack) et des fichiers Winload.efi ;
▶ Le fichier système du disque dur est endommagé en raison d'une erreur d'écriture sur le disque, de pannes de courant ou d'une attaque de virus, le système d'exploitation ne pourra pas localiser les fichiers Winload.efi ;
▶ Vous clonez le système d'exploitation sur un autre disque dur ou remplacez la carte mère de l'ordinateur.
Comment réparer Winload.efi manquant ou contient des erreurs dans Windows 10/8/7 ?
Afin de résoudre ce problème et de démarrer correctement Windows 10/8/7, nous avons rassemblé les méthodes ci-dessous que de nombreux utilisateurs ont prouvées efficaces.
Méthode 1. Activer le mode de compatibilité CSM et désactiver le démarrage sécurisé
Si votre ordinateur prend en charge à la fois le mode de démarrage UEFI (démarrage à partir du disque GPT) et le mode de démarrage hérité (démarrage à partir de disques MBR), vous pouvez essayer d'activer le démarrage CSM (le module de prise en charge de la compatibilité permet le mode BIOS hérité sur les systèmes UEFI) et désactiver le démarrage sécurisé pour vérifier si le problème peut être résolu.
1. Redémarrez votre ordinateur et appuyez constamment sur F2, F8, Suppr (la touche peut être différente selon le fabricant du PC) pour accéder au menu de configuration UEFI. Activez le mode de compatibilité (hérité) CSM Boot dans les paramètres UEFI (dans certaines versions du micrologiciel UEFI, il s'appelle Legacy Boot);
2. Recherchez ensuite l'option Démarrage sécurisé. Il se trouve généralement dans les sections Sécurité, Authentification ou Boot. Changez l'option Secure Boot de Activer à Désactiver. Enregistrez les modifications et redémarrez votre ordinateur.
Méthode 2. Vérifier le lecteur système pour les erreurs
Si la première méthode ne résout pas votre problème, vous pouvez exécuter l'outil CHKDSK.exe pour rechercher des erreurs sur le disque dur du système.
1. Démarrez votre ordinateur à partir de votre DVD d'installation de Windows.
2. Sur l'écran de bienvenue, cliquez sur Réparer l'ordinateur.
3. Sélectionnez Dépannage puis Invite de commandes (pour Windows 10/8).
Remarque : pour Windows 7, vous devez appuyer sur n'importe quelle touche dans l'écran Appuyez sur n'importe quelle touche pour démarrer à partir du CD ou DVD, sélectionnez une langue, la disposition du clavier, cliquez sur Suivant, sélectionnez le système d'exploitation et choisissez Invite de commandes à l'écran Options de récupération système suivant.
4. Dans la fenêtre d'invite de commande élevée, saisissez chkdsk c: /f et appuyez sur Entrée pour analyser le disque C à la recherche d'erreurs et les corriger si possible.
Méthode 3. Exécuter le vérificateur de fichiers système pour vérifier l'intégrité des fichiers système
En outre, vous pouvez également utiliser l'outil SFC (System File Checker) pour analyser vos fichiers système Windows à la recherche de corruption et de toute autre modification. S'il détecte que des fichiers système protégés sont écrasés par des fichiers incorrects, il extraira automatiquement les fichiers corrects de la sauvegarde du système et remplacera les fichiers incorrects.
Pour l'exécuter, il vous suffit d'abord d'accéder à la fenêtre d'invite de commandes (reportez-vous à la dernière méthode), puis d'exécuter la commande : sfc /scannow.
Ou exécutez la commande : sfc /scannow /offboot=d:\ /offwindir=d:\windows.
Méthode 4. Reconstruire BCD et MBR
Dans de nombreux cas, l'échec du démarrage de Windows peut être lié à un MBR (Master Boot Record) et un BCD (Boot Configuration Data) endommagés. Par conséquent, la reconstruction du MBR ou du BCD vaut également la peine d'être essayée.
Après avoir ouvert la fenêtre d'invite de commande, exécutez les commandes suivantes l'une après l'autre :
bootrec /FixMbr - répare le secteur de démarrage corrompu ou endommagé sur la partition système ;
bootrec /FixBoot - écrase un nouveau secteur de démarrage sur la partition système ;
bootrec /ScanOs - analyse le disque pour les systèmes d'exploitation installés ;
bootrec /RebuildBcd - reconstruit les données de configuration de démarrage.
Fermez ensuite la fenêtre d'invite de commande avec la commande exit et redémarrez votre ordinateur pour voir s'il peut démarrer avec succès.
Si cela ne vous aide pas, vous pouvez exécuter les commandes suivantes à la place pour reconstruire le BCD pour le MBR.
bcdedit /set {bootmgr} device boot
bcdedit /set {default} device boot
bcdedit /set {default} osdevice boot
bcdedit /set {default} device partition=c:
bcdedit /set {default} osdevice partition=c:
bcdedit /set {default} path \windows\system32\winload.efi
Si vous disposez du DVD d'installation de Windows, vous pouvez essayer les méthodes ci-dessus. Si vous n'en avez pas, vous pouvez passer à AOMEI Partition Assistant Professional. Avec lui, vous pouvez créer une clé USB bootable, démarrer votre ordinateur à partir de la clé USB et reconstruire le MBR en mode WinPE. Assez facile !
(La version Demo permet de simuler et démontrer toutes les opérations.)
1. Connectez une clé USB vide à un PC Windows en état de marche. Téléchargez AOMEI Partition Assistant Pro, puis installez-le et exécutez-le sur cet ordinateur. Cliquez sur Outils et sur Assistant de création de CD bootable dans le menu déployé, puis suivez-le pour créer une clé USB bootable.
2. Branchez la clé USB bootable créé (contenant AOMEI Partition Assistant Pro préinstallé) sur l'ordinateur avec un problème de démarrage. Démarrez la machine à partir de l'USB. Une fois connecté, vous serez dans l'interface principale d'AOMEI Partition Assistant.
3. Cliquez avec le bouton droit sur le disque système et sélectionnez Reconstruire le MBR.
4. Choisissez un type de MBR approprié en fonction de votre système d'exploitation actuel, puis cliquez sur OK.
5. Cliquez sur Appliquer et Exécuter pour valider l'opération en attente.
Remarques :
1. De plus, vous pouvez également cliquer avec le bouton droit sur le lecteur système et sélectionner Avancé > Vérifier la partition, puis choisir la première façon de vérifier les secteurs défectueux et de les réparer sur le lecteur de démarrage.
2. Si votre partition système est supprimée par accident et provoque un échec de démarrage, vous pouvez essayer AOMEI Partition Assistant Professional pour récupérer facilement le lecteur de démarrage supprimé.
Méthode 5. Réparer le chargeur de démarrage EFI
Enfin, vous pouvez réparer manuellement le chargeur de démarrage EFI à l'aide de certaines commandes.
1. Ouvrez l'invite de commande via le support d'installation de Windows.
2. Exécutez les commandes ci-dessous pour attribuer une lettre de lecteur au volume EFI.
▶ diskpart
▶ list disk
▶ select disk
▶ list volume
Trouvez ensuite une partition étiquetée ESP ou EFI d'une taille de 100 Mo. Souviens toi.
▶ select volume # : sélectionnez le volume ESP ou EFI
▶ assign letter=k (ou une autre lettre de lecteur disponible)
Maintenant, vous pouvez taper exit le diskpart. Après cela, exécutez la commande ci-dessous pour recréer le chargeur de démarrage et copier les fichiers du répertoire Windows :
▶ bcdboot c:\Windows /s k: /f ALL (remplacez c:\ par la lettre de lecteur de votre système d'exploitation)
Enfin, redémarrez votre ordinateur et vérifiez si le problème de démarrage est résolu.
Conclusion
Dans cet article, 5 méthodes efficaces sont partagées avec vous pour corriger l'erreur de démarrage Winload.efi manquant dans Windows 10/8/7. De toute évidence, AOMEI Partition Assistant Professional fournit des solutions plus simples. Si vous avez besoin de résoudre le problème Winload.efi manquant dans Windows Server 2012 R2/2016/2019/2022, etc., AOMEI Partition Assistant Server sera un excellent choix.