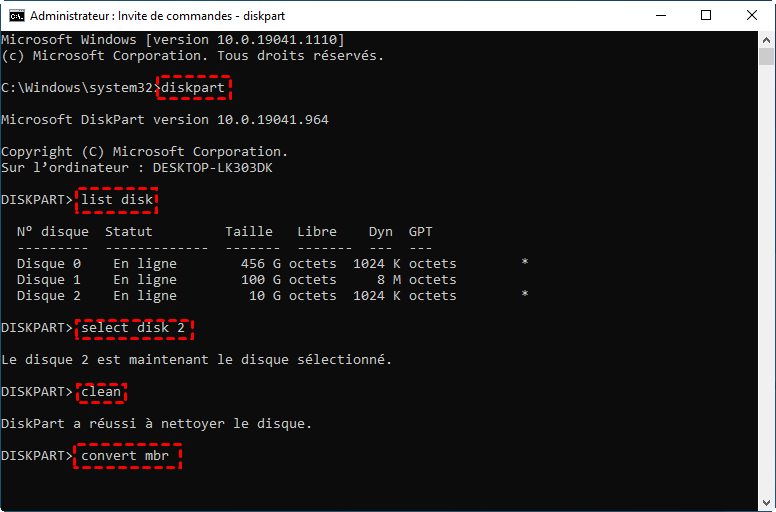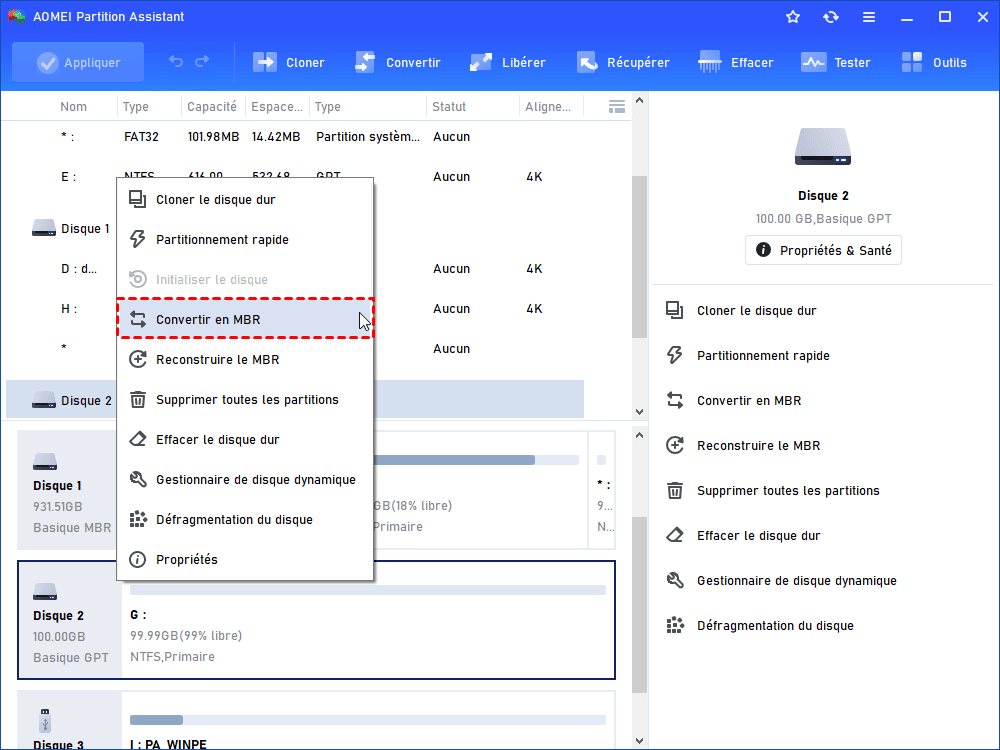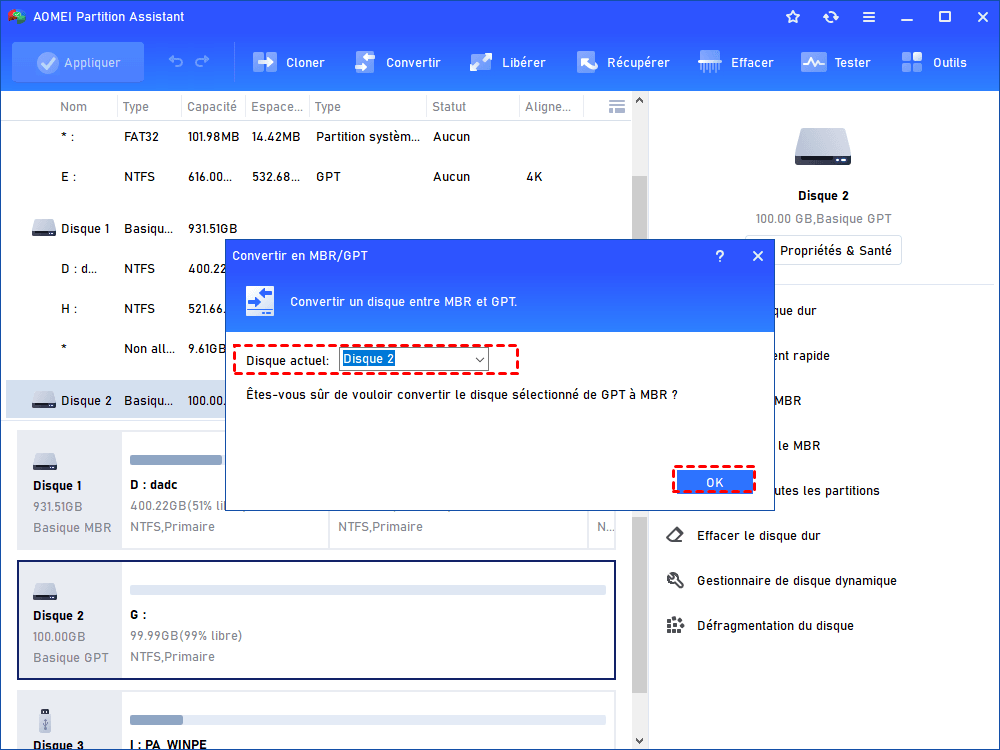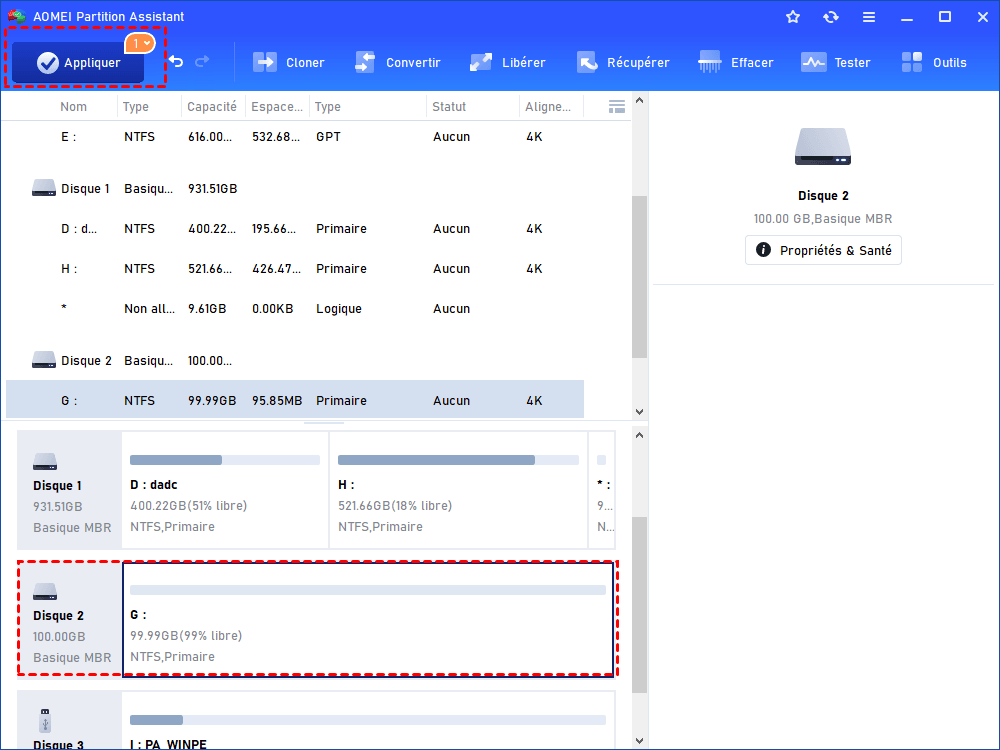Comment convertir GPT en MBR avec Diskpart ?
Comment convertir GPT en MBR avec Diskpart ? Nous vous montrerons les étapes dans cet article pour convertir GPT en MBR sans perdre les données, veillez les essayer avec nous.
Le gestionnaire de disque Windows Diskpart est conçu pour la gestion des disques avec une ligne de commande. Vous pouvez ouvrir l'invite de commande pour gérer vos disques sous Windows 11/10/8/7. Cet article vous présentera comment convertir un disque GPT en MBR avec Diskpart. Vous pouvez également l'utiliser pour convertir disque dynamique en disque de base.
Disque MBR et Disque GPT
MBR, sigle de Mater Boot Record, utilise la table de partition BIOS standard. Il ne supporte que 4 partitions primaires sur le disque, si vous voulez créer plusieurs partitions, vous devez convertir l'une des partitions primaires dans la partition étendue, de sorte que vous pouvez créer des partitions logiques. De plus, le disque MBR ne supporte que 2 To par partition dans le système de fichiers FAT32, si vous souhaitez utiliser un plus grand disque, MBR n'est pas recommandé.
GPT, l'abréviation de GUID Partition Table, utilise l'interface micrologicielle extensible(EFI). Il prend en charge plus de 4 partitions sur un disque, et il peut dépasser la limite de 2 To par partition. Désormais, de nombreux utilisateurs souhaitent utiliser GPT en raison de ses fonctionnalités uniques. Cependant, parfois, vous devez convertir le disque GPT en MBR. Par exemple, Windows 95/98/ME, Windows NT4, Windows 2000, Windows 2003 32 bits et Windows XP 32 bits, ils ne prennent pas en charge les partitions GPT, le disque GPT ne sera pas reconnu jusqu'à ce que vous le convertir en disque MBR.
Comment convertir GPT en MBR avec Diskpart ?
Tout d'abord, vous devez ouvrir l'invite de commande Diskpart.
Étape 1. Tapez cmd dans la zone de recherche.
Étape 2. Faites un click-droit sur le programme et sélectionnez Exécuter en tant qu'administrateur pour ouvrir l'invite de commande.
Étape 3. Puis tapez diskpart et appuyez sur Entrée pour ouvrir le programme Diskpart.
Ensuite, vous pouvez utiliser diskpart pour convertir le disque GPT en MBR en tapant les commandes suivantes,et appuyez sur Entrée après avoir entré chaque commande :
☞ list disk (Il va lister tous les disques de votre ordinateur)
☞ select disk 2 (Ici, nous prennons le disque 2 comme exemple, vous devez sélectionner votre disque GPT)
☞ clean (C'est pour effacer les données sur le disque sélectionné)
☞ convert mbr (C'est pour convertir le disque GPT sélectionné en disque MBR)
☞ Finalment, tapez deux fois exit pour fermer et quitter l'invite de commande.
Il semble très facile de convertir GPT en MBR avec Diskpart. En effet, vous pouvez également convertir un disque MBR en GPT. Mais vous devez savoir que vous pouvez convertir le disque GPT en MBR uniquement lorsque le disque est vide et il ne contient aucun volume. S'il existe des données ou des volumes sur votre disque, pour convertir un disque GPT en MBR sans perdre les données, vous devez d'abord sauvegarder vos données et supprimez des partitions ou des volumes avant la conversion.
Convertir GPT en MBR sans perte de données avec AOMEI Partition Assistant
Si vous ne pouvez pas utiliser le programme intégré de l'ordinateur pour convertir le disque GPT en MBR, vous pouvez essayer un logiciel tiers fiable. Ici, nous vous recommandons AOMEI Partition Professional, logiciel de gestion de disque qui est facile à utiliser même si vous êtes un débutant en informatique. AOMEI Partition Assistant prend en charge la conversion des disques entre MBR et GPT sans perdre les données, et il support même la conversion directe de disques GPT de plus de quatre partitions primaires en disque MBR.
Télécharger ce logiciel puisssant pour l'essayer.
Étape 1. Installez et démarrez ce logiciel. Faites un click-droit sur votre disque GPT et choisissez Convertir en MBR.
Étape 2. Ensuite, il apparaîtra une fenêtre pour vous demander si vous êtes sûr de convertir le disque GPT en MBR. Cliquez sur OK pour continuer.
Étape 3. Dans l'interface principale, vous pouvez voir qu'il y a une opération en attente, cliquer sur Appliquer pour démarrer l'opération, dans la fenêtre pop-up, cliquer sur Exécuter.
Voilà, en un mot, pour convertir GPT en MBR, vous pouvez utiliser Diskpart ou AOMEI Partition Assistant Professional, le dernier peut vous aider à convertir GPT en MBR sans perte de données
Conclusion
Vous devez savoir que convertir le disque GPT en disque MBR nécessite de redémarrer le système, donc ne soyez pas terrifié si l'ordinateur est en train de s'éteindre. Pour assurer le démarrage du système, vous devez entrer dans le BIOS.
AOMEI Partition Assistant peut vous aider à convertir le disque entre GPT et MBR plus facilement et simplement. Il peut vous aider à terminer le travail même si vous n'êtes pas un technicien. De plus, il peut aussi déplacer les programmes vers un autre disque et cloner le disque sur un disque plus petit.
Si vous êtes utilisateur de Windows Sercer, comme Server 2003, 2008, 2012, 2016, 2019, il existe égalemet AOMEI Partition Assistant Server.