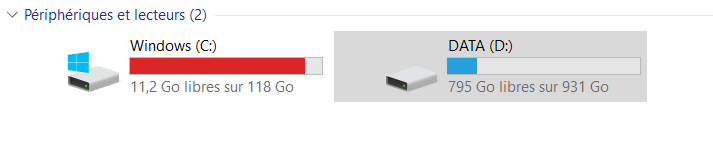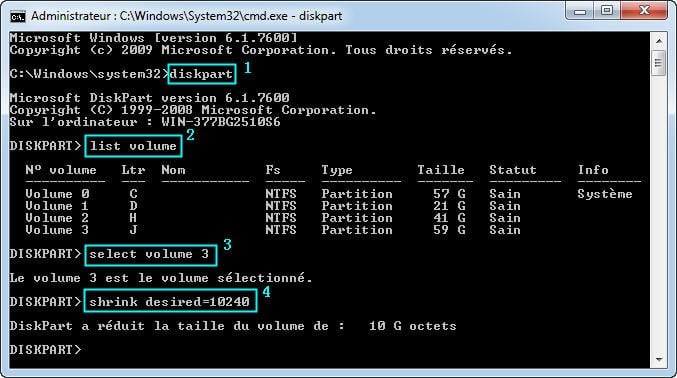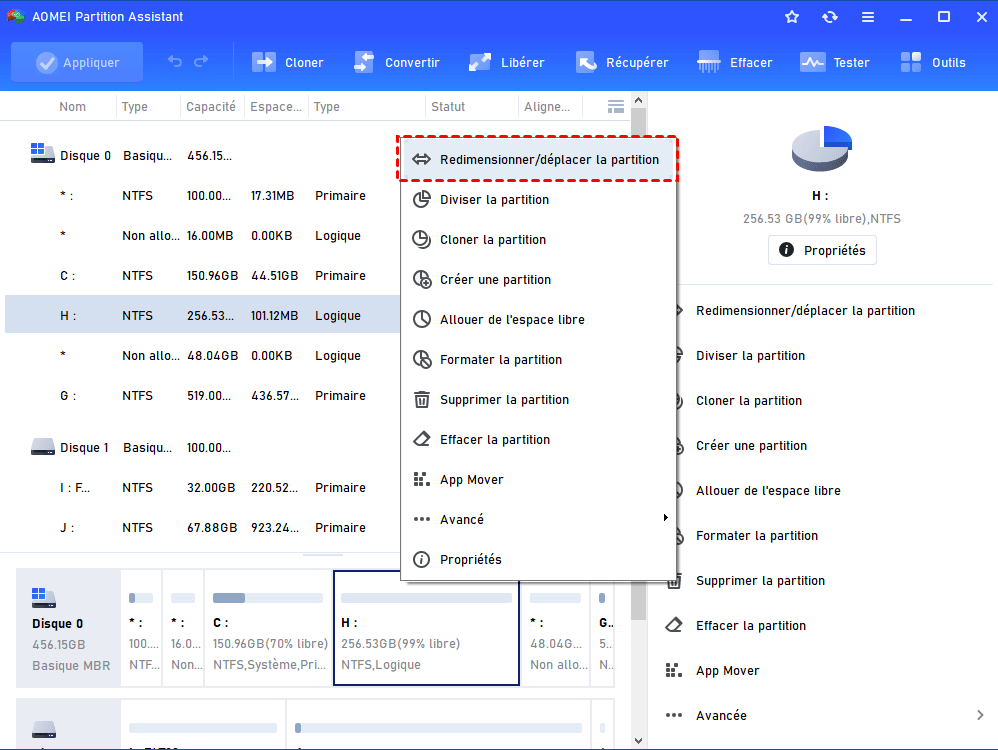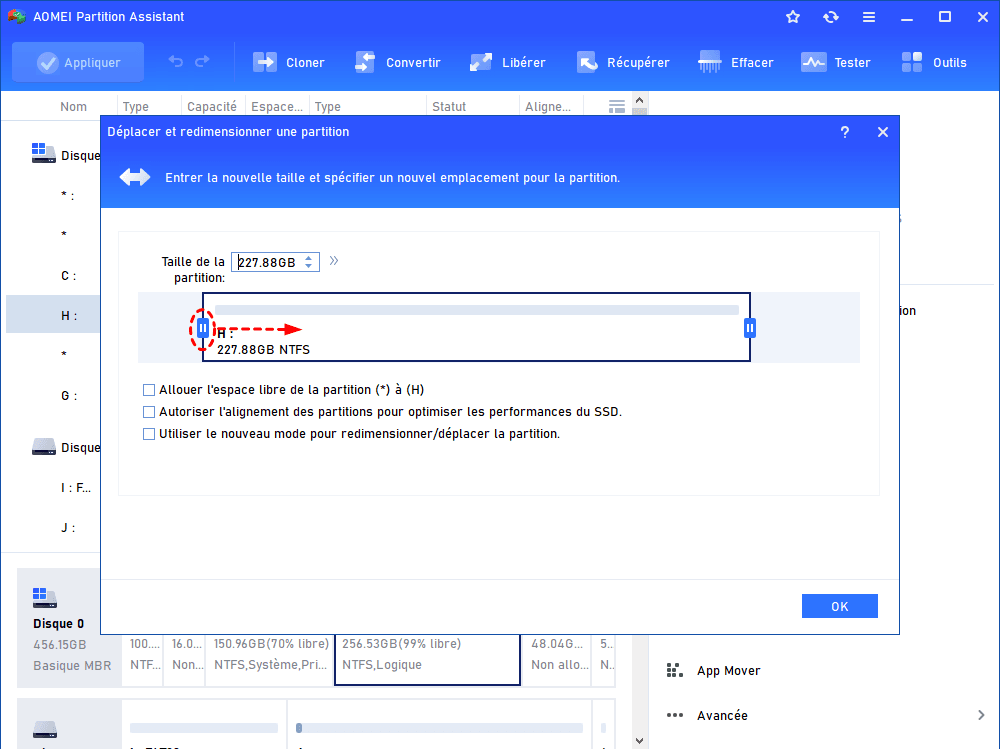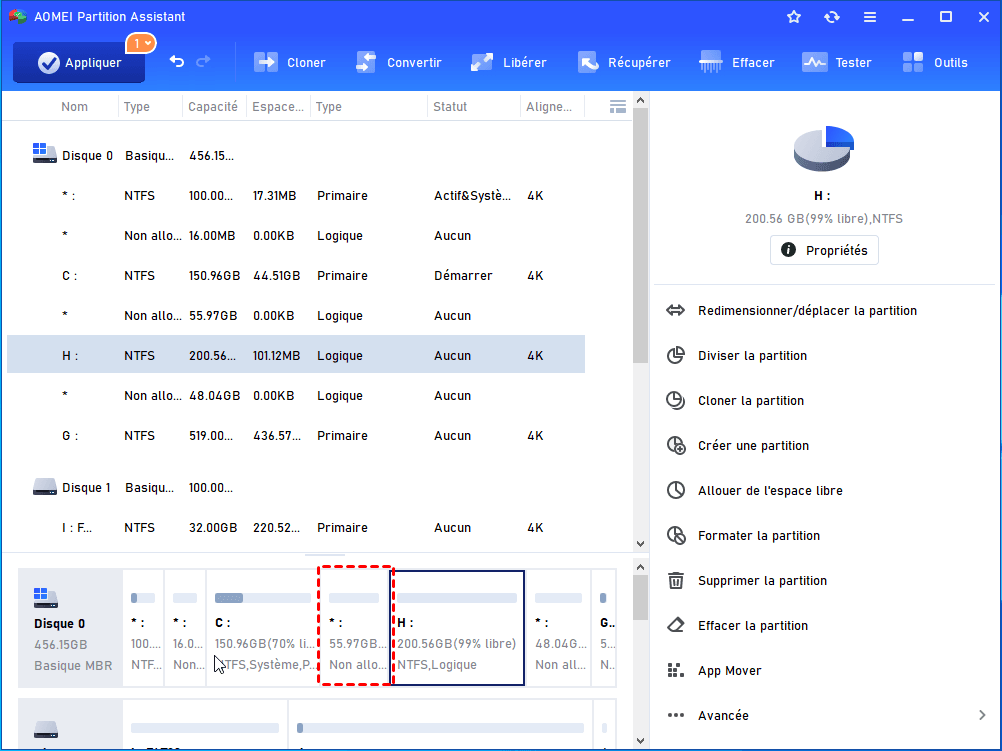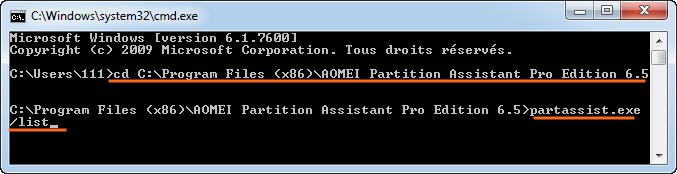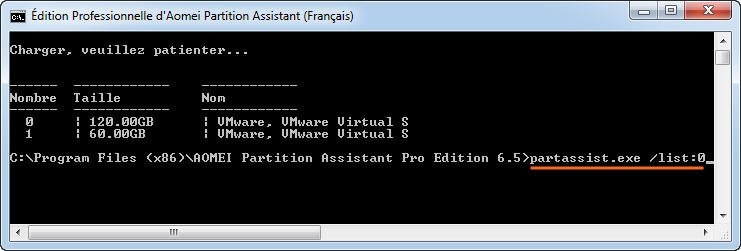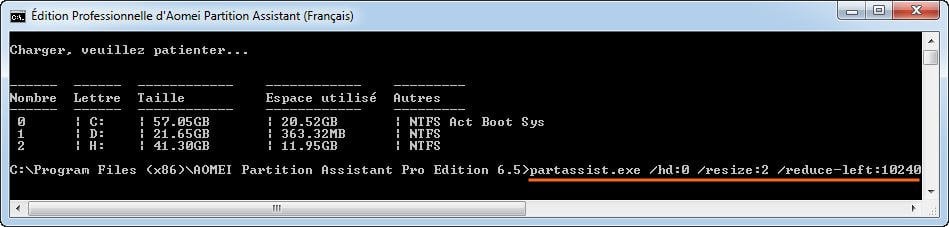Comment réduire un volume avec Diskpart sous Windows 11, 10, 8, 7 ?
Apprenez à réduire un volume avec DiskPart dans Windows 11/10/8/7. Qund vous ne pouvez pas effectuer cette tâche avec Diskpart, vous pouvez utiliser un logiciel tiers puissant.
Quand avez-vous besoin de réduire un volume ?
Lorsque vous avez commencé à utiliser le disque, vous n'aviez aucun plan de partitionnement, vous avez donc simplement divisé les partitions à volonté. Mais au fil du temps, vous constatez que certaines partitions sont très grandes et d'autres trop petites, tout comme l'image ci-dessous. Cette situation affecte votre expérience.
À ce stade, vous souhaiterez peut-être réduire la grande partition pour générer de l'espace non alloué, afin que vous puissiez utiliser cet espace non alloué pour créer de nouvelles partitions ou étendre d'autres partitions existantes.
Alors, comment réduire un volume ?
Comment réduire un volume avec Diskpart ?
Pour réduire un volume sous Windows 11/10/8/7, il existe plusieurs méthodes. Vous pouvez utiliser Gestion des disques, outil intégré à Windows, ou Diskpart pour réduire la partition à l'aide de l'invite de commande. Ici, on va montre comment réduire un volume étape par étape.
1. Pour utiliser Diskpart, vous devez d'abord ouvrir l'invite de ligne de commande. Cliquez sur le menu Démarrer, tapez cmd dans la zone de recherche, et puis, faites un clic droit sur le programme cmd et sélectionnez Exécuter en tant qu'administrateur. (Ou vous pouvez simplement appuyer sur WIN + R, tapez cmd et appuyez sur Entrée).
2. Ensuite, tapez diskpart dans la fenêtre pop-up pour ouvrir l'invite de commande Diskpart.
3. Après, vous pouvez taper les commandes suivantes pour réduire le volume.
• list volume (Vous devez vous rappeler le numéro du volume que vous voulez réduire)
• select volume n (pour sélectionner le volume à réduire)
• shrink desired=size (pour réduire le volume sélectionné)
Ainsi, vous réduisez le volume avec succès à l'aide de Diskpart.
Cependant, vous pourriez recevoir une erreur lors de la réduction. C'est peut-être parce qu'il y a des fichiers inamovibles tels que le fichier d'échange ou la zone de stockage de clichés instantanés, qui ne peuvent pas être déplacés automatiquement, donc, vous ne pouvez pas réduire le volume au-delà du point où tous les fichiers non déplaçables sont situés. Vous pouvez donc seulement réduire la partition au point où se trouvent les fichiers inamovibles. Dans ce cas, vous devez déplacer les fichiers inamovibles vers un autre disque ou les supprimer.
Et si la commande Diskpart détecte de clusters défectueux, vous ne pouvez pas aussi réduire la taille de la partition. En outre, Diskpart peut uniquement réduire ou étendre le volume avec le système de fichiers NTFS, donc, si votre système de fichiers est FAT, la ligne de commande Diskpart sera indisponible.
Heureusement, AOMEI Partition Assistant peut remplacer Diskpart pour réduire le volume avec la ligne de commande, et il peut surmonter tous les problèmes que nous avons mentionnés ci-dessus.
Alternative à Diskpart pour réduire un volume ou une partition - AOMEI Partition Assistant
AOMEI Partition Assistant Professional possède de nombreuses fonctionnalités. Il permet non seulement de gérer le disque dur avec l'interface graphique conviviale, mais la ligne de commande d'AOMEI a des avantages évidents par rapport à Diskpart.
✍ • Il prend en charge presque tous les systèmes d'exploitation Windows, y compris Windows XP/Vista/7/8/8.1/10/11.
✍ • Il supporte de nombreux systèmes de fichiers, tels que NTFS, FAT16/FAT32, etc.
✍ • Il peut directement réduire un volume à la taille minimale sans avoir à s'inquiéter des fichiers inamovibles.
Vous pouvez télécharger la version Demo pour avoir un essai.
Étape 1. Téléchargez ce logiciel, installez-le sur votre ordinateur sous Windows 11/10/8/7 et lancez-le. Cliquez avec le bouton droit sur la partition/le volume que vous souhaitez réduire, sélectionnez Redimensionner/Déplacer la partition.
✍ La fonction "Redimensionner/déplacer la partition" peut aussi être utilisée pour redimensionner la partition BitLocker.
Étape 2. Ensuite, vous pouvez réduire le volume/la partition en faisant glisser la bordure. Cliquez sur OK.
Étape 3. Ici, vous pouvez voir les opérations en attente et s'il n'y a pas de problème, cliquez sur Appliquer pour valider la tâche.
Eh bien, comment réduire la partition avec la ligne de commande d'AOMEI ? Voici un exemple :
D'abord, téléchargez et installez AOMEI Partition Assistant Pro. Ensuite, ouvrez l'invite de ligne de commande. Pour utiliser AOMEI partassist.exe, tapez "cd + répertoire d'installation de AOMEI Partition Assistant", par exemple, cd C:\Program Files (x86)\AOMEI Partition Assistant Pro Edition 6.5.
Ensuite, tapez partassist.exe /list, tous les disques sur votre PC s'afficheront.
Tapez partassist.exe /list:0, et puis, vous pouvez taper les paramètres relatifs pour réduire le volume comme vous le souhaitez.
Par exemple, si vous voulez réduire une partition spécifiée pour générer 10240 Mo d'espace non alloué sur son côté gauche, tapez : partassist.exe /hd:0 /resize:2 /reduce-left:10240. Puis, attendez jusqu'à ce que la progression atteigne 100%. Tout comme la capture d'écran montre.
Vous pouvez aussi modifier les paramètres en fonction de votre besoin. Par exemple, si vous souhaitez réduire la partition spécifiée pour créer un espace non alloué sur son côté droit, utilisez "right" pour remplacer "left".
Remarques :
● "/hd" est suivi du numéro de disque qui commence par 0.
● "/resize" est suivi du numéro de partition ou de la lettre de lecteur, et le numéro de partition commence par 0. Si la valeur spécifiée est lettre de lecteur, le numéro de disque peut être ignoré.
● Par défaut, la taille spécifiée est en Mo, mais Go est également disponible.
De plus, l'utilitaire partassist.exe d'AOMEI vous autorise aussi à étendre une partition pour rapidement redimensionner votre partition dans une syntaxe simple.
Conclusion
Vous pouvez réduire un volume avec DiskPart, mais lorsqu'il ne fonctionne plus, vous pouvez essayer AOMEI Partition Assistant Professional. Ce logiciel puissant peut également cloner disque dur vers un nouveau HDD ou SSD, migrer seulement l'OS vers SSD, créer RAID logiciel, créer un média bootable pour démarrer un ordinateur qui ne peut pas démarrer et y effectuer des opérations via AOMEI Partition Assistant (comme convertir GPT en MBR sans OS), etc.