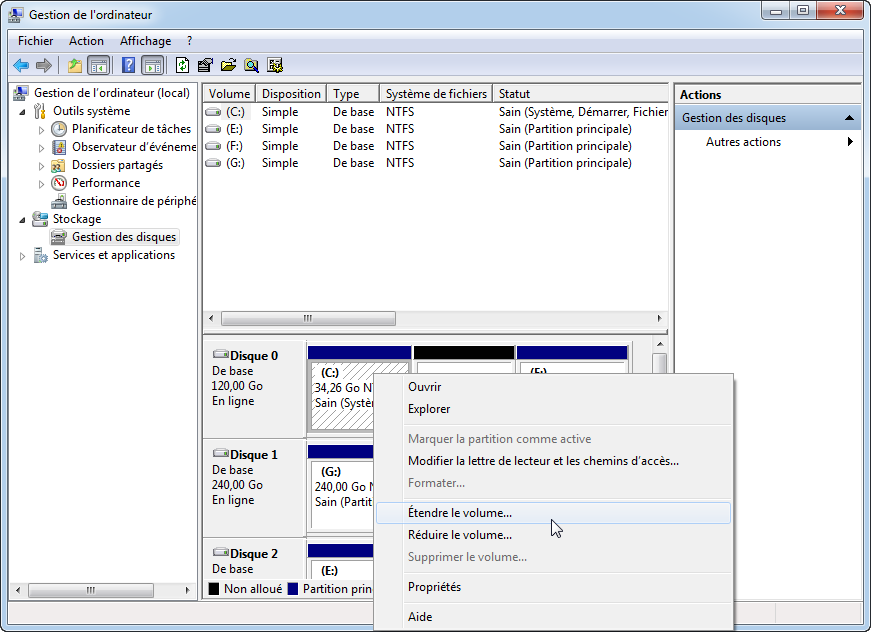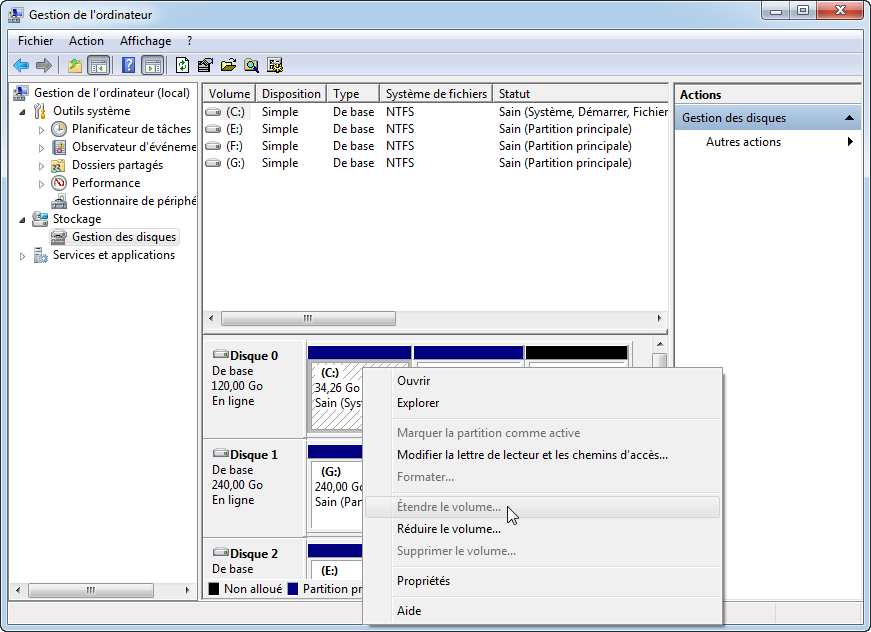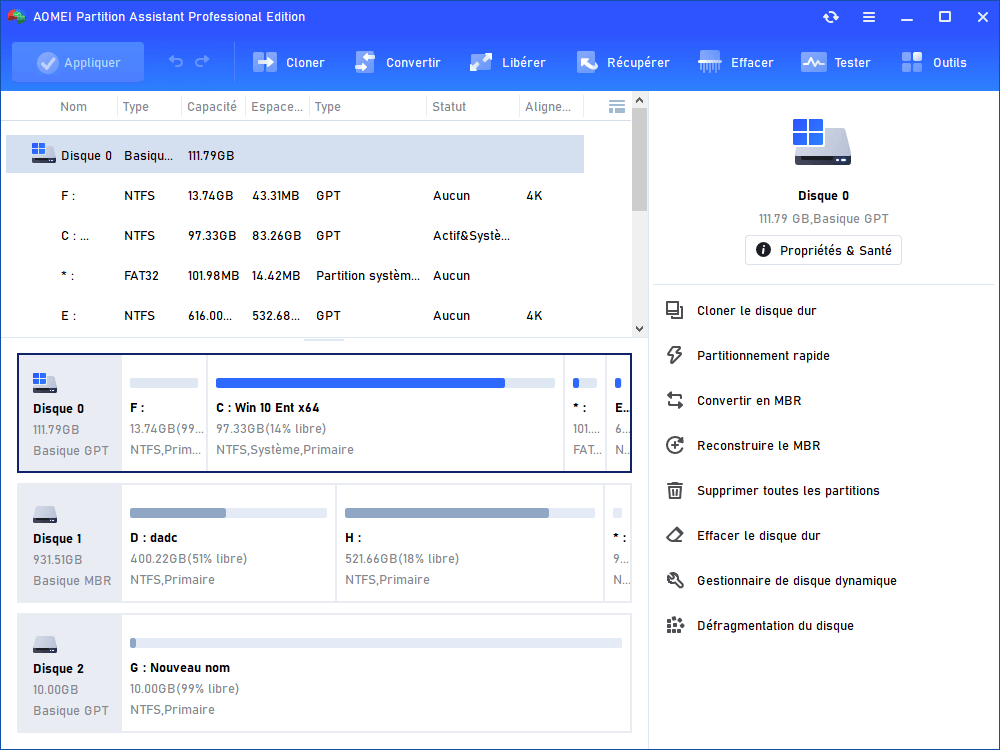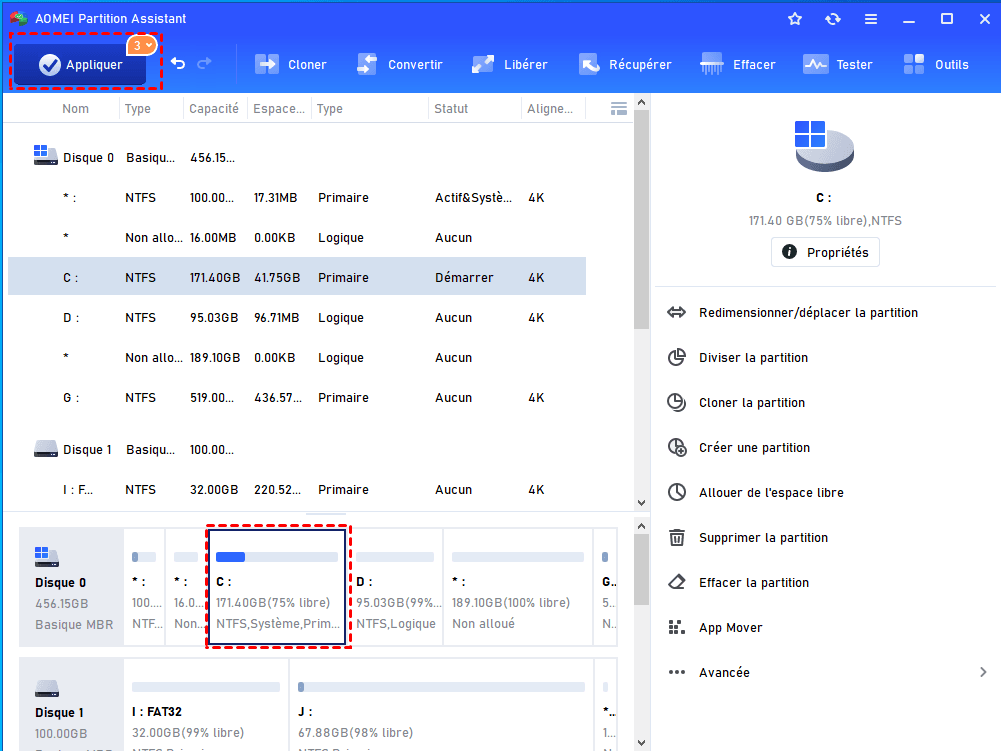Augmenter l'espace de disque C sous Windows 11, 10, 8, 7
Quand vous avez besoin d'allouer l'espace libre à C ? Comment augmenter l'espace de disque C sous Windows 11, 10, 8 et 7 ? Cet article vous donnera la réponse.
À propos de l'espace libre
L'espace libre est le segment d'espace d'une partition qui n'est pas en cours d'utilisation. Il est l'espace de stockage restant de la partition. Vous pouvez utiliser l'espace libre pour stocker vos données directement, tandis que l'espace non alloué ne peut pas être utilisé directement. Vous devez ajouter l'espace non alloué à une partition existante ou créer une nouvelle partition avant de pouvoir y stocker des données. C'est la différence entre l'espace libre et l'espace non alloué.
Quand vous avez besoin de déplacer l'espace libre à C ?
« J'ai partitionné mon disque dur, mais je n'alloue pas assez d'espace disque à mon lecteur C. Comment puis-je atrribuer l'espace de mon autre partition au lecteur C ? »
« Il y a 24 Go sur le lecteur C, 75 Go sur le lecteur E et 70 Go espace non alloué. Comment puis-je déplacer l'espace non alloué de 70 Go vers le lecteur C ? »
« J'ai un grand lecteur C, mais avec le temps, les données sur le lecteur C s'augmentent, je reçois toujours un messsage montrant que l'espace disque est faible quand je démarre mon ordinateur. Et la vitesse de fonctionnement de l'ordinateur devient de plus en plus lent. Y a-t-il une solution qui peut m'aider à déplacer l'espace libre d'une partition à mon lecteur C pour résourdre ce problème ? »
Quelquefois, les partitions sur un disque dur ne sont pas rationnelles. La partition système est souvent attribuée un espace elativement petit. Ainsi, de nombreux utilisateurs d'ordinateurs pourraient vouloir allouer de l'espace libre d'une partitions à leur partition système.
Des méthodes communes pour obtenir plus d'espace libre
1. Gestion des diques
Windows dispose d'un outil appelé Gestion des disques qui peut vous aider à étendre une partition. Vous pouvez le lancer par un clic droit sur Ordinateur ->Gérer-> Gestion des disques. S'il y a un espace non alloué à côté de la partition auquelle vous souhaitez étendre, il vous suffit de faire un clic droit sur la partition et choisissez Étendre le volume.
Mais la limitation est qu'il doit y avoir un espace non alloué à côté de la partition que vous souhaitez redimensionner. Par exemple, dans la fenêtre pop-up, il n'y a pas non alloué à côté de la partition C sur le disque 0, lorsque vous faites un clic droit sur la partition C, vous verrez que le bouton est grisé.
2. Désinstaller des applications inutiles
La majorité des utilisateurs choisissent de vérifier leurs programmes afin de trouver les applications qui ne sont pas utilisées fréquemment, puis les désinstallez pour gagner de l'espace libre.
3. Nettoyage de disque
Windows possède un outil plug-in qui permet aux utilisateurs de supprimer les fichiers temporaires et dess données inutiles. De cette façon, vous pouvez effacer des fichiers pour obtenir un peu d'espace libre.
Toutes les méthodes mentionnées ci-dessus peuvent vous aider à obtenir de l'espace libre temporellement. Avec le temps passe, vos données s'augmentent à nouveau et le même problème apparaît encore.
Déplacer directement de l'espace libre d'une partition à C avec AOMEI Partition Assistant
En tant que logiciel de partition professionnel et fiable - AOMEI Partition Assistant Professional peut facilement augmenter la taille de disque C avec l'espace libre d'une autre partition et partitionner un disque dur pour vous aider à mieux gérer l'espace disque.
Pour augmenter l'espace disque C, il faut tout d'abord télécharger AOMEI Partition Assistant Professional, ensuite, suivez les étapes ci-dessous. Voici la version Demo pour un essai gratuit.
(La version Demo permet de simuler et démontrer toutes les opérations.)
Étape 1 : Lancez AOMEI Partition Assistant Professional. Dans la fenêtre principale, vous pouvez voir les informations de base de vos partitions.
Étape 2 : Comme on le voit dans la vue graphique, il y a assez d'espace non utilisé sur le lecteur D, donc, on peut déplacer de l'espace libre du lecteur D à C. Faites un clic droit sur le disque D et sélectionnez Allouer de l'espace libre.
Étape 3 : Dans la fenêtre pop-up, on peut préciser la taille de l'espace libre à allouer et la partition de destination.
Étape 4 : Vérifiez les Opérations en attente sur la barre latérale, puis cliquez sur Appliquer dans le coin supérieur gauche pour exécuter les opérations.
Avec cette fonction, on peut facilement augmenter l'espace de disque C sans formater.
Déplacer l'application vers un autre disque pour libérer de l'espace
Si vous ne souhaitez pas réduire la taille d'un autre disque, il existe une meilleure fonction - App Mover. Avec cette fonctionnalité, vous pouvez déplacer des applications et des programmes du disque C vers un autre disque pour libérer de l'espace.
Étape 1. Dans la barre de navigation en haut, sélectionnez Libérer -> App Mover.
Dans cette fenêtre, choisissez Déplacer les applications, l'option Déplacer les dossiers peut déplacer des dossiers ver un autre disque, comme déplacer le dossier Documents.
Étape 2. Sélectionnez le disque C et cliquez sur Suivant pour continuer.
Étape 3. Cochez les applications que vous souhaitez déplacer, puis sélectionnez un disque cible, puis appuyez sur Déplacer.
Étape 4. Appuyez sur OK pour démarrer le transfert.
Étape 5. Une fois terminé, appuyez sur Terminer.
D'ailleurs, AOMEI Partition Assistant permet d'effectuer des opérations avancées, par exemple, redimensionner une partition, fusionner des partitions, diviser une partition, cloner un disque dur, supprimer les gros fichiers, etc. En plus, toutes les fonctionnalités fonctionnent bien sous Windows 11/10/8.1/8/7/Vista/XP.
Conseils:
-
● AOMEI Partition Assistant Server, qui est un logiciel de gestion de partition de serveur puissant et fiable, et offre une meilleure gestion de vos partitions pour Windows Server 2000/2003/2008/2012/2016/2019/2022, y compris R2, 32 et 64 bits.
-
● AOMEI Partition Assistant Unlimited Edition et Technician Edition permettent une utilisation illimitée dans une entreprise ou plusieurs entreprises, et possèdent toutes les fonctionnalités fournies par AOMEI.