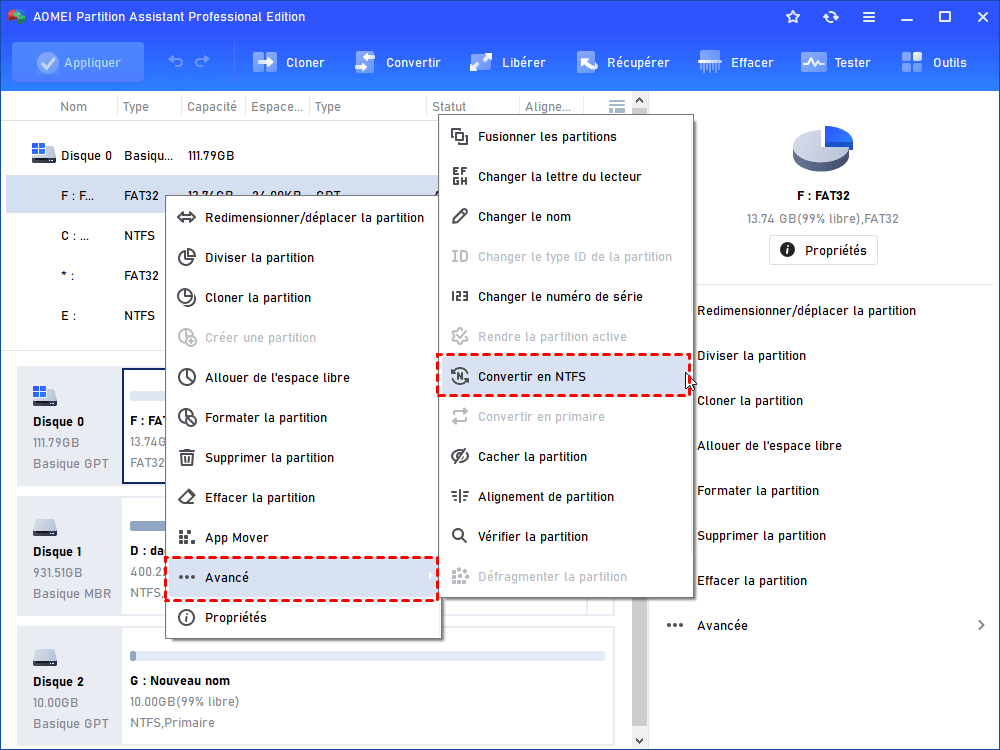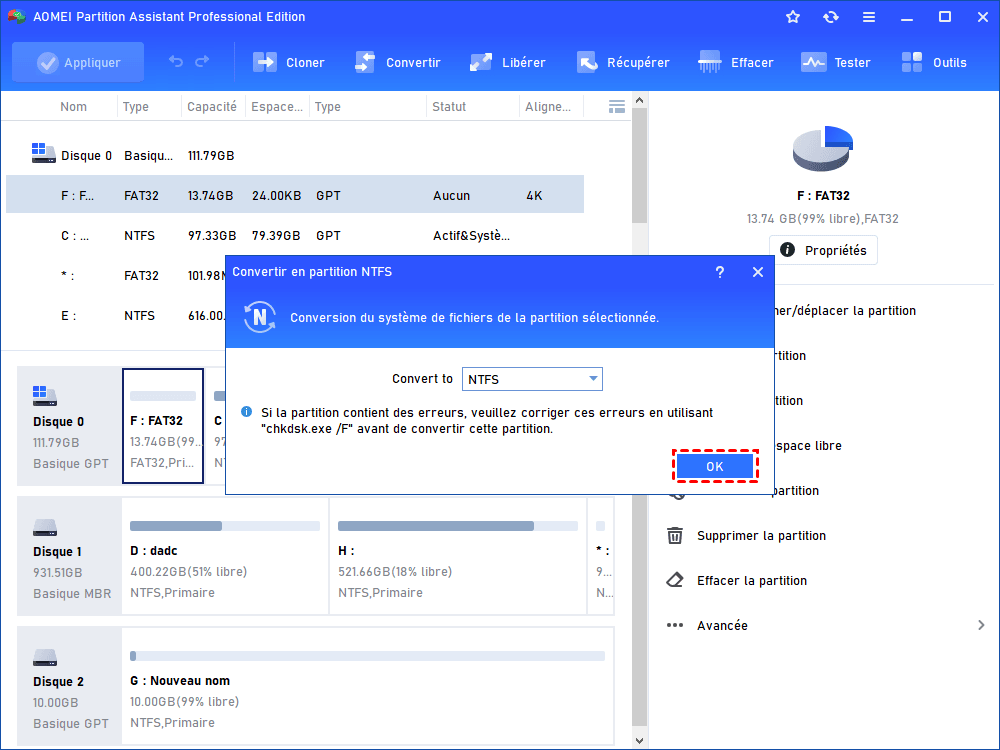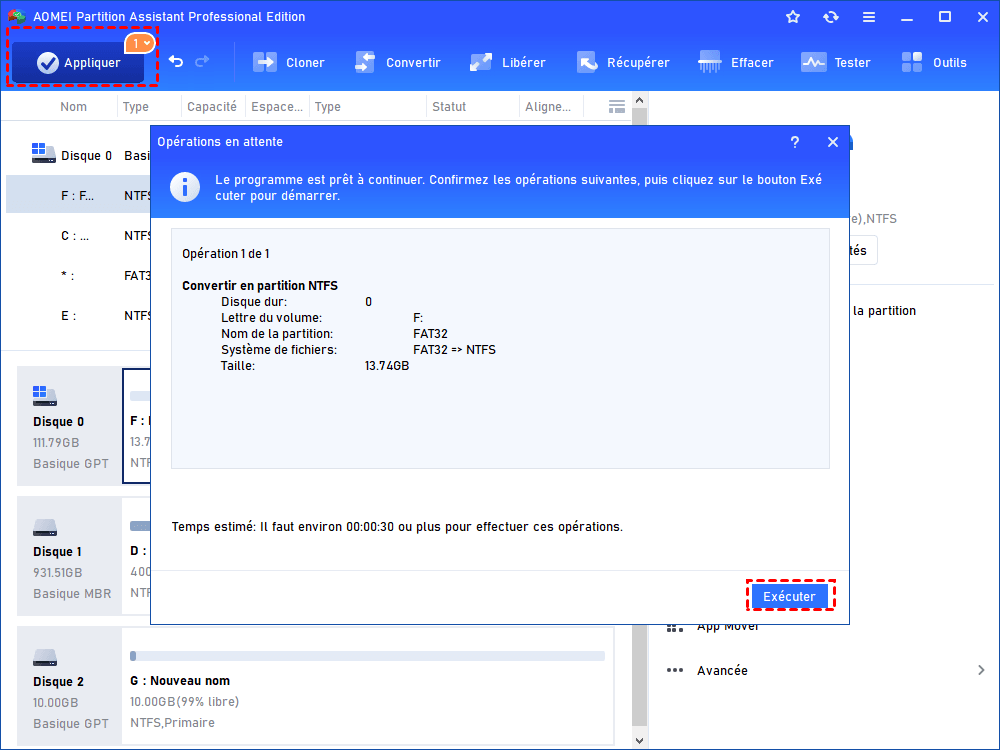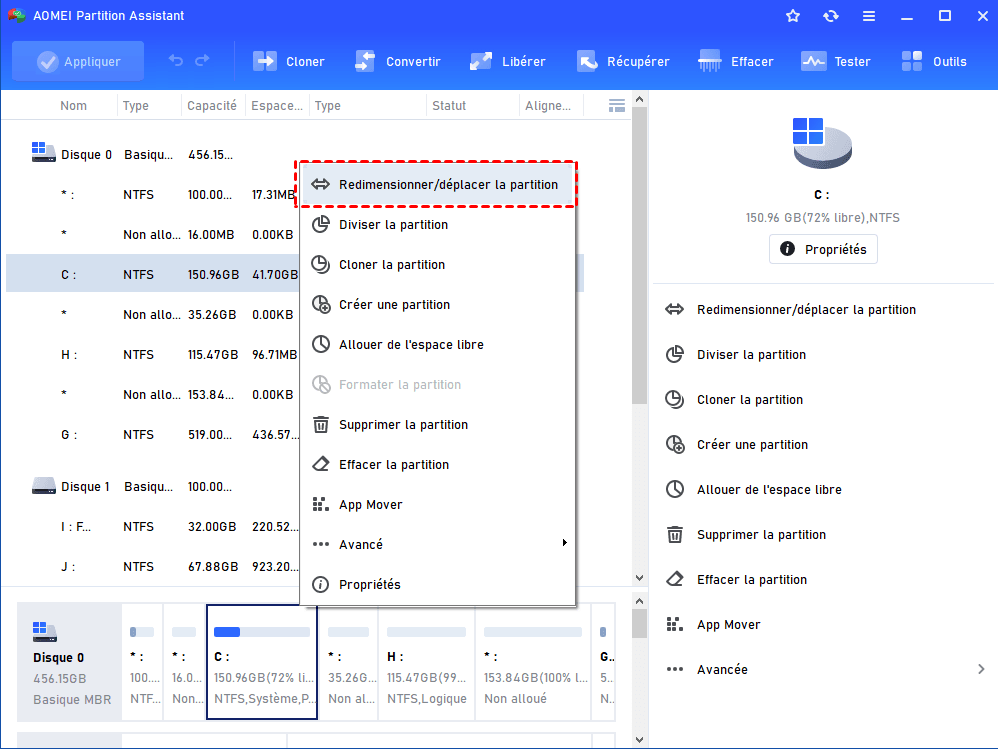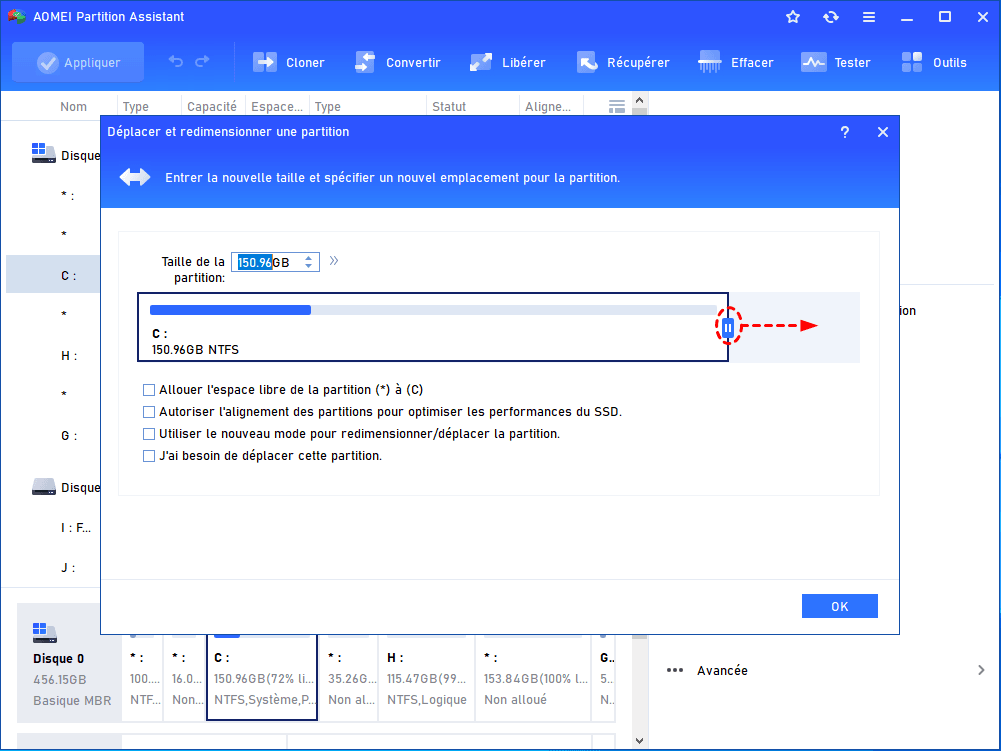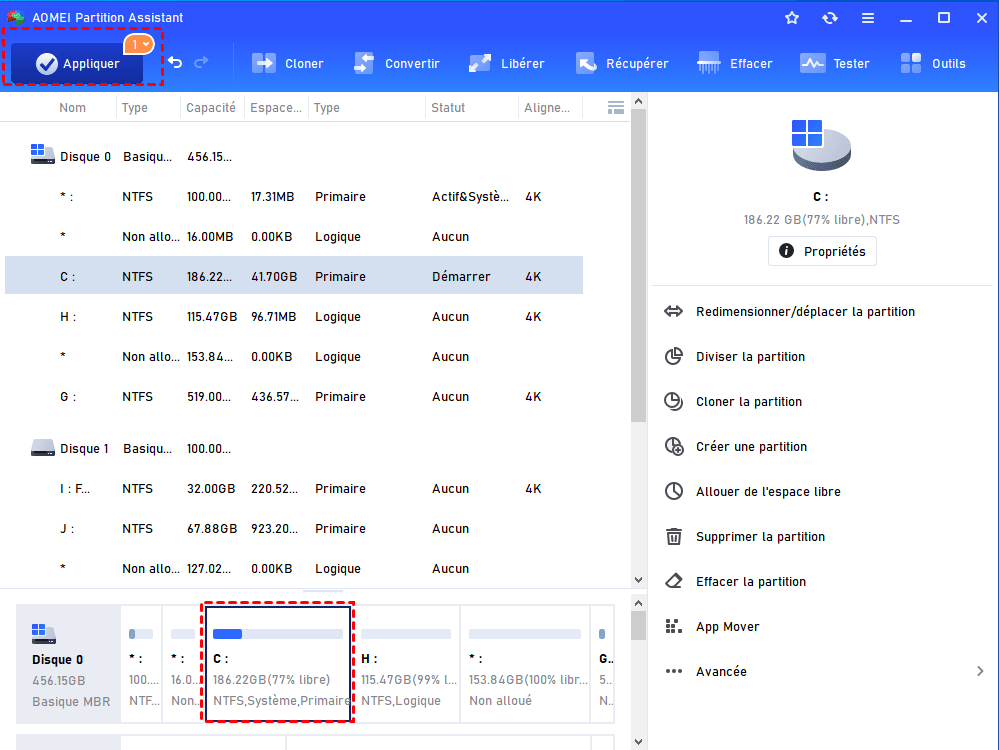Corrigé : Clé USB 64 Go seulement 32 Go reconnus sous Windows 7, 8, 10, 11
Sur cette page, nous expliquerons pourquoi votre clé USB de 64 Go n'affiche que 32 Go et comment restaurer la clé USB à pleine capacité sans perdre de données.
Le problème : la clé USB SanDisk de 64 Go n'affiche que 32 Go
« J’ai créé un disque d'installation Windows 8.1 avec un USB Kingston 64 Go. Quand j'envisage de reformater la clé USB. Mais la clé USB de 64 GO ne montre que 32 Go. Ma clé USB a deux parties, l'une est la partition active de 32 Go et l'autre est un espace non alloué de 27.6 Go. J'ai essayé de supprimer la partition active et l'option "Supprimer le volume" est grisée dans Gestion des disques. Après le formatage, la capacité de la clé USB est de 32 Go et pas de 64 Go. Je veux formater la clé USB de 64 Go. »
La cause de 64 GO USB affiche seulement 32 Go
La clé USB affiche une capacité incorrecte lorsque vous créez un disque d'installation Windows ou un disque de récupération. Par exemple, la clé USB de 64 Go ne montre que 32 Go. Le système de fichiers est changé en FAT32. La Gestion des disques peut formater un disque dur externe en FAT 32 jusqu'à 32 Go. C'est pourquoi vous ne pouvez pas obtenir une partition supérieure à 32 Go.
La clé USB est divisée en deux partitions ou plus. Le lecteur flash USB ou la carte SD n'ont généralement qu'une seule partition, car Windows ne peut pas reconnaître et accéder aux données sur la deuxième partition. S'il y a plusieurs partitions sur un disque flash, vous ne pouvez voir que le premier volume dans l'Explorateur de fichiers. Ainsi, la capacité que vous pouvez utiliser est la première partition.
Comment résoudre le problème de clef USB de 64 Go mais 32 Go disponibles ?
Pour réparer une clé USB affichant moins d'espace que sa capacité réelle, vous pouvez essayer deux méthodes. Continuez à lire, s'il vous plaît !
Méthode 1. Convertir une clé USB de 64 Go de FAT32 en NTFS
Si vous constatez que votre clé USB de 64 Go a été formatée en FAT32, vous pouvez la convertir en NTFS pour vérifier si le problème peut être résolu. NTFS est l'abréviation de New Technology File System développée par Microsoft et compense la limitation du système de fichiers FAT32. Le NTFS peut prendre en charge des partitions de plus de 32 Go alors que FAT32 ne le peut pas.
Le meilleur convertisseur NTFS vers FAT32 est AOMEI Partition Assistant Professional, qui est un puissant logiciel de partitionnement de disque dans Windows 7, 8, 10, 11, etc. Le logiciel vous permet de convertir FAT32 en NTFS sans formater ni perdre des données.
Connectez la clé USB de 64 Go à votre ordinateur. Téléchargez AOMEI Partition Assistant Professional, installez et lancez-le.
(La version Demo permet de simuler et démontrer toutes les opérations.)
1. Cliquez avec le bouton droit sur la clé USB 64 Go et choisissez Avancé > Convertir en NTFS.
2. Cliquez sur OK.
3. Sélectionnez Appliquer pour convertir FAT32 en NTFS sans perdre de données.
4. Choisissez la clé USB de 64 Go, sélectionnez Redimensionner /déplacer la partition. (Pour redimensionner la partition BitLocker, cette option est aussi utile)
5. Faites glisser vers la droite pour étendre la partition.
6. Cliquez sur Appliquer dans la barre d'outil pour résoudre le problème que la clé USB de 64 Go affiche uniquement 32 Go.
Après un certain temps, vous obtiendrez une partition entière de 64 Go sur la clé USB, en d'autres termes, vous allez restaurer la clé USB à sa pleine capacité.
Méthode 2. Restaurer le disque flash USB à pleine capacité avec DiskPart
En outre, vous pouvez d'abord nettoyer la clé USB et créer une partition principale. Étant donné que la Gestion des disques ne vous permet pas de supprimer la partition sur un périphérique amovible, vous devrez peut-être utiliser l'outil DiskPart.exe. Cela effacera toutes les données sur le lecteur flash, vous devez donc sauvegarder le lecteur USB au préalable.
1. Exécutez l'invite de commande en tant qu'administrateur : appuyez sur Win+R pour ouvrir la boîte de dialogue Exécuter, saisissez cmd et appuyez sur OK pour ouvrir la fenêtre d'invite de commande.
2. Tapez la commande suivante dans les fenêtres d'invite de commande et appuyez sur la touche Entrée.
- diskpart
- list disk : lister tous les disques connectés à votre ordinateur
- select disk # : sélectionner le disque USB de 64 Go qui n'affiche que 32 Go
Attention : # est le numéro de disque de votre clé USB, veuillez remplacer # par le numéro de disque correct. Assurez-vous de sélectionner le bon disque, car toutes les autres actions seront effectuées sur le disque sélectionné, comme le formatage du disque. Si vous sélectionnez le mauvais disque, vous perdrez toutes les données stockées sur ce disque.
- clean
- create partition primary : créer une nouvelle partition sur la clé USB
- format fs=ntfs rapide
Toutes ces étapes créeront une partition NTFS sur le lecteur flash de 64 Go. Ensuite, vous pouvez accéder à l'Explorateur de fichiers Windows pour vérifier s'il affiche la pleine capacité.
Conclusion
Dans cet article, nous avons présenté deux solutions au problème du lecteur flash de 64 Go n'affichant que 32 Go. Choisissez-en un en fonction de votre situation. De plus, AOMEI Partition Assistant Professional a la capacité de supprimer la protection en écriture pour le lecteur USB/carte SD/disque dur, de créer une deuxième partition sur la carte SD, de créer un support de démarrage, d'allouer de l'espace libre d'une partition à une autre, de convertir la partition principale en logique sans perdre données, de récupérer des fichiers supprimés et des partitions perdues, de déplacer des programmes installés d'un lecteur à un autre, de rechercher et supprimer des fichiers en double, et bien d'autres. AOMEI Partition Assistant Server est disponible pour les utilisateurs de Server avec toutes les fonctions avancées.