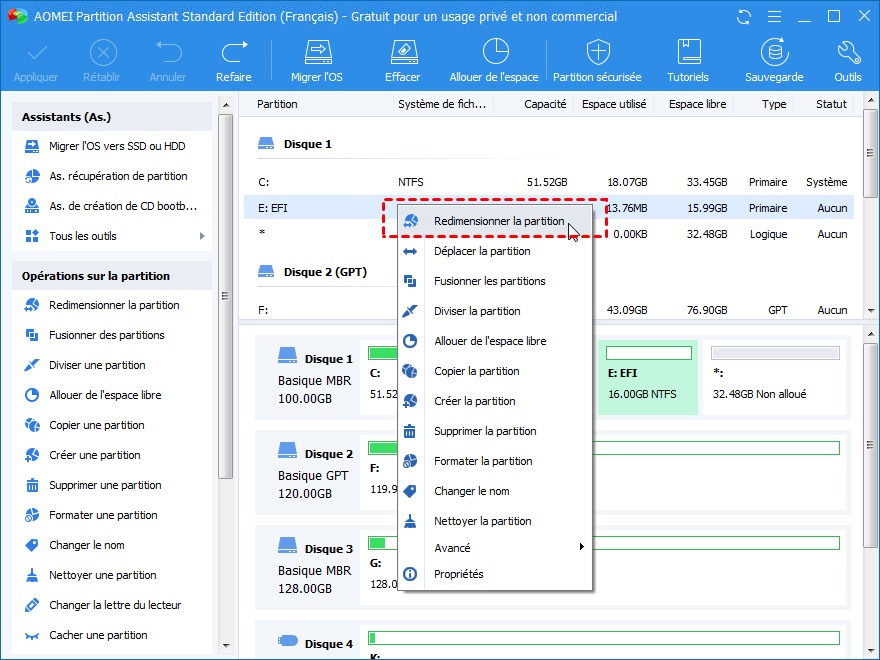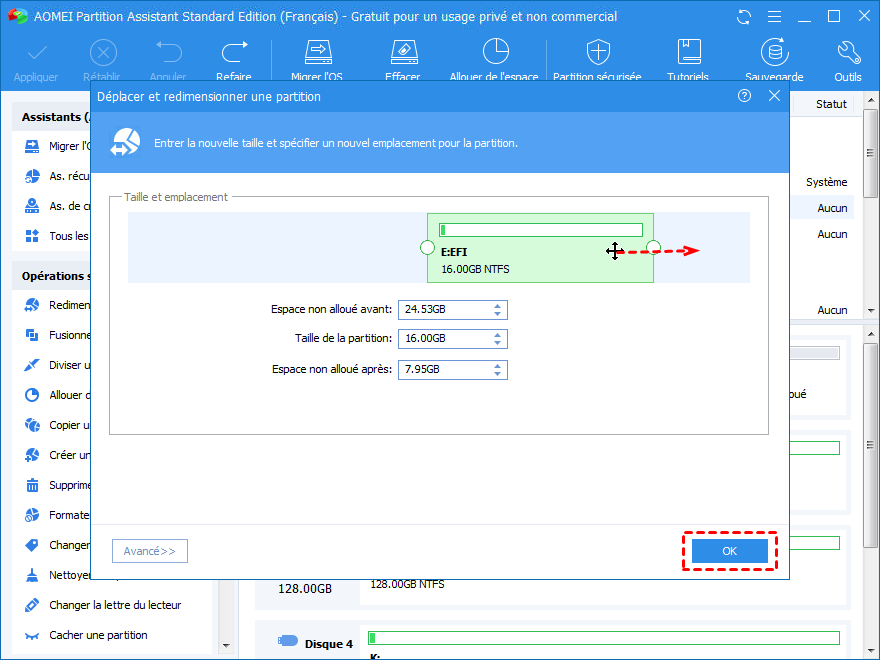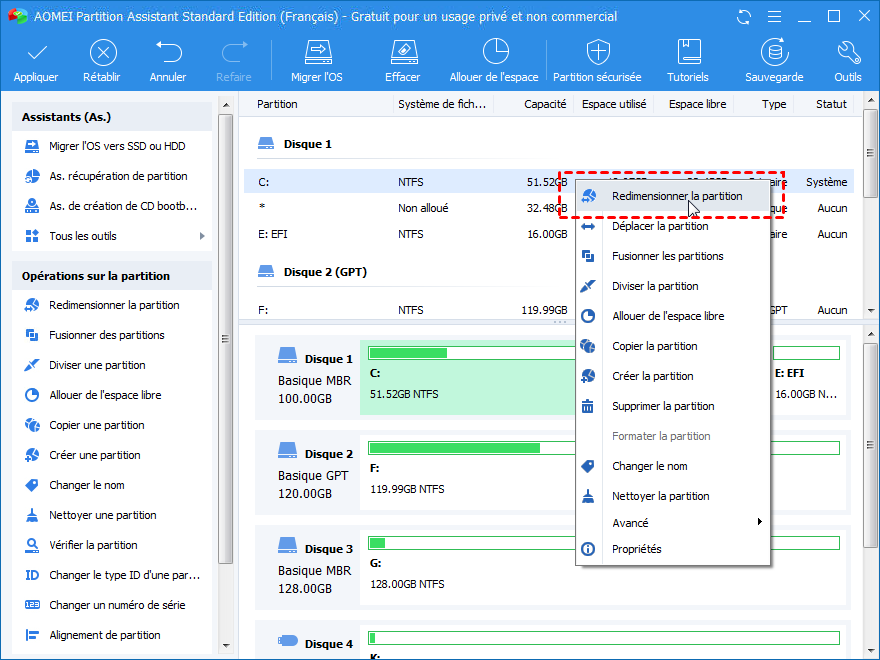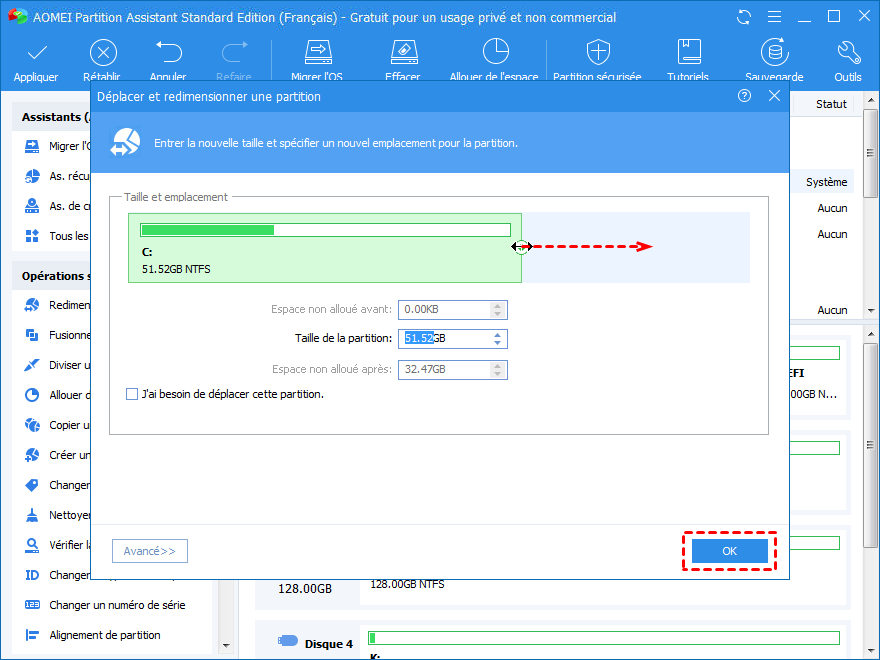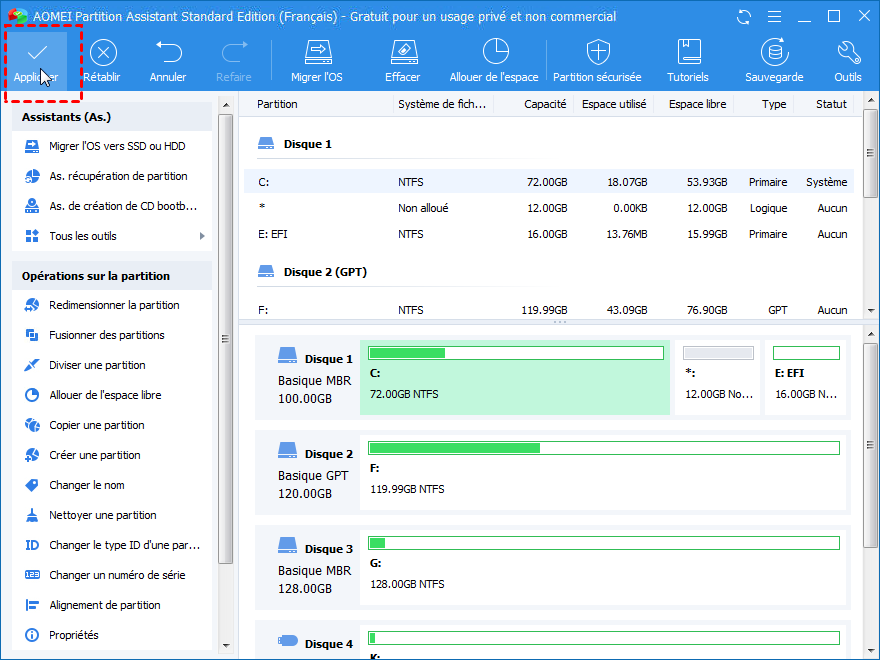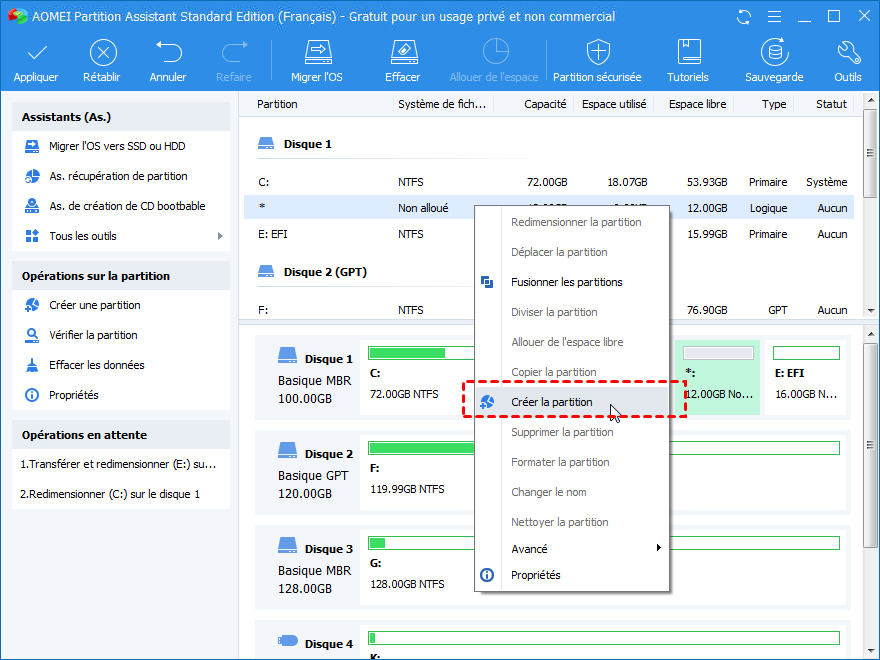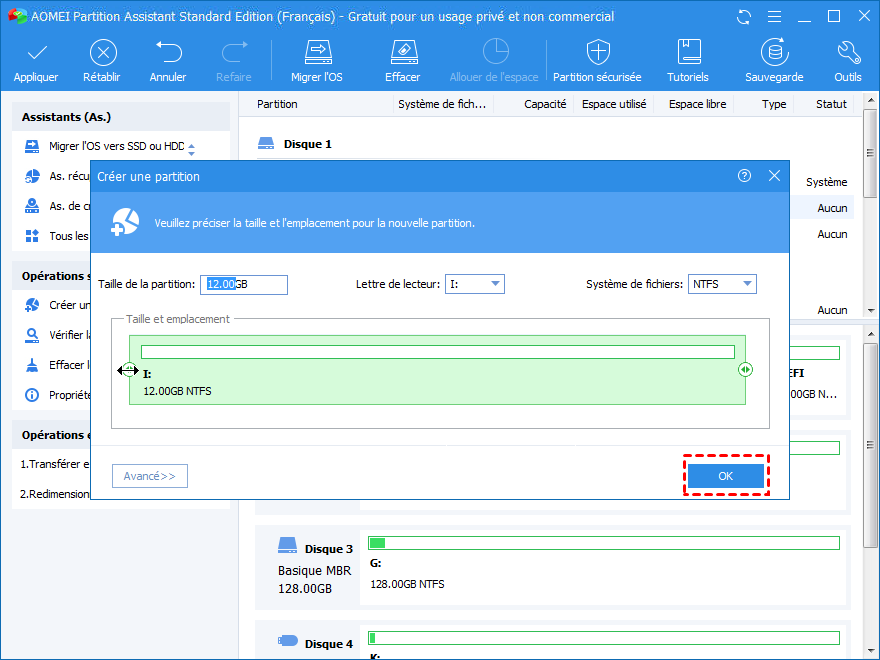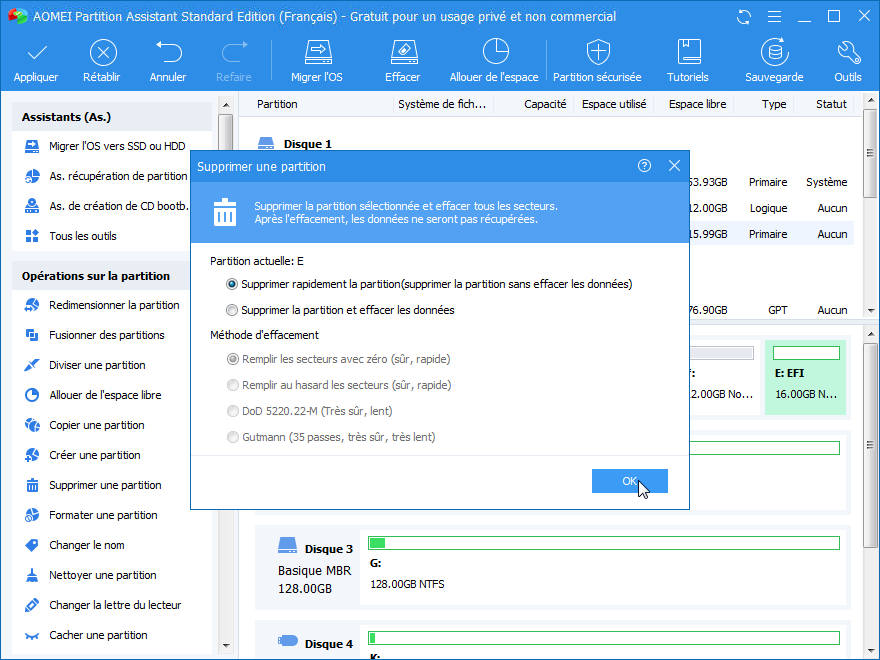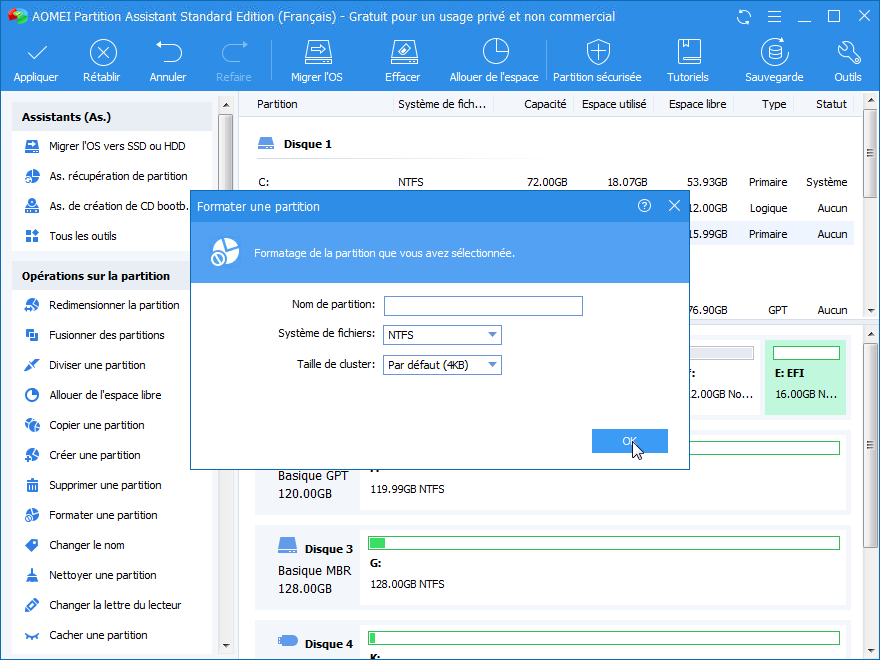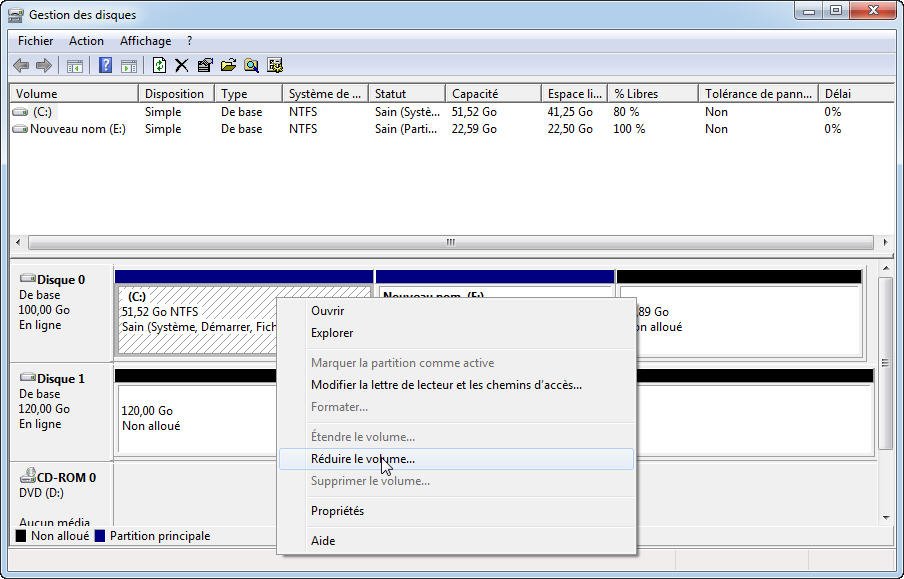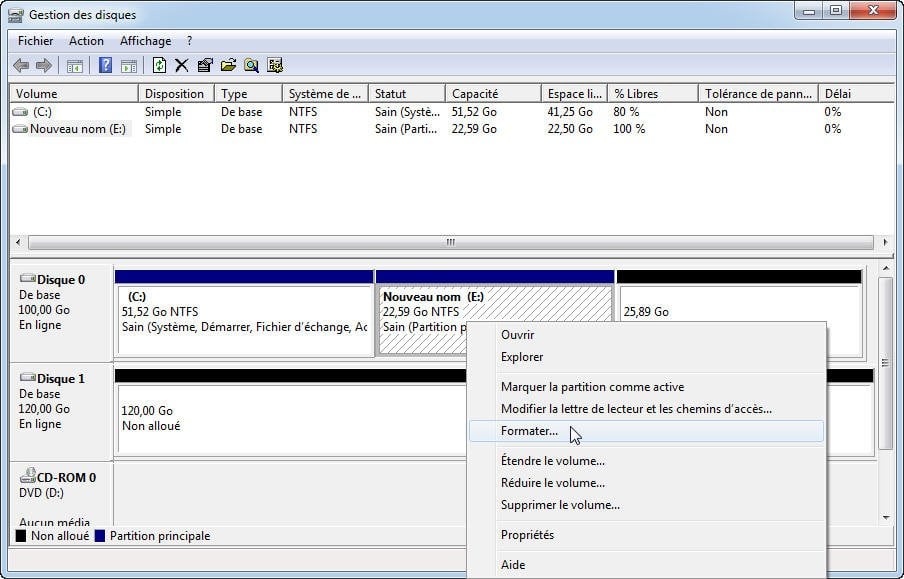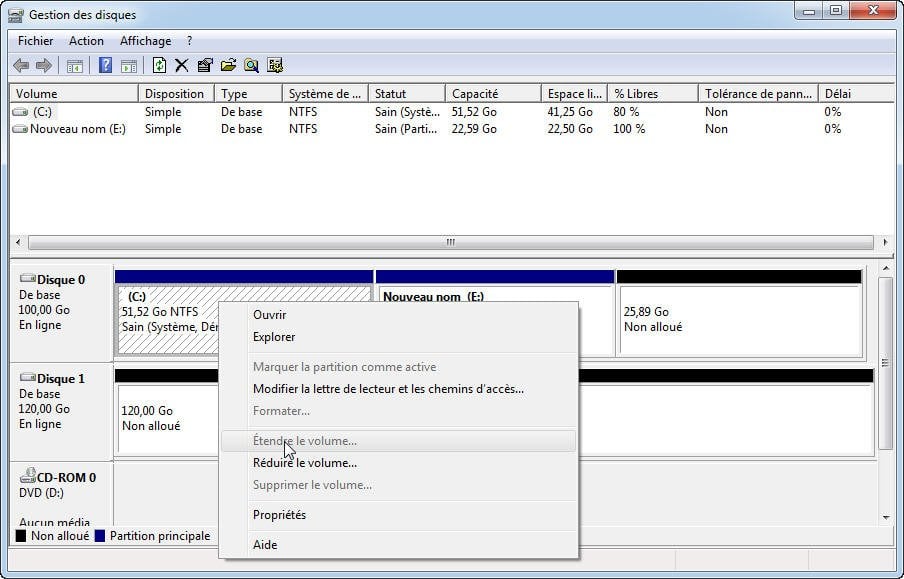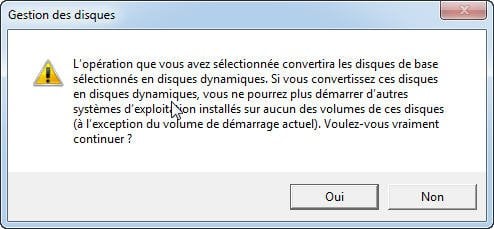Partitionner un disque dur en toute sécurité dans Windows 7 gratuitement
Cet article vous guide pour partitionner un disque dur dans Windows 7 sans réinstaller le système d'exploitation et les applications.
L'introduction avant de partitionner un disque dur sous Windows 7
Cet article vous guide pour partitionner un disque dur dans Windows 7 sans réinstaller le système d'exploitation et les applications. Et le guide s'applique également aux versions 32 bits et 64 bits de Windows 10, Windows 8.1 / 8, Vista, XP et Windows Server 2003, 2008 (R2), 2012 (R2). Pour les utilisateurs d'ordinateur, choisissez AOMEI Partition Assistant Standard ou AOMEI Partition Assistant Pro. Pour les administrateurs de serveur, choisissez AOMEI Partition Assistant Server. Pour les utilisateurs d'entreprise disposant de plusieurs ordinateurs, choisissez AOMEI Partition Assistant Unlimited.
Pourquoi avoir besoin de partitionner le disque dur pour Windows 7 ?
Si nous comparons le disque dur à un livre, une partition (également appelée lecteur ou volume) est l'une des pages d'un livre et les données ne peuvent être enregistrées que sur la partition. Parfois, le disque dur de votre ordinateur de pré-installation Windows 7 ont été divisés en une ou plusieurs partitions par les fabricants. Toutefois, la disposition de la partition n'est pas idéale, Peut-être qu'il y a une seule partition système qui utilise tout l'espace disque, alors que vous avez besoin d'autres partitions pour le stockage et la sauvegarde des données ; Peut-être que l'espace disque alloué au lecteur C ne suffit pas ; Peut-être qu'une certaine partition est inutile et que vous voulez la supprimer ; Peut-être...; il y a trop de raisons de partitionner un disque dur dans Windows 7. En général, le partitionnement d'un disque dur dans Windows 7 inclut redimensionner la partition, créer la partition, supprimer la partition, formater la partition et plus.
Comment partitionner le disque dur dans Windows 7 ?
Habituellement, il existe deux méthodes de partitionner un disque dur dans Windows 7. L'un est d'utiliser Gestion des disques de Windows 7 et l'autre est d'utiliser des logiciels gratuits de partition tiers comme AOMEI Partition Assistant Standard.
Avant de faire :
-
La sauvegarde est toujours recommandée avant de faire toute opération sur les partitions de disque dur. Pour sauvegarder des données importantes, nous recommandons le logiciel de sauvegarde gratuit -AOMEI Backupper Standard.
-
Pour les partitions que vous allez modifier, vérifiez s'ils ont des erreurs de système de fichiers et des secteurs défectueux.
-
Pour un ordinateur portable, assurez-vous qu'il est suffisamment chargé.
Méthode 1 : Partitionner disque dur dans Windows 7 avec AOMEI Partition Assistant (Recommandé)
En tant que logiciel de partition et gestionnaire de disques gratuits, sûrs et faciles à utiliser, AOMEI Partition Assistant Standard vous permet d'optimiser l'utilisation de l'espace disque, de changer le type de partition de disque et d'effectuer d'autres tâches basées sur des partitions de disque. Certaines fonctionnalités clés incluent redimensionner la partition, déplacer la partition, fusionner la partition, diviser des partitions sans perte de données, migrer le système d'exploitation vers SSD, convertir MBR en disque GPT, etc.
En outre, après avoir crypté votre partition, vous pouvez également redimensionner facilement la partition chiffrée avec cet outil, ce qui vous permet d'éviter les étapes complexes de redimensionnement dans la Gestion des disques.
Pour commencer, lancez AOMEI Partition Assistant, puis toutes les informations sur les partitions de disque dur seront affichées dans l'interface principale.
1 : Redimensionner la partition dans Windows 7
Dans cet exemple, nous allons réduire la partition E et étendre la partition C.
Après avoir cliqué sur "OK", vous trouverez la partition E a été réduite et un espace non alloué est également derrière la partition C.
Cliquez avec le bouton droit sur la partition C et sélectionnez "Redimensionner/déplacer la partition".
Dans la fenêtre pop-up, faites glisser la barre de curseur droite vers la droite pour ajouter l'espace non alloué.
Cliquez sur "Appliquer" dans la barre d'outils.
2 : Créer une partition dans Windows 7
AOMEI Partition Assistant offre deux façons de créer une nouvelle partition dans Windows 7. L'une consiste à créer une partition avec un espace non alloué et l'autre à créer une partition à partir d'une partition existante. Dans cet exemple, nous présentons la première manière. Faites un clic droit sur un espace non alloué et choisissez "Créer la partition" dans le menu déroulant.
Dans la fenêtre contextuelle, vous pouvez étiqueter la partition, modifier la lettre de lecteur et ajuster la taille de la partition en faisant glisser la barre de curseur.
-
Étiquette de partition : Choisissez un nom spécial afin que vous puissiez mieux comprendre cette partition.
-
Lettre de lecteur : Sélectionnez les lettres de lecteur dans le menu déroulant. (Vous pouvez également choisir "Aucun", ce qui signifie que cette nouvelle partition sera masquée)
-
-
Deux choix : - partition principale et partition logique.
-
La partition principale est utilisée pour le réglage ; Les systèmes d'exploitation Windows ou d'autres systèmes démarrent à partir de la partition principale.
-
La partition logique, dans une certaine mesure, il est partition étendue.
-
-
Système de fichiers :
-
NTFS, FAT32 et FAT.
-
NTFS remplace le système de fichiers FAT comme le système de fichiers préféré pour les systèmes d'exploitation Windows de Microsoft de nos jours.
-
FAT32 et FAT sont de vieux systèmes de fichiers. Ils sont simples et lisibles pour travailler sur un grand nombre de systèmes d'exploitation. Ils ne peuvent pas supporter le fichier qui est plus grand que 4 Go.
-
Une fois que tous les paramètres sont terminés, cliquez sur "OK", puis cliquez sur "Appliquer".
3 : Supprimer et formater la partition
Cliquez avec le bouton droit de la souris sur la partition que vous souhaitez supprimer ou formater, puis choisissez l'option "Supprimer la partition" ou "Formater la partition".
Supprimer la partition : vous pouvez choisir le choix que vous préférez : supprimer uniquement la partition ou supprimer la partition et effacer toutes les données sur la partition, puis cliquez sur "OK"
Formater la partition : vous pouvez définir l'étiquette de partition et le système de fichiers comme vous voulez, à l'égard de la taille de cluster, nous vous suggérons de ne pas le changer, cliquez sur "OK"
Méthode 2 : Partitionner disque dur avec Gestion des disques.
Gestion des disques est un outil intégré à Windows 7 qui peut être utilisé pour gérer les partitions et exécuter des tâches liées au disque. Pour ouvrir Gestion des disques de Windows 7, appuyez sur la touche de raccourci « Windows + R » et tapez « diskmgmt.msc ». Et puis cliquez sur "OK" ou appuyez sur "Entrée".
S'il n'y a pas d'espace non alloué, vous pouvez réduire un volume. Sélectionnez le disque que vous voulez partitionner et cliquez avec le bouton droit de la souris sur la partition (ici : le lecteur C). Dans le menu déroulant, sélectionnez "réduire le volume".
Dans la fenêtre contextuelle, entrez la quantité d'espace à rétrécir. Ensuite, cliquez sur "OK" pour continuer.
Ensuite, vous verrez un espace non alloué derrière la partition C. Pour créer une nouvelle partition, cliquez dessus avec le bouton droit de la souris et sélectionnez "Nouveau volume simple".
Pour supprimer une partition, faites un clic droit dessus et sélectionnez "Supprimer le volume".
Pour formater une partition, faites un clic droit dessus et sélectionnez "formater la partition ".
AOMEI Partition Assistant Vs Windows 7 Gestion des disques
Comparé à AOMEI Partition Assistant, il existe de nombreuses restrictions dans Gestion des disques Windows 7.
Étendre le volume : vous ne pouvez pas étendre un volume même s'il existe un espace non alloué sur le disque. Gestion des disques ne vous permet d'étendre un volume à l'espace non alloué contigu derrière elle. Si ce n'est pas le cas, le "Étendre le volume" est grisé. Toutefois, AOMEI Partition Assistant vous permet d'ajouter l'espace non contigu non alloué à une partition.
Créer la partition : si style de disque est MBR, vous pouvez recevoir deux erreurs comme ci-dessous lors de la création de partitions avec Gestion des disques. Cependant, dans ce cas, AOMEI Partition Assistant peut également créer des partitions.
-
Si le disque dur MBR contient déjà quatre partitions primaires, vous pouvez recevoir L'opération sélectionnée convertira les disques de base sélectionnés en disque (s) dynamique (s).
-
Si le disque dur MBR contient déjà trois partitions primaires et une partition étendue, vous pouvez recevoir. Vous ne pouvez pas créer un nouveau volume dans cet espace non alloué, car le disque contient déjà le nombre maximal de partitions.
Outre les restrictions mentionnées ci-dessus, AOMEI Partition Assistant apporte plus certaines fonctionnalités que Gestion des disques. Pour voir toutes les fonctionnalités, cliquez ici.