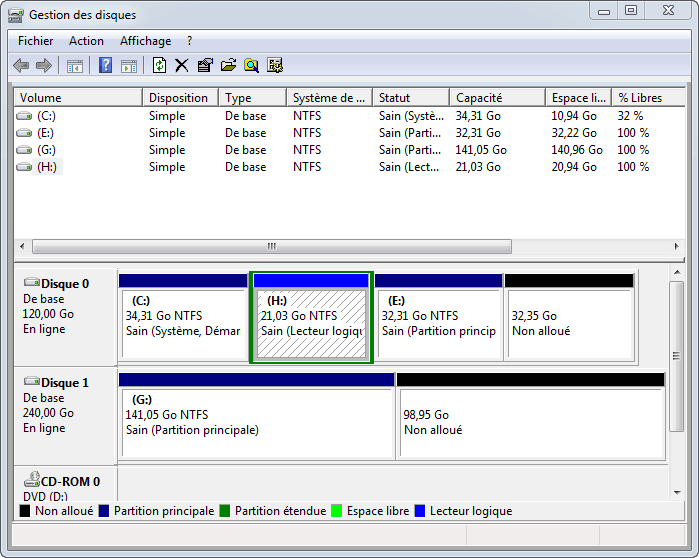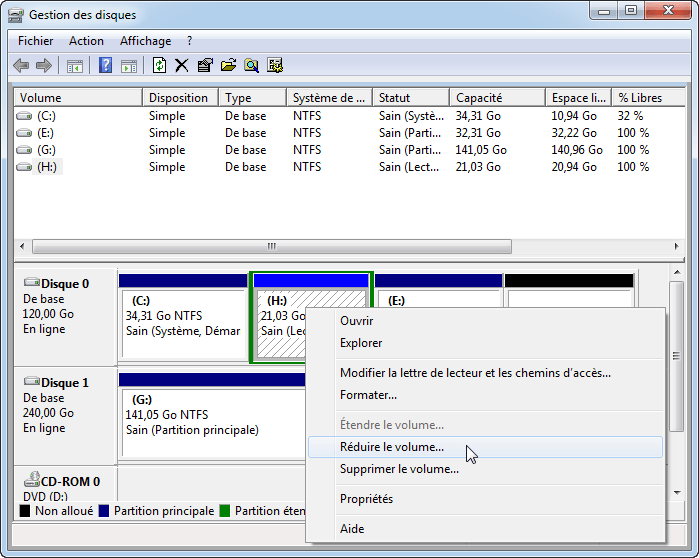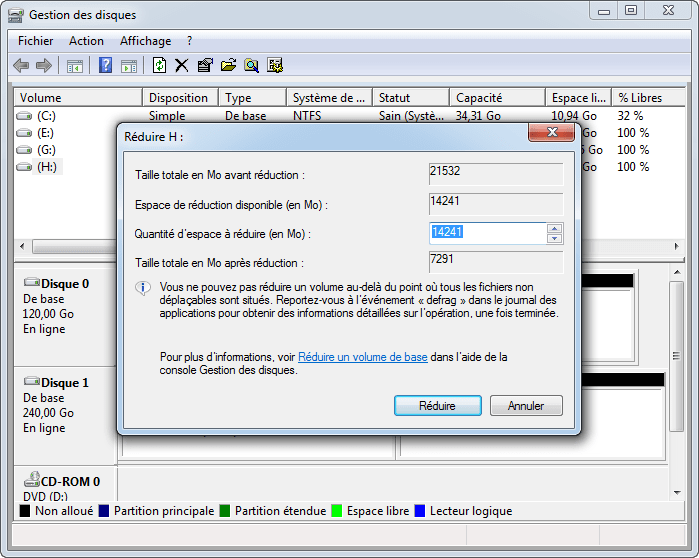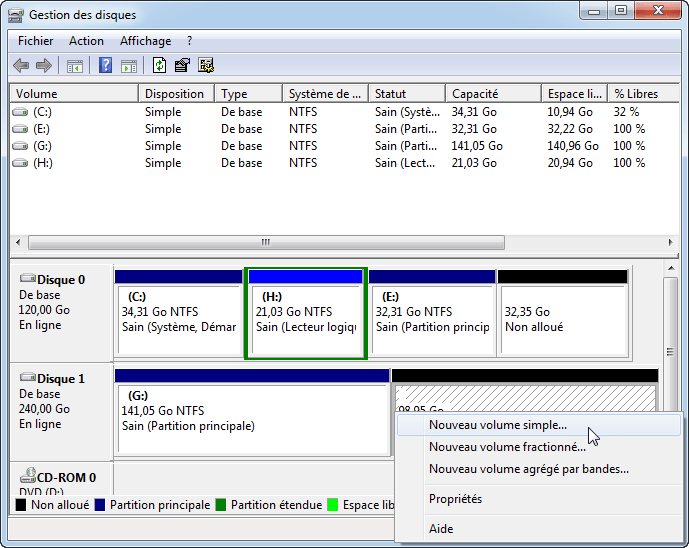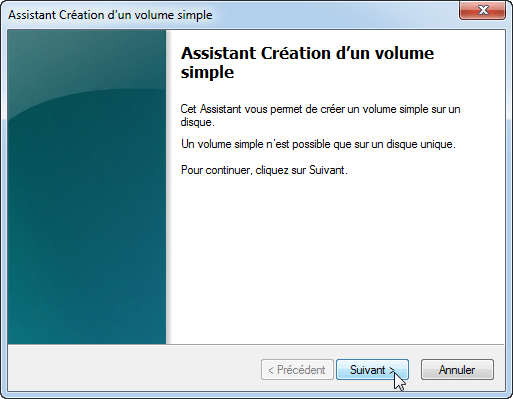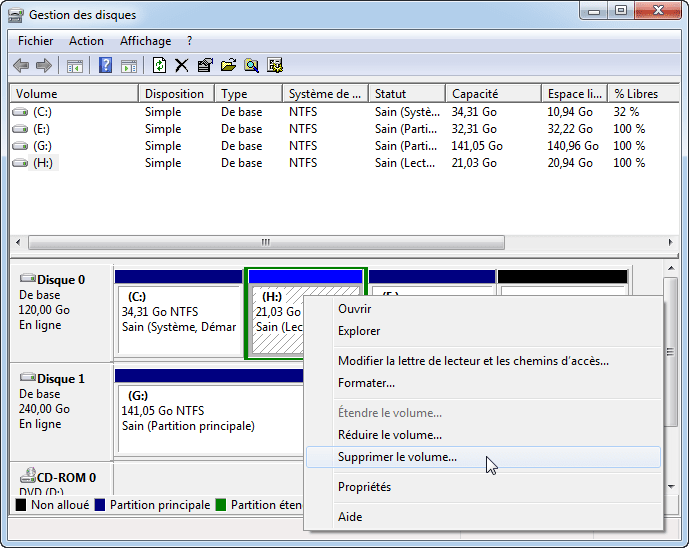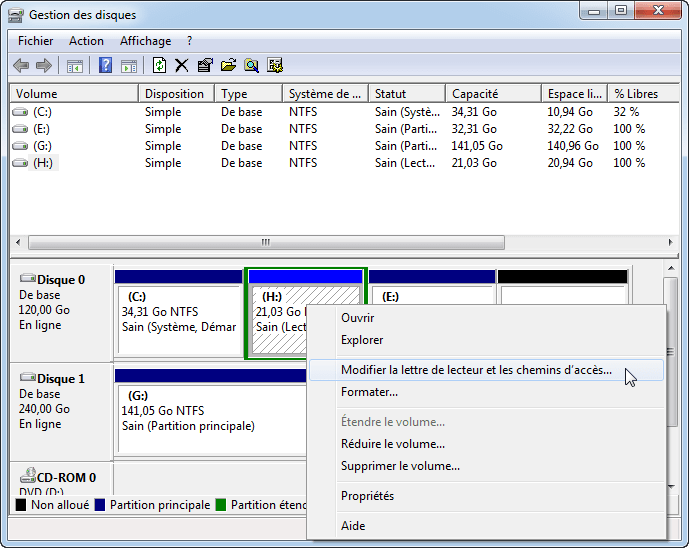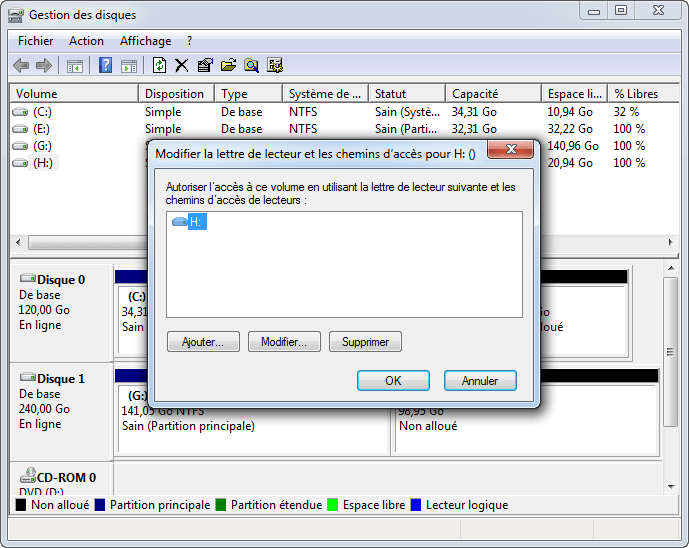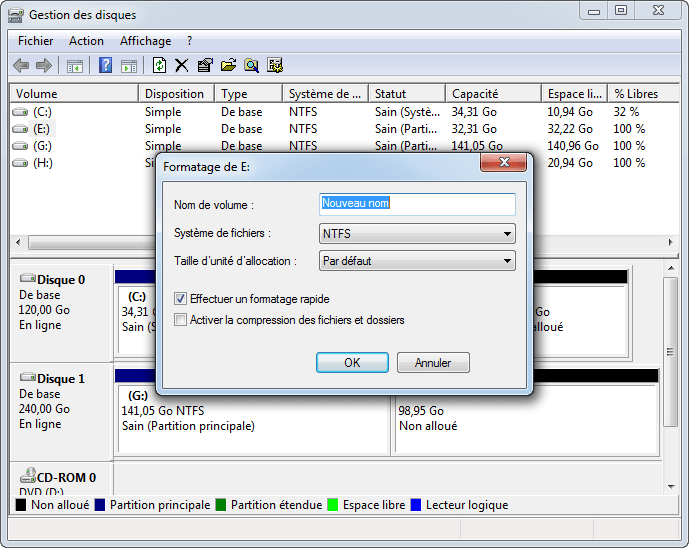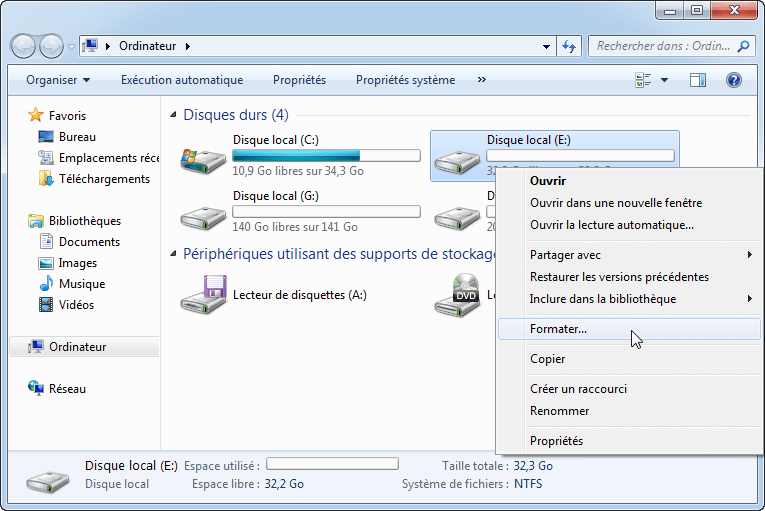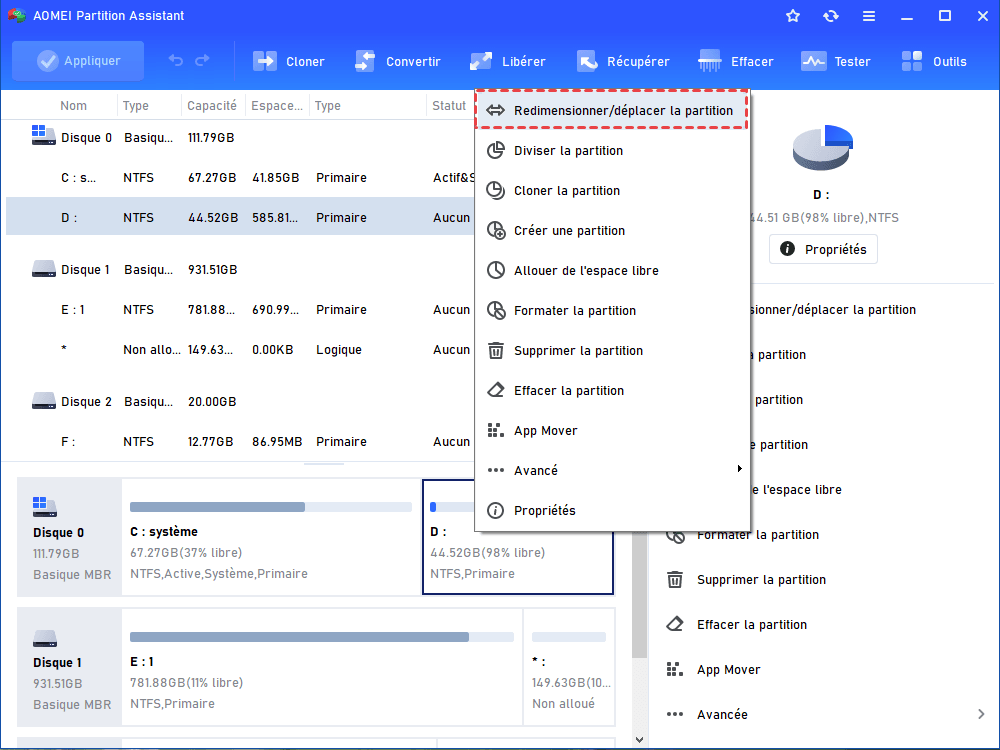Utiliser Gestion des disques sous Windows 11, 10, 8 et 7
Gesion des disques de Windows est un outil intégré pour gérer vos partitions de disque dur sous Windows 11/10/8.1/8/7/XP/Vista/2000 et Windows Server 2000/2003/2008/2012/2019/2022.
À propos de Gestion des disques
Gestion des disques est un outil intégré dans Windows qui permet aux utilisateurs de voir les informations des partitions, de gérer les partitions et le disque dur dans leurs ordinateurs. À l'aide de Gestion des disques, vous pouvez créer une partition, formater une partition, étendre une partition, réduire une partition, supprimer une partition et changer la lettre de lecteur. Il peut répondre presque à toutes les exigences des utilisateurs et est pratique pour les utilisateurs, il est donc largement utilisé par les utilisateurs.
Comment accéder à Gestion des disques ?
Le moyen le plus rapide pour lancer l'outil Gestion des disques est de taper Partition dans la zone de recherche de Panneau de configuration ou dans le menu Démarrer. Il suffit de cliquer sur l'option Créer et formater des partitions de disque dur.
Puis, vous verrez une fenêtre divisée en deux parties. La partie supérieure affiche une liste de vos partitions (appelées aussi volumes), et la partie inférieure vous montre une représentation graphique de vos périphériques de stockage.
Comment utiliser la Gestion des disques pour gérer la partition de disque ?
Partitionner un disque dur à l'aide de la Gestion de disque est une méthode habituelle utilisée par les utilisateurs d'ordinateurs. En tant qu'outil intégré à Windows pour gérer des disques, Gestion des disques peut répondre aux demandes courantes des utilisateurs courants. Ses fonctionnalités sont puissantes et stables et méritent qu'on leur fasse confiance.
Redimensionner une partition
Faites un clic droit sur une partition et sélectionnez Étendre le volume ou Réduire le volume pour la redimensionner. D'autres options se trouvent également dans le menu déroulant. Mais quelques fois, l'option Étendre le volume est grisée.
Étendre le volume ou Réduire le volume ont tous des limitations. Vous pouvez réduire une partition seulement quand il y a assez d'espace libre, et vous pouvez étendre une partition seulement lorsqu'il y a un espace non alloué juste à côté droit de cette partition. Si l'espace non alloué n'est pas contiguë ou est à côté gauche de la partition à étendre, vous aurez besoin d'un logiciel tiers pour l'étendre.
Créer une partition
Après avoir réduit une partition, vous pouvez utiliser l'espace libre pour créer une nouvelle partition. Faites un clic droit sur l'espace non alloué et sélectionnez Nouveau volume simple.
Vous verrez l'Assistant Création d'un volume simple, cliquez sur Suivant pour définir la taille de la partition, assigner une lettre de lecteur et choisir le système de fichiers.
Supprimer une partition
Vous pouvez également cliquer dans Gestions des disques Windows 11/10/8/7 avec le bouton droit de la souris sur une partition et sélectionner Supprimer le volume pour supprimer une partition et libérer de l'espace. Cette option supprime tous les fichiers de la partition, soyez prudent lorsque vous l'utilisez !
Modifier la lettre de lecteur
Cliquez avec le bouton droit sur une partition et sélectionnez Modifier la lettre de lecteur et les chemins d'accès. Puis, dans la fenêtre pop-up, cliquez sur le bouton Modifier pour sélectionner une nouvelle lettre de lecteur.
Formater une partition
Utilisez l'option Formater dans le menu déroulant pour formater la partition en nouveau système de fichiers et effacer son contenu. Vous perdrez tous les données sur la partition si vous faites cela !
Vous pouvez également formater une partition avec les opérations suivantes. Cliquez sur Ordinateur pour entrer dans la page ci-dessous, puis faites un clic droit sur la partition et sélectionnez l'option Formater.
Comme mentionné ci-dessus, Gestion des disques de Windows 11/10/8/7 peut vous aider à gérer vos partitions, mais il possède une limitation lors de l'extension d'une partition. Comme nous le savons, étendre une partition système est nécessaire pour résoudre le problème d'espace disque faible. Dans ce cas, vous pouvez utiliser AOMEI Partition Assistant Standard qui est un logiciel de gestion de disque dur gratuit pour le résoudre.
Bref introduction d'AOMEI Partition Assistant Standard
AOMEI Partition Assistant Standard est un gestionnaire de disque professionnel. Il a une interface graphique, et toutes les opérations sont claires et intuitives, même un novice en informatique peut facilement le maîtriser. De plus, comparé à la Gestion des disques, il est plus puissant et possède de plus de fonctions pratiques, jetons maintenant un coup d'œil à ce logiciel !
Fonctionnalités puissantes
Vous pouvez utiliser ce logiciel fiable pour redimensionner, déplacer, créer, supprimer, formater et nettoyer une partition sans limitation de Gestion des disques, cloner un disque dur ou une partition complètement et rapidement, convertir FAT32 en NTFS sans avoir à formater, etc.
Récemment, AOMEI Partition Assistant Professional a introduit une fonctionnalité pratique - APP Mover, vous pouvez déplacer des applications ou des programmes, y compris Microsoft Office, Onedrive, du disque C vers un autre disque pour libérer de l'espace et améliorer les performances de l'ordinateur.
Systèmes d'exploitation compatibles
Il peut fonctionner sous Windows 11/10/8.1/8/7Vista/XP. Il possède aussi d'autres éditions pour Windows Server 2003, 2008, 2012 (y compris R2), 2016, 2019, 2022 et Windows SBS 2011. Cela signifie que tous les utilisateurs de Windows peuvent utiliser le logiciel.
Interface conviviale
Avec son interface concise, les utilisateurs connaissant peu de connaissances en informatique peuvent également faire des opérations concernant les partitions.
Sécurité
Partitionner votre disque dur en toute sécurité sans perte de données.
Taille
La taille de cet excellent logiciel est très faible. Il occupe peu d'espace de votre ordinateur.