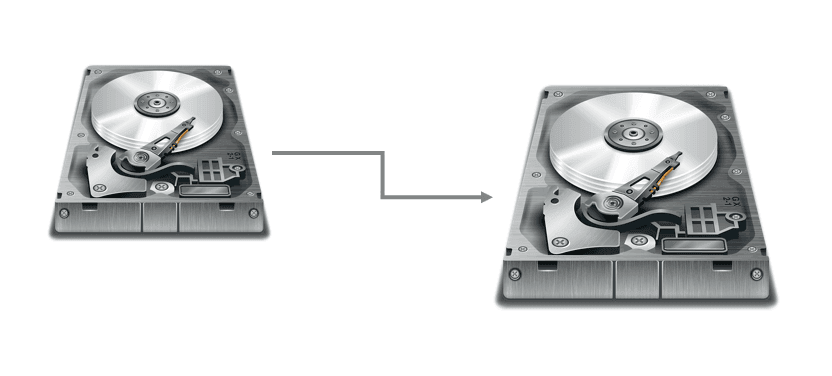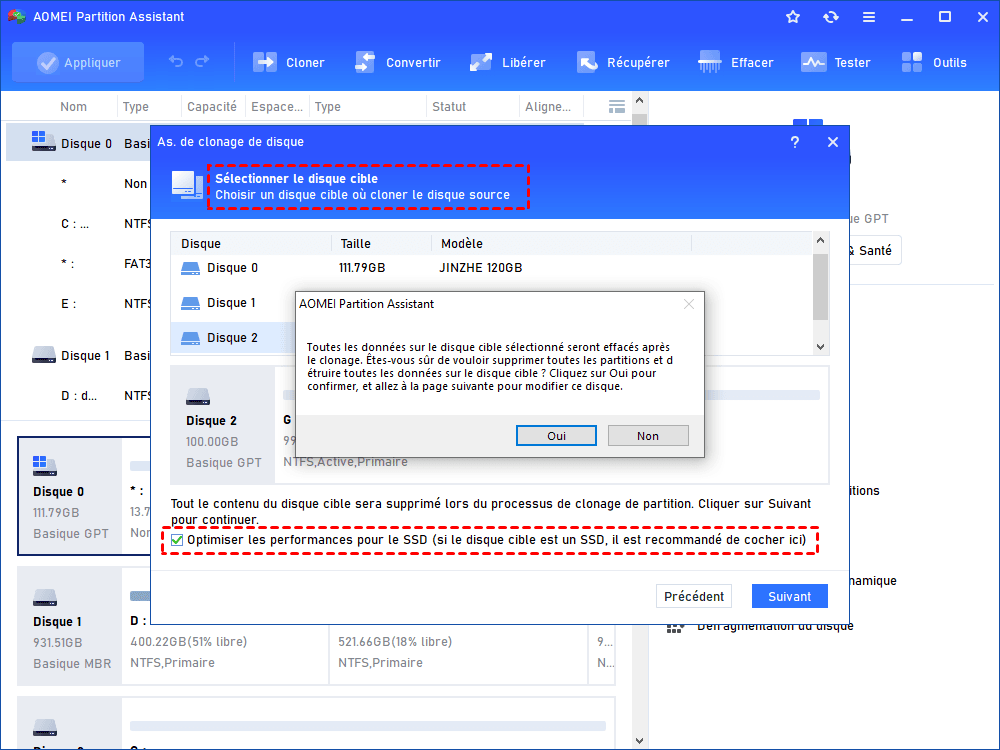L'Assistant de clonage de disque pour copier le disque dur
Avec AOMEI Partition Assistant, logiciel de clonage de disque dur bootable ou non bootable, vous pouvez copier un disque dur de manière rapide et facile.
À quoi sert le clonage de disque dur ?
Le clonage de disque dur consiste à créer une copie exacte de chaque bit unique sur l'ancien disque dur. Il vous permet de cloner n'importe quoi de l'ancien disque dur, y compris les fichiers supprimés, perdus et inaccessibles. Il peut être utilisé pour sauvegarder, copier/cloner, migrer ou transférer le vieux disque dur vers un nouveau périphérique de stockage (comme la carte SD, disque dur externe, HDD ou SSD). De plus, lorsque vous rencontrez un écran bleu et une infection virale, vous pouvez toujours récupérer facilement des fichiers supprimés ou perdus en utilisant cette copie de disque dur.
Copier le disque dur avec un logiciel de clonage de disque dur bootable
AOMEI Partition Assistant Professional fournit la fonction Assistant de Clonage de disque qui peut vous aider à copier un disque dur bootable ou non bootable vers un autre de manière rapide et facile. Il peut fonctionner sous Windows 11/10/8/7/XP/Vista/2000 32 bits et 64 bits. C'est un bon choix quand vous voulez remplacer l'ancien disque dur plus petit par un nouveau plus grand sans installer l'OS et les applications de nouveau.
En utilisant ce logiciel de clonage de disque dur, vous pouvez copier seulement une partition ou copier tout le disque vers un autre disque.
Dans ce logiciel, il existe deux méthodes de clonage de disque à sélectionner :
✍ Cloner rapidement le disque vous permet de copier l'espace utilisé du disque sur un autre disque et prend en charge redimensionner/déplacer la partition pendant le processus de clonage. Ainsi, il est capable de cloner un disque dur sur SSD plus petit.
✍ Cloner secteur par secteur vous permet de copier tous les secteurs du disque sur un disque cible, qu'il soit utilisé ou non. Si vous copiez un disque à un autre plus grand, vous pouvez faire une copie de même taille du disque d'origine et l'espace restant deviendra l'espace non alloué.
Par rapport au Cloner secteur par secteur, la première méthode (Cloner rapidement le disque) est plus rapide car il ne copie que de l'espace avec fichiers. Pendant ce processus de clonage, vous pouvez éditer la taille et l'emplacement de la partition du disque de destination pour optimiser l'utilisation du disque sans perte de données.
Attention avant de copier le disque dur
☝ 1. Si vous sélectionnez « Cloner rapidement le disque », l'espace du disque cible doit être au moins égal à l'espace utilisé du disque source. Si vous sélectionnez « Cloner secteur par secteur », l'espace du disque cible ne peut pas être inférieur à l'espace du disque source.
☝ 2. S'il y a des données sur le disque cible, les données seront effacées après l'application de l'opération.
☝ 3. Le disque système/démarrage, le disque dynamique et le disque hors ligne ne peuvent pas être sélectionnés comme disque cible.
☝ 4. Ce logiciel de clonage de disque offre une option pour redémarrer l'ordinateur lorsque vous copiez le disque qui contient le système d'exploitation.
☝ 5. Les fichiers supprimés, les fichiers perdus et les données inaccessibles peuvent être copiés sur le disque de destination par « Cloner secteur par secteur ».
Copier un disque dur avec AOMEI Partition Assistant
Vous pouvez télécharger d'abord la version Demo pour essayer avec nous. (La version Demo ne peut pas valider finalement l'opération.)
Étape 1. Lancez AOMEI Partition Assistant et cliquez avec le bouton droit sur le disque que vous voulez copier (disque source), cliquez sur Cloner le disque dur.
Étape 2. Comme mentionné ci-dessus, il existe deux méthodes. Ici, on choisit Cloner rapidement le disque.
Étape 3. Sélectionnez le disque de destination.
Après avoir cliqué sur Suivant, un message d'avertissement s'affiche. Vous devez cliquer sur Oui pour vous assurer de supprimer toutes les partitions du disque de destination ou sur Non pour choisir un autre disque de destination. Si la destination est un disque vide, vous ne recevrez pas ce message d'avertissement.
Étape 4. Modifier le disque. Vous pouvez sélectionner « Éditer les partitions » pour redimensionner (réduire ou agrandir) les partitions sur le disque de destination comme vous le souhaitez, puis cliquez sur Suivant.
Étape 5. Cliquez sur Appliquer pour valider l'opération. Si le disque dur que vous voulez copier contient la partition de démarrage, AOMEI Partition Assistant vous aidera à effectuer l'opération sous le mode PreOS, il vous suffit de suivre l'assistant.
Conclusion
Quel que soit le système d'exploitation, le système de fichiers et le schéma de partition, vous pouvez créer une copie exacte à 100 % identique de disque dur d'origine avec ce logiciel de clonage de disque dur bootable. En plus de ça, si vous voulez cloner ou migrer seulement la partition système vers SSD ou HDD, vous pouvez essayer la fonction Assistant de migration de l'OS vers SSD/HDD, conçue spécialement pour la partition système. Bien sûr, ce logiciel peut également vous aider à convertir disque système MBR en GPT sans réinstaller l'OS, déplacer disque /volume dynamique, effacer SSD en sécurité, etc.