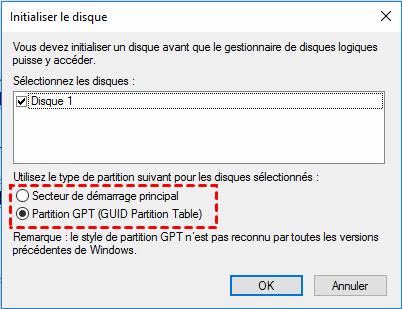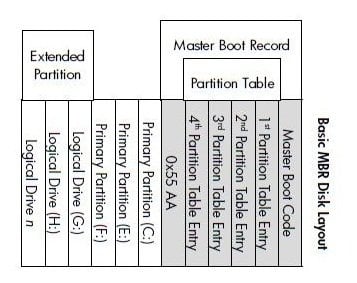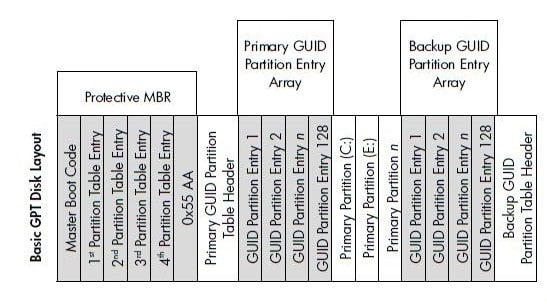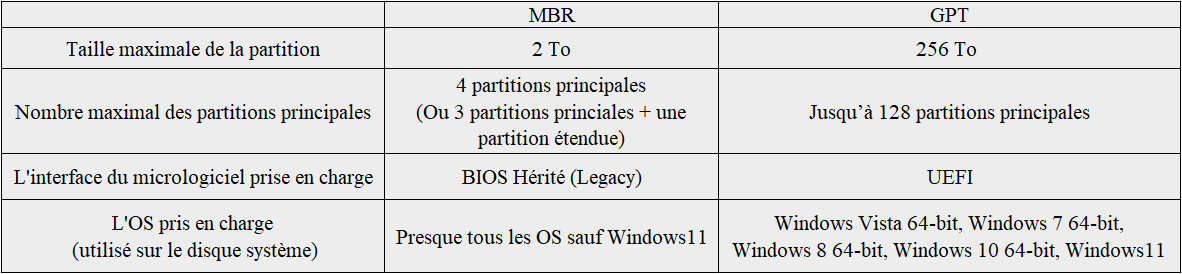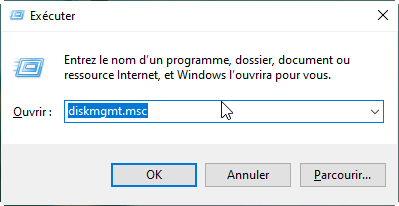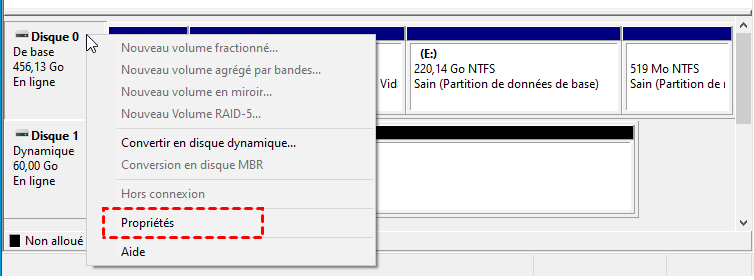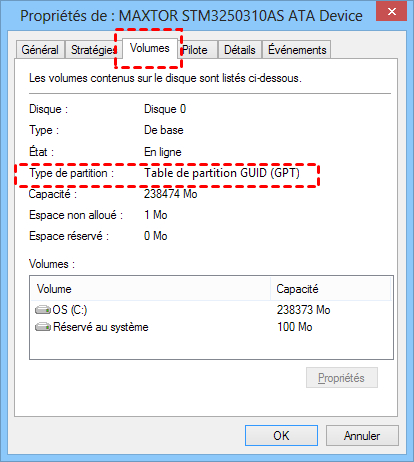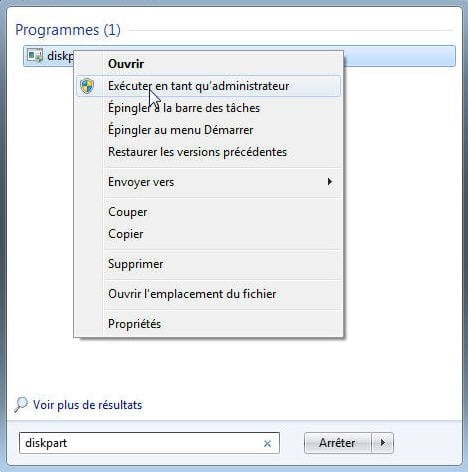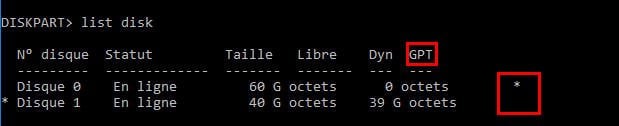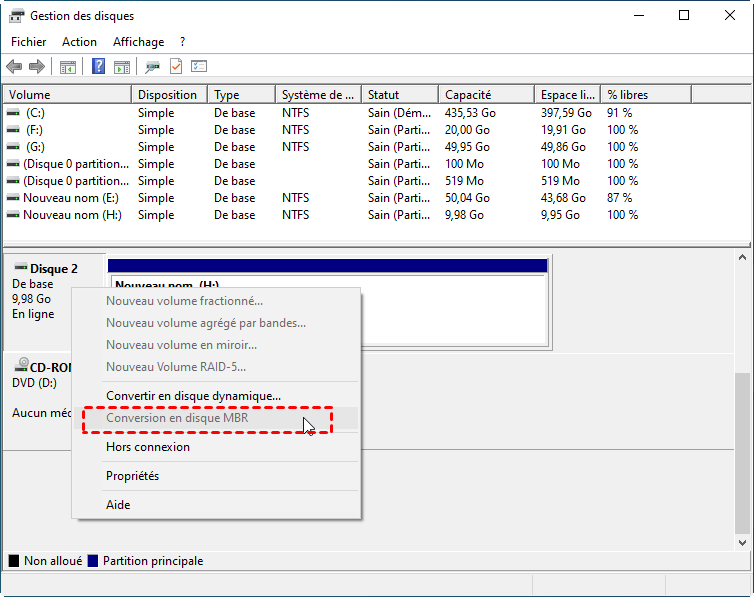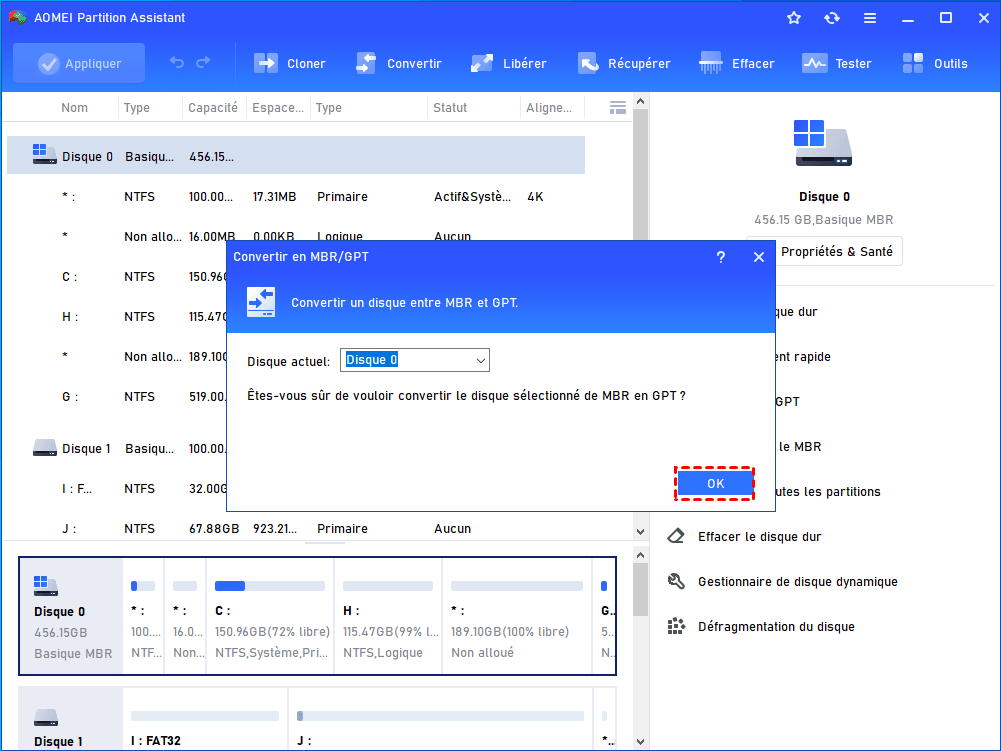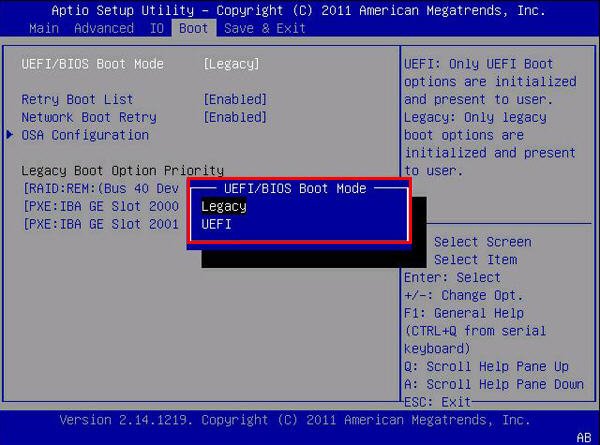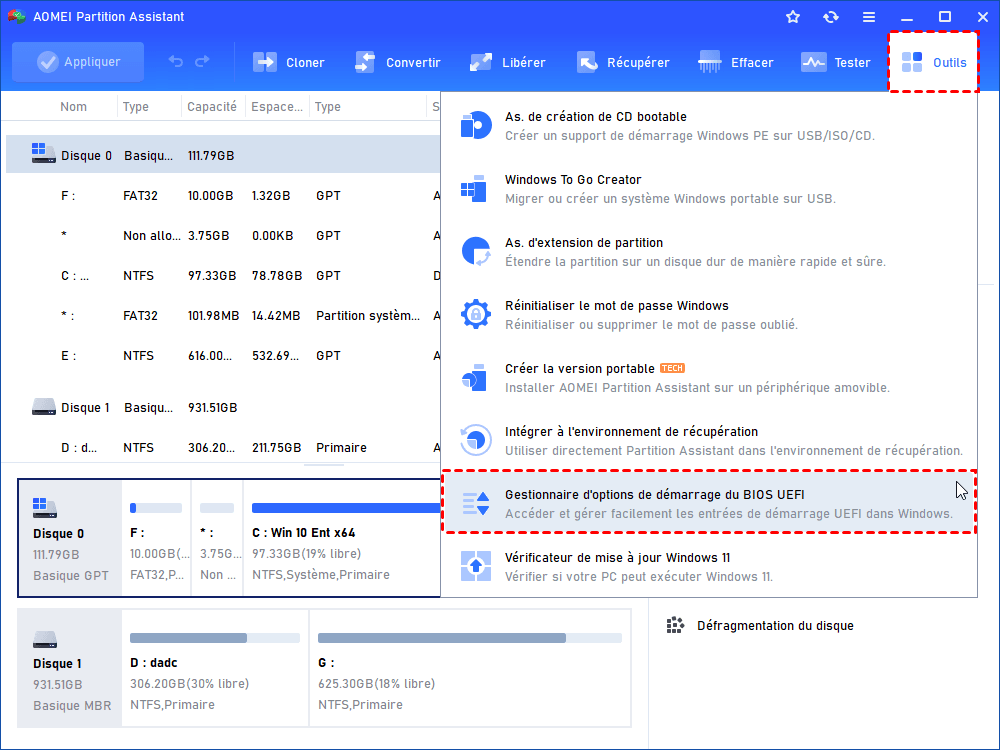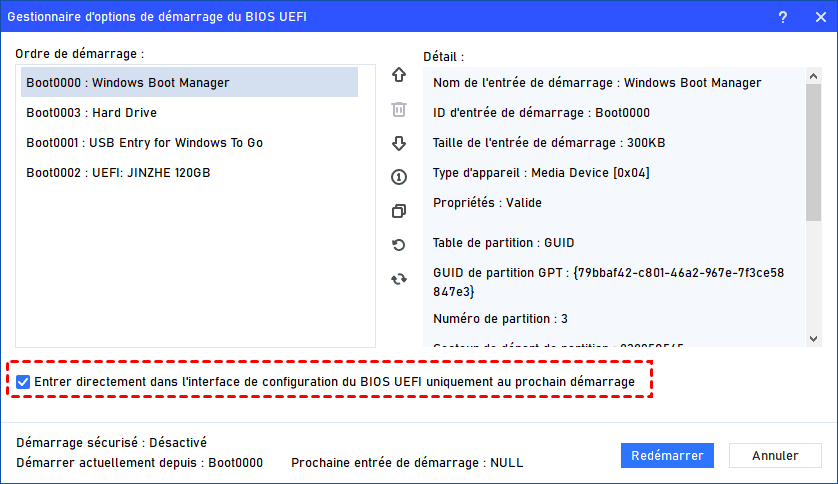Différence entre GPT et MBR : Tout savoir
Comment choisir entre secteur de démarrage principal et Partition GPT ? Quelle est la différence entre MBR et GPT ? Tout ce que vous voulez savoir est dans cet article.
Secteur de démarrage principal ou Partition GPT ?
Lorsque vous initialisez un nouveau disque dur avec Gestion des disques intégré dans Windows, une fenêtre apparaît et vous demande de choisir entre le disque MBR (Secteur de démarrage principal) et GPT (table de partition GUID). Quelle est la différence entre eux ? Comment savoir si votre disque dur est partitionné en MBR ou en GPT ? En particulier, Microsoft a déclaré que Windows 11 ne prend en charge que UEFI, les utilisateurs devront peut-être choisir le disque GPT pour la mise à niveau.
Comme tout le monde le sait, un nouveau disque dur doit être initialisé avant de partitionner pour stocker des données. Ainsi, lorsque vous installez un nouveau disque dur sur l'ordinateur, il initialisera le disque et vous demandera de choisir entre le style de partition MBR et GPT. La plupart des gens cliquent sur l'étape suivante sans connaître les avantages ou les inconvénients parmi MBR et GPT. Toutefois, le paramètre par défaut de Windows initialiserait le disque au style de partition MBR ou même vous choisissez GPT, un jour, vous trouverez que le disque dur ne répond pas à vos besoins.
La différence entre GPT et MBR (MBR vs GPT)
Tout d'abord, MBR et GPT sont deux styles de partition utilisés sur les disques durs et les lecteurs de stockage, Ils déterminent la manière dont les données sont organisées et stockées sur le disque.
MBR, abréviation de Master Boot Record, est l'ancienne table de partition qui a été largement utilisée sur les disques durs traditionnels. GPT, abréviation de Globally Unique Identifier Partition Table, est la table de partition la plus récente et associée au mode de démarrage UEFI. Après l'initialisation, nous pouvons appeler un disque en tant que disque MBR ou disque GPT.
Les deux styles de partitions possèdent des schémas différents pour gérer les partitions sur un disque. Les différences entre elles sont dues au développement de l'ère de l'information. L'ancien régime montre de plus en plus d'inconvénients, donc il a introduit un nouveau régime pour s'adapter aux changements. Une fois qu'un disque dur est initialisé, les informations structurées seront enregistrées et stockées dans une partie particulière du disque. Les informations vont changer avec les changements d'informations de partition, qui est appelé le schéma de partitionnement.
En détail, l'organisation de la table de partition dans le MBR limite l'espace de stockage adressable maximum d'un disque à 2 To (232 × 512 octets). Et il ne prend en charge que jusqu'à 4 partitions primaires, ou 3 partitions primaires et 1 partition de partition étendue. Au fil du temps, les plus grands dispositifs de stockage doivent être appliqués au champ informatique.
Par conséquent, le schéma de partitionnement basé sur MBR est en train d'être remplacé par le schéma de table de partition GUID (GPT) dans de nouveaux ordinateurs. Pour les disques avec des secteurs de 512 octets, ce serait 9.44 ZB - zettabytes, 1 ZB est 1 milliard de téraoctets, et la capacité d'avoir jusqu'à 128 partitions primaires. Un GPT peut coexister avec un MBR afin de fournir une certaine forme limitée de compatibilité ascendante pour les systèmes plus anciens.
Voici un tableau de comparaison :
Comment savoir si le disque dur est en MBR ou en GPT ?
Il existe 2 méthodes pour déterminer quel type de partition du disque dur. L'un est un outil de gestion de disque graphique intégré. L'autre est la ligne de commande DiskPart.
Méthode 1 : utiliser Gestion des disques
Étape 1 : Pour ouvrir Gestion des disques, appuyez sur Windows + R pour ouvrir la boîte de dialogue Exécuter, saisissez diskmgmt.msc dans la boîte, puis cliquez sur OK.
Étape 2 : Sélectionnez le disque (ici le disque 0) que vous voulez vérifier. Cliquez-droit dessus et sélectionnez Propriétés.
Étape 3 : Sélectionnez l'onglet Volumes. Dans la ligne Type de partition, vous saurez si votre disque est MBR ou GPT.
À l'exception de l'outil de gestion des disques, vous pouvez également vérifier l'utilisation de l'utilitaire DiskPart dans une fenêtre d'invite de commande.
Méthode 2 : utiliser la ligne de commande DiskPart
Étape 1 : Pour lancer l'utilitaire DiskPart, Démarrer et tapez diskpart dans la zone de recherche. Cliquez avec le bouton droit de la souris sur diskpart.exe et sélectionnez Exécuter en tant qu'administrateur.
Étape 2 : tapez la commande list disk et appuyez sur Entrée. Il présentera tous les disques connectés à votre ordinateur. Si le disque est GPT, il affichera un astérisque (*) sous la colonne GPT Si le disque est MBR, il sera vide sous la colonne GPT Dans cet exemple, le disque 0 est un disque GPT, tandis que le disque 1 est un disque MBR.
GPT vs MBR : Lequel choisir ?
Soyez prudent lorsque vous créez une 5ᵉ partition sur un disque MBR. Si vous voulez créer plus de partitions, vous devez créer une structure de pas plus de 3 partitions primaires plus une partition étendue et ensuite créer plus de partitions logiques sur la partition étendue. Le schéma de partition GUID a plus d'avantages, est-ce que vous pouvez adopter ce type de schéma de partitionnement sur chaque disque ? Non, tous les systèmes Windows ne prennent pas en charge ce schéma de partitionnement.
● Windows XP 32 bits, Windows 2000, Windows NT 4 ou Windows 95/98 ne peut pas lire, écrire et démarrer dans la partition Windows GPT, ils ne verront que Protection de MBR.
● Windows XP Édition x64 peut utiliser des disques GPT pour les données.
● Toutes les versions de Windows 8.1, Windows 8, Windows 7, Windows Vista, Windows 2003 Server, Windows Server 2008 et Windows Server 2012 peuvent utiliser la partition de disque GPT. Le démarrage n'est pris en charge que pour les éditions 64 bits sur des systèmes basés sur UEFI.
Lorsque vous rencontrez ces conditions, vous pouvez mélanger des disques GPT et MBR. Toutefois, les systèmes qui prennent en charge UEFI exigent que la partition d'amorçage doit résider sur un disque GPT. D'autres disques durs peuvent être MBR ou GPT.
Les principales différences entre MBR et GPT disque sont mentionnés ci-dessus. Ainsi, vous pouvez choisir GPT ou MBR en fonction de ce que vous avez et ce que vous devez faire.
Comment faire une conversion entre MBR et GPT sans perte de données ?
De manière générale, vous pouvez cliquer avec le bouton droit sur le disque dans Gestion des disques, choisir « Convertir en disque GPT » ou « Convertir en disque MBR » pour terminer cette opération. Mais cela ne fonctionne que lorsque le disque ne contient aucune partition. C'est-à-dire que vous devez supprimer toutes les partitions existantes sur le disque à l'avance, sinon, cette option sera grisée. De plus, cette méthode ne fonctionne pas si vous convertissez le disque système, car la partition système ne peut pas être supprimée dans Windows.
Dans cette situation, vous pouvez vous tourner vers AOMEI Partition Assistant Professional. Ce gestionnaire de partition professionnel peut convertir un disque de données ou un disque système sans supprimer les partitions et les données. Seules 3 étapes peuvent terminer la conversion.
Voici la version Demo pour un essai.
(La version Demo permet de simuler et démontrer toutes les opérations.)
Étape 1. Installez et exécutez AOMEI Partition Assistant Professional. Faites un clic droit sur le disque (ex : le disque du système d'exploitation) et choisissez Convertir en GPT.
Étape 2. Cliquez sur OK pour confirmer votre opération.
Étape 3. Cliquez sur Appliquer pour valider l'opération en attente.
Lors du changement de style de partition sur le disque système, vous devez changer le mode de démarrage de Legacy BIOS en UEFI ou UEFI en Legacy BIOS en conséquence.
✍ Astuce : Pour changer le mode de démarrage, vous devez entrer dans l'interface du BIOS, si vous ne savez pas comment le faire, vous pouvez utiliser le Gestionnaire des options de démarrage du BIOS d'AOMEI, il possède une option qui peut vous aider à entrer dans le BIOS sans appuyer sur des touches compliquées lors de redémarrage de système.
Cliquez sur l'onglet principal Outils et sélectionnez Gestionnaire des options de démarrage du BIOS UEFI.
Veuillez cliquer sur l'option Entrer directement dans l'interface de configuration du BIOS UEFI uniquement au prochain démarrage.
Ensuite, redémarrez votre ordinateur, vous accéderez directement dans le BIOS.
Questions et réponses en termes de GPT et MBR
Question 1 : Est-ce que le choix entre le secteur de démarrage principal et le GPT affecte les performances de mon ordinateur ?
Réponse 2 : Absolument. Le secteur de démarrage principal est plus traditionnel mais peut avoir des limitations sur les disques de grande capacité. Le GPT, en revanche, offre une plus grande flexibilité et est recommandé pour les disques modernes. Nous pouvons vous guider dans le choix qui optimisera les performances de votre système.
Question 3 : Quels sont les avantages du GPT par rapport au MBR dans le secteur de démarrage ?
Réponse 3 : Le GPT permet une gestion plus robuste des partitions et offre une meilleure tolérance aux erreurs. Il prend également en charge un plus grand nombre de partitions, ce qui est avantageux pour les utilisateurs qui nécessitent une organisation complexe de leurs données. Nous pouvons vous montrer comment tirer parti de ces avantages.
Question 4 : Quelle option est la plus appropriée pour les disques durs de grande capacité : GPT ou MBR ?
Réponse 4 : Pour les disques de grande capacité, le GPT est généralement préférable en raison de ses avantages en termes de capacité, de sécurité et de flexibilité. Nous pouvons vous aider à migrer vers le GPT et à optimiser votre utilisation du stockage.
Question 5 : Comment puis-je savoir si mon système est compatible avec le GPT ?
Réponse 5 : La compatibilité avec le GPT dépend du système d'exploitation et du matériel. La plupart des systèmes modernes sont compatibles avec le GPT.
Conclusion
Avec cet article, vous pouvez connaître plus de différences entre GPT et MBR. Vous pouvez en sélectionner un plus adapté en fonction de vos appareils. AOMEI Partition Assistant est un outil polyvalent pour les utilisateurs de Windows, il peut vous aider à changer le style de partition sans perte de données, en plus de ça, il peut aussi reconstruire le MBR du disque dur, déplacer un logiciel sur un autre disque dur, réparer le disque RAW, récupérer des partitions supprimées/perdues, étendre le disque C avec l'espace non alloué, cloner disque dur vers SSD, réinitialiser le mot de passe oublié Windows, créer une clé USB bootable, migrer l'OS de disque MBR vers disque GPT, etc,
Pour utiliser ce logiciel sur un ordinateur Windows Server, vous pouvez essayer la partition AOMEI Partition Assistant Server, il prend en charge les systèmes Windows Server, tels que Windows Server 2022, 2019, 2016, 2012 (R2) et SBS 2003, 2008, 2011.