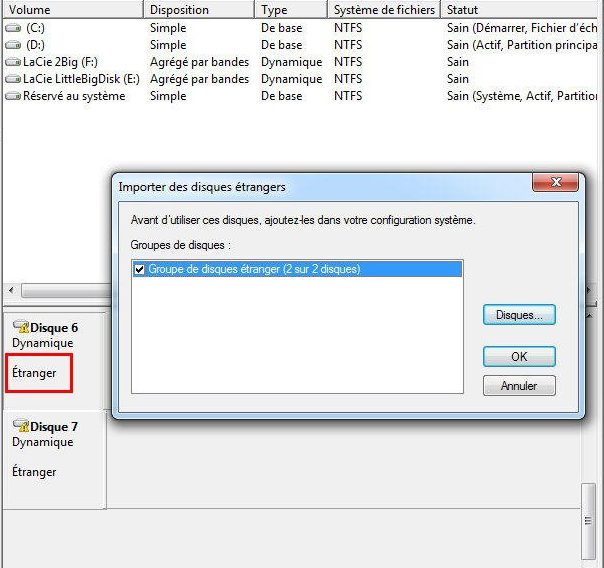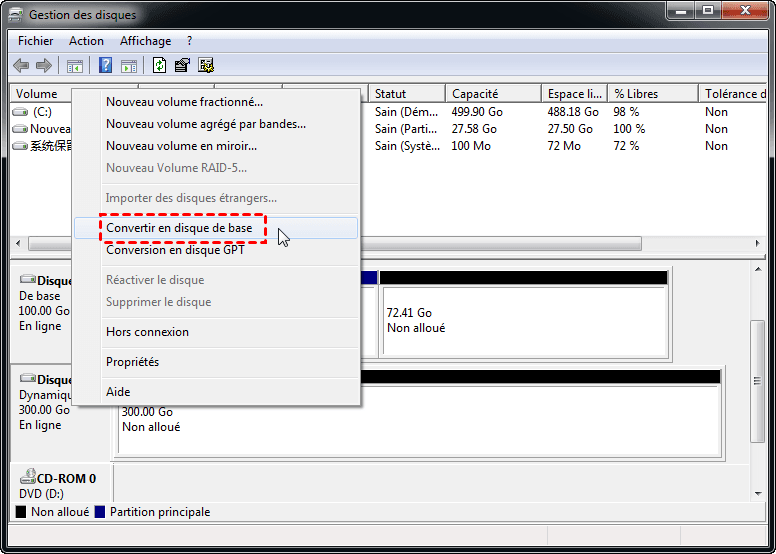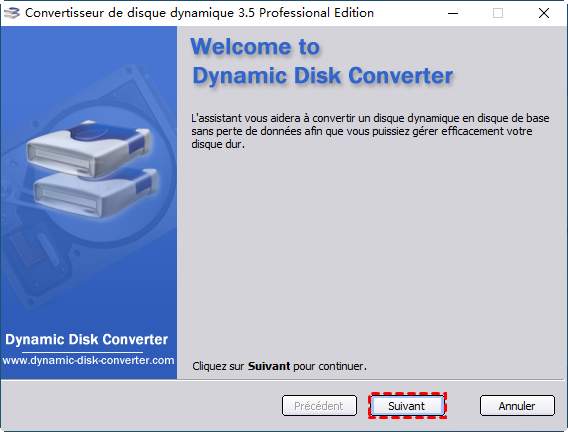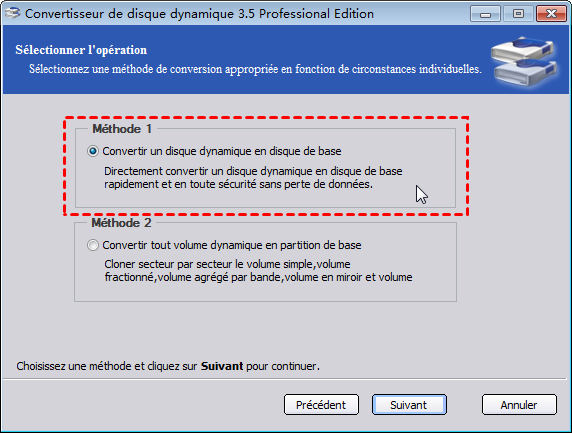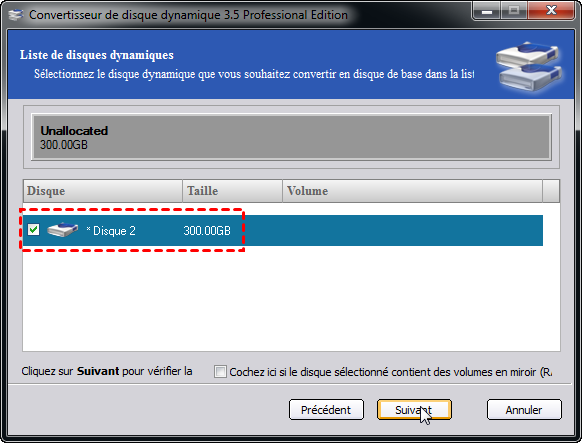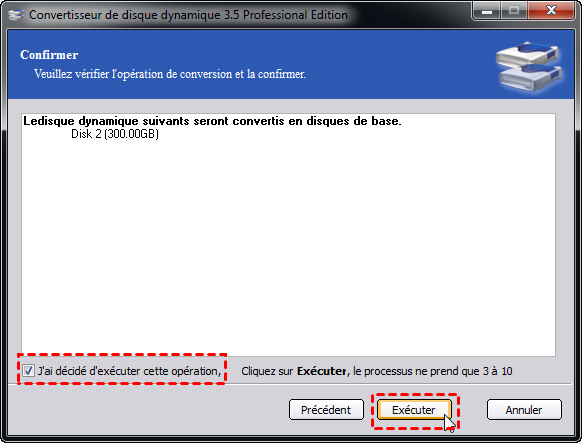Qu'est ce que le disque dynamique étranger et comment l'accéder ?
Pour réparer le problème que le disques est vu comme « état étranger », vous devez importer un disque étranger ou convertir un disque dynamique en base. Donc comment accéder au disque étranger dynamique ? Cet article vous donnera la réponse.
Question : J'ai mis à niveau vers Windows 7 64 bits Home Premium à partir de Windows XP avec deux disques durs. Le problème est que je ne peux pas lire le deuxième disque, bien qu'il apparaisse dans la configuration du BIOS. Dans Gestion d'ordinateur > Gestion des disques, il s'affiche comme un disque dynamique étranger sans autre information. Comment faire le lecteur comme statut dynamique est un problème. Vista Homme ne peut pas lire les disques dynamiques et je suppose que Windows 7 est aussi ne lit pas le disque dynamique. Mon problème est de savoir comment lire les données sur ce disque ?
Pourquoi le disque dur apparait comme le disque étranger ?
Lorsque vous déplacez un disque dynamique d'un ordinateur vers un autre qui ne prend pas en charge le disque dynamique, puis le disque dynamique sur l'ordinateur précédent sera marqué comme un disque étranger dans Gestion des disques. D'autre part, si votre ordinateur est à double démarrage et que l'un des systèmes d'exploitation ne supporte pas le disque dynamique, l'état du disque sera également apparu comme un disque étranger.
Comment accéder au disque dynamique étranger ?
Lorsque vous cliquez avec le bouton droit sur le disque, il existe deux options disponibles : importer des disques étrangers ou convertir le disque en base.
Pour permettre au disque d'être reconnu par Gestionnaire de volume. Vous devez convertir le disque dynamique en base en cliquant avec le bouton droit de la souris sur le disque étranger et sélectionnez Convertir en disque base.
Cette opération effacera toutes les données sur le disque. Si vous souhaitez « convertir le disque dynamique en base » sans perte de données et aussi gérer bien le disque de base et dynamique, il est recommandé d'utiliser AOMEI Partition Assistant Professional.
Comment convertir disque dynamique en disque de base ?
Ce puissant logiciel de gestion de partition de disque développé par AOMEI Technology est largement utilisé dans Windows 11, 10, 8.1, Windows 8, Windows 7, Vista, XP, 2000, à la fois 32 bits et 64 bits. Il vous fournit la technique de partition de disque la plus populaire qui vous permet de convertir le disque dynamique en base et vice versa sans supprimer de partitions ou de données.
(La version Demo permet de simuler et démontrer toutes les opérations.)
Étape 1. Téléchargez-le et lancez-le. Maintenant, cliquez sur Convertir -> Convertisseur de disque dynamique.
Étape 2. Dans la nouvelle fenêtre contextuelle, cliquez sur Suivant pour continuer.
Étape 3. Il existe deux options. Puisque vous avez besoin de convertir un disque dynamique en disque de base, choisissez simplement Méthode 1. (Si vous devez convertir un volume dynamique en base, alors vous pouvez choisir la Méthode 2.)
Méthode 1. Convertir un disque dynamique en base en toute sécurité, directement, rapidement (seulement 3-10 secondes), revenir un disque dynamique à un disque de base sans perte de données.
Méthode 2. Convertir n'importe quel volume dynamique en partition de base. Cloner le volume simple, le volume agrégé, le volume en miroir, et le volume RAID-5 du secteur de disque dynamique vers base par secteur.
Étape 4. Cochez le disque que vous souhaitez convertir, puis cliquez sur Suivant pour continuer.
Étape 5. Confirmez votre opération, puis cliquez sur Exécuter.
Lorsque l'opération terminée, cliquez sur OK pour redémarrer votre ordinateur.
Conclusion
En fait, AOMEI Partition Assistant Professional peut vous aider à convertir le disque GPT en MBR sans perte de données. D'autres fonctionnalités utiles, comme migrer OS vers SSD, Windows To Go Creator, créer Bootable Media, etc. sont également fournies avec ce logiciel.