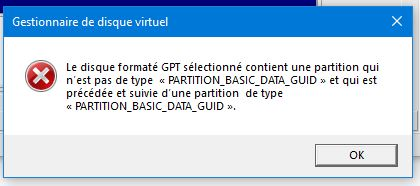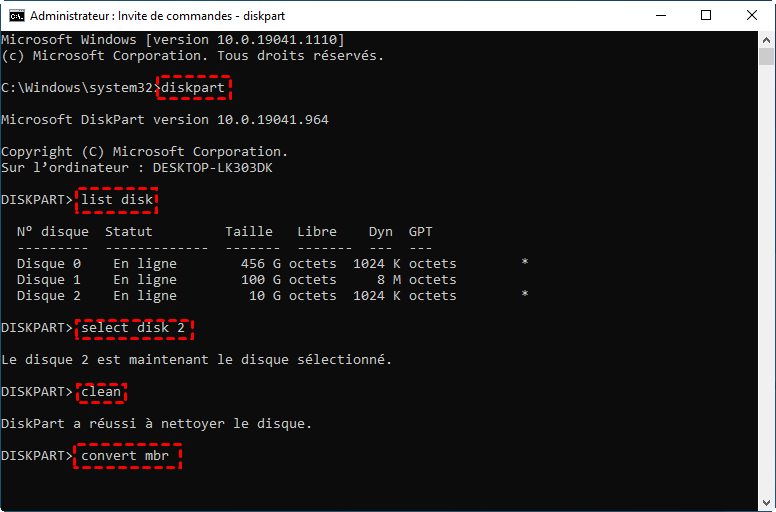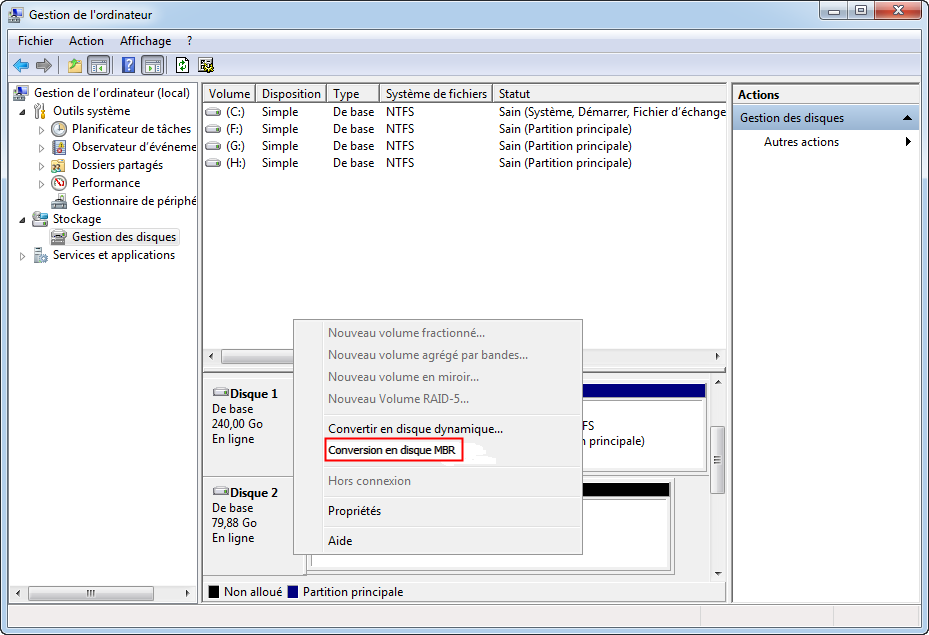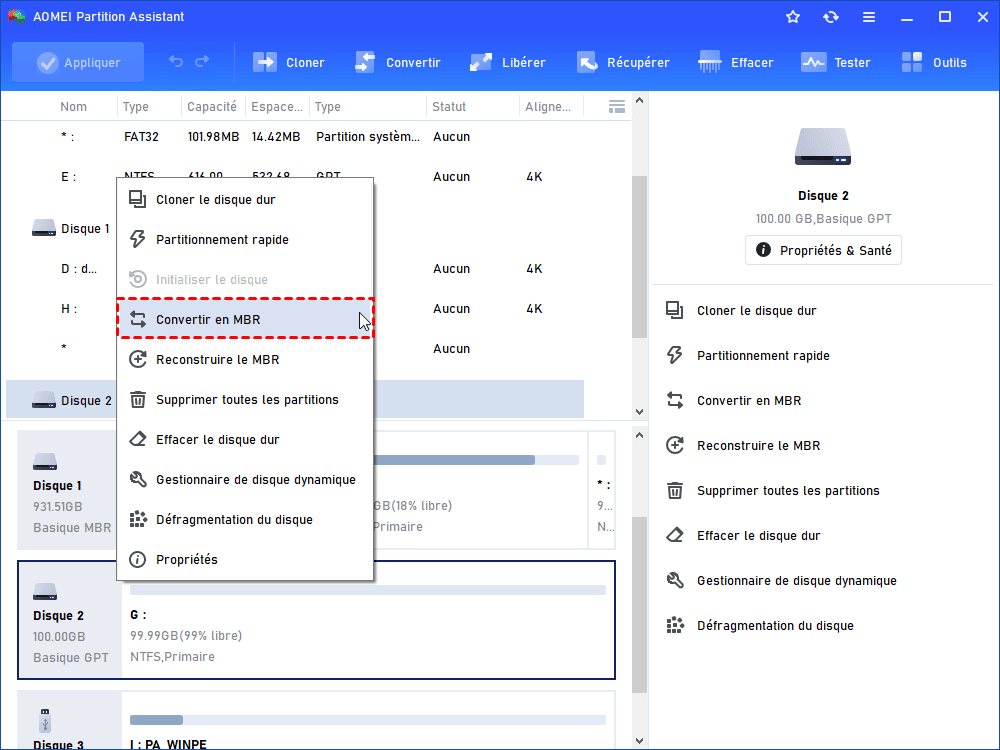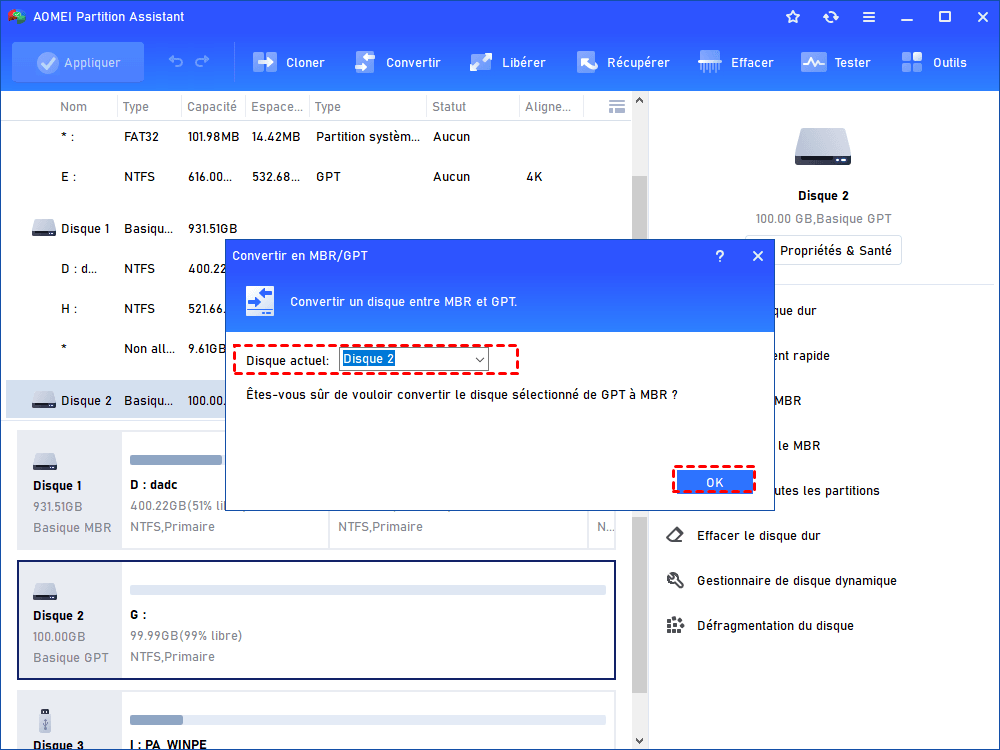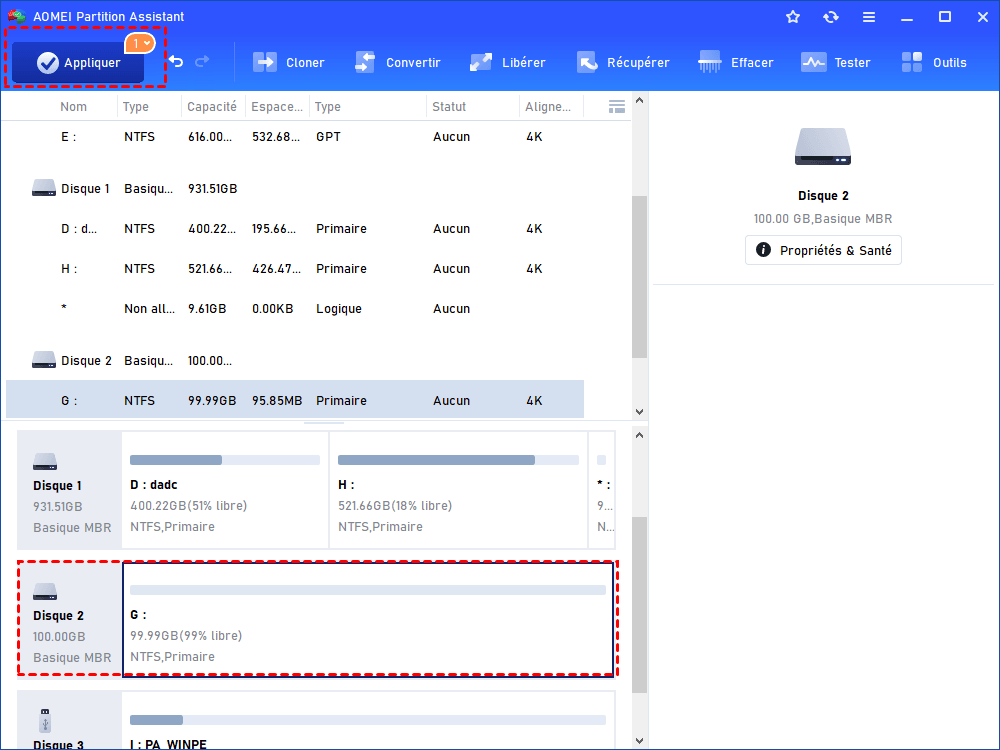Résolu : le disque formaté GPT séléctionné contient une partition qui n'est pas de type
Avez-vous reçu le message d'erreur suivant : « Le disque formaté GPT selectionné contient une partition qui n'est pas de type PARTITION_BASIC_DATA_GUID » ? Pourquoi et comment résoudre ce problème ? Cet article vous donnera la réponse.
Problème sur partition de protection GPT
-
Lorsque vous essayez de formater le disque dur ou de créer une nouvelle partition avec l'espace non alloué dans Gestion des disques, vous pouvez obtenir le message d'erreur suivant :
-
« Le disque formaté GPT selectionné contient une partition qui n'est pas de type PARTITION_BASIC_DATA_GUID »
Cause du message d'erreur
Avant d'obtenir ce message d'erreur, vous avez probablement restauré une sauvegarde à partir d'un disque GPT plus petit et le disque de destination utilisait déjà la table de partition MBR. Le process de restauration a remplacé les données du grand disque avec la table de partition GPT. Le problème est qu'il ne convertit que une partie du disque dur en GPT sans nettoyer le reste.
En plus de la restauration du système, le système avec la table de partition GPT en écrasant le disque de destination peut également ne pas permettre de convertir le disque duel entier en GPT. Par conséquent, vous recevrez ce message d'erreur. Si vous avez créé le format de partition de protection GPT sur ce disque dur, vous allez également vous donner une telle erreur lorsque vous essayez d'y accéder.
Solutions de partition de protection GPT
Pour résoudre ce problème, vous pouvez simplement convertir le disque en MBR. Pour convertir GPT en disque MBR avec Gestion des disques ou DiskPart,il faut supprimer toutes les partitions sur le disque dur.
Convertir GPT en MBR avec la commande DiskPart
Diskpart Command peut régler de nombreux problèmes de disque. Pour cette tâche, vous pouvez faire comme les étapes suivantes.
Les notes : s'il y a un fichier important ou des données, cette méthode causera une grande perte de données, donc avant de le faire, vous devez sauvegarder les données importantes sur le disque.
1. Cliquez sur "Démarrer", puis sélectionnez "Exécuter" option.
2. Ensuite, tapez successivement les commandes suivantes. Appuyez sur Entrée après chaque commande.
● list disk
● select disk n (n fait référence au numéro de disque que vous souhaitez convertir)
● clean (supprimer toutes les données)
● convert mbr
● exit
Convertir en MBR avec Gestion des disques sous Windows
Gestion des disques peut convertir un disque en MBR/GPT uniquement lorsque le disque est vide sans partitions ou volumes. Pour garder des données importantes, vous pouvez les sauvegarder vers un autre périphérique de stockage avant de supprimer toutes les partitions. Vous pouvez suivre les étapes ci-dessous pour le convertir :
1. Faites un clic droit sur le menu Démarrer, puis sélectionnez Gestion des disques.
2. Cliquez avec le bouton droit sur chaque partition du disque nécessitant une conversion et sélectionnez Supprimer le volume pour nettoyer le disque.
3. Cliquez avec le bouton droit sur la zone du disque GPT que vous souhaitez convertir en MBR, puis cliquez sur Convertir en disque MBR.
Remarque : Toutes les deux façons causeront une perte de données, il vaut mieux faire une sauvegarde avant la conversion. Mais vous pouvez essayer un logiciel tiers pour convertir le disque GPT en MBR sans supprimer les partitions et sans perdre les données.
Convertir GPT en MBR sans perte de données avec AOMEI Partition Assistant
Heureusement, AOMEI Partition Assistant Professional est capable de convertir GPT en MBR sans perte de données. Après la conversion, vous pourrez vous débarrasser de la partition de protection GPT dans Windows 11/10/8/7.
(La version Demo permet de simuler et démontrer toutes les opérations.)
Étape 1. Téléchargez et exécutez AOMEI Partition Assistant Pro. Dans son interface principale, vous pouvez voir tout l'état de vos disques durs et partitions sur l'ordinateur.
Étape 2. Faites un clic droit sur le disque qui vous a donné l'erreur, puis sélectionnez Convertir en MBR.
Étape 3. Cliquez sur OK pour confirmer le processus.
Étape 4. Vous pouvez ensuite prévisualiser la disposition de la partition après la conversion. Cliquez sur Appliquer.
Ce processus sera complété en mode AOMEI Pré-OS, vous avez donc besoin de redémarre votre ordinateur. Ensuite, vous pouvez créer une nouvelle partition ou fusionner l'espace non alloué à la partition existante sans avoir l'erreur que le disque formaté GPT sélectionné contient une partition qui n'est pas du type .
Changer UEFI en Legacy après la conversion GPT en MBR
1. Au cours du démarrage de Windows, appuyez en continu sur une touche spécifique, généralement Del pour les ordinateurs de bureau et F2 pour les ordinateurs portables, pour accéder au BIOS.
2. Sous l'onglet Boot, changez UEFI en BIOS.
3. Appuyez sur F10 pour enregistrer les paramètres, puis quittez le BIOS.
Conclusion
AOMEI Partition Assistant Professional est un logiciel puissant est facile à utiliser, il offre aussi aux utilisateurs des méthodes efficaces et simples pour les problèmes, telles que la migration de l’OS vers SDD, création de Windows To Go, et cloner un disque sur un autre disque etc. J'espère que vous allez le télécharger et en profiter. Et beaucoup plus, si vous utilisez Windows Server, AOMEI Partition Assistant Server Edition vous convient aussi, il prend en charge les systèmes Windows Server, tels que Windows Server 2022, 2019, 2016, 2012 (R2) et SBS 2003, 2008, 2011.