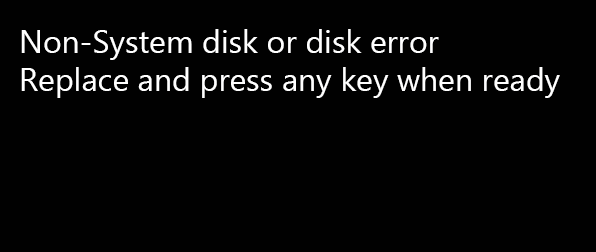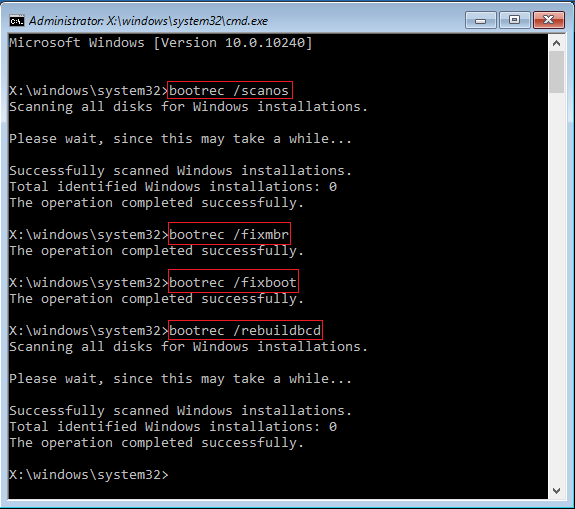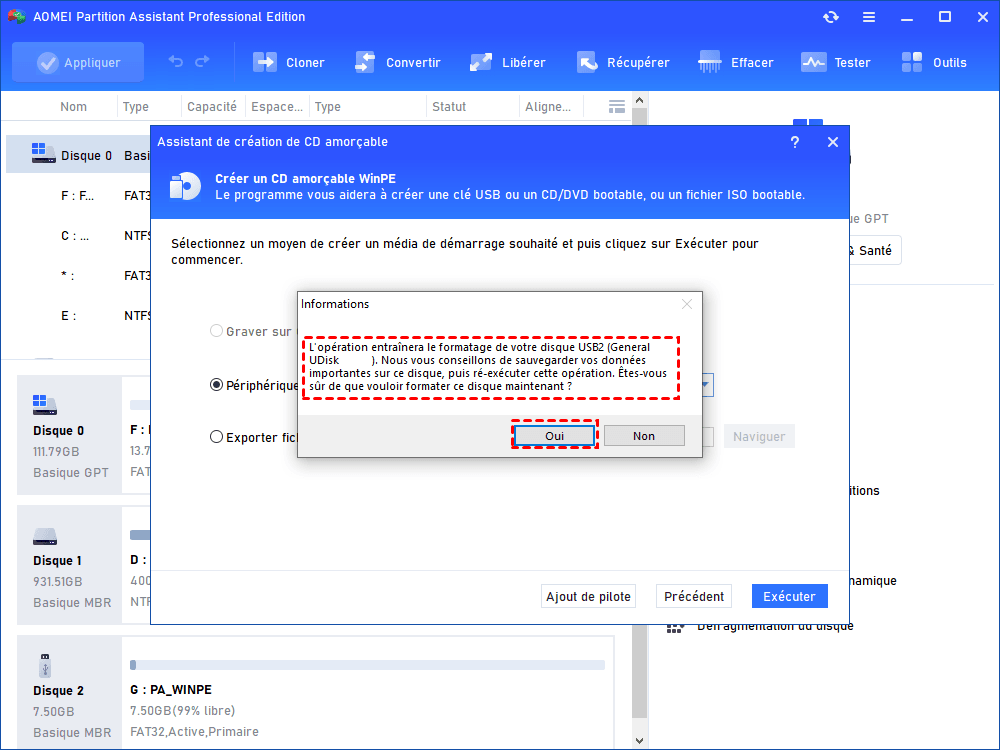Comment réparer une erreur disque non-système ou erreur disque ?
Comment réparer l'erreur « Disque non-système et une erreur disque » ? Dans cet article, nous allons vous présenter 4 méthodes pour réparer ce problème, suivez-le pour les obtenir.
Erreur disque non-système ou erreur disque
Situation 1 : J'ai un problème avec mon ordinateur portable HP. Après le formatage de mon disque dur HP, j'ai essayé de démarrer à partir du CD / DVD pour réinstaller Windows 7 sur mon disque dur portable. Mais j'ai reçu un message d'erreur "Erreur de disque non-système ou erreur de disque. Remplacez et appuyez sur n'importe quelle touche lorsque vous êtes prêt" lorsque je démarre mon ordinateur portable. Comment puis-je le réparer ?
Situation 2 : J’ai mis un nouveau disque dur dans mon ordinateur portable HP, et maintenant, il dit "Erreur de disque non-système ou erreur de disque. Remplacez et appuyez sur n'importe quelle touche lorsque vous êtes prêt", comment résoudre ce problème ?
Situation 3 : J'ai un ordinateur portable Dell et j'ai mis à jour Windows 7 vers Windows 10 64 bits il y a quelques mois. Tout va bien jusqu'à il y a quelques jours, l'ordinateur portable est tombé en panne. Je crée donc un disque de réparation Windows 10 et j'essaie de démarrer l'ordinateur portable Dell à partir du CD de réparation, mais l'écran affiche "Erreur de disque non-système ou erreur de disque. Remplacez et appuyez sur n'importe quelle touche lorsque vous êtes prêt". Comment réparer un disque non-système ou une erreur de disque ?
Pourquoi obtenez-vous cette erreur dans Windows 10/7/XP ?
Les causes d'erreur disque non-système ou erreur disque sont comme suivantes :
-
♦ Vous démarrez votre PC à partir d'un média sans fichiers de démarrage.
-
♦ Un câble SATA ou IDE desserré ou défectueux sur votre disque dur.
-
♦ Vos paramètres BIOS ne sont pas corrects.
-
♦ La configuration de démarrage (MBR : Mater Boot Record ; ou BCD : Boot Configuration Data) est corrompue sur votre disque dur.
Réparer l'erreur disque non-système et une erreur disque étape par étape
Au fait, vous pourrez rencontrer le problème « Une partition de disque requise est manquante dans Windows 10 ». Maintenant, vous pouvez facilement réparer le disque non-système ou l'erreur de disque dans Windows XP/7/10 étape par étape avec ces solutions efficaces :
Étape 1 : Retirer tous les supports non amorçables
Assurez-vous d'avoir déconnecté tous les supports à partir desquels l'ordinateur ne peut pas démarrer, y compris les CD/DVD, les clés USB et les disquettes. Ensuite, redémarrez votre ordinateur et voyez si vous rencontrez le problème. Si l'erreur persiste, essayez l'étape 2.
Étape 2 : Vérifier le câble IDE ou SATA de votre disque dur
Un câble IDE ou SATA desserré peut provoquer une erreur de disque ou de disque non-système. Un port IDE ou SATA est un type d'interface permettant de connecter des périphériques de stockage (comme des disques durs) à la carte mère d'un ordinateur. Ainsi, un câble IDE ou SATA desserré empêchera Windows de détecter le disque dur. Assurez-vous d'avoir connecté le disque dur via les ports correspondants et redémarrez votre ordinateur ; ou vérifiez le câble IDE ou SATA sur un autre ordinateur pour voir si le câble est endommagé. Sinon, essayez l'étape suivante.
Étape 3 : Définir le bon média dans les paramètres du BIOS
Assurez-vous que le support que vous avez inséré a été défini comme premier périphérique de démarrage. Sinon, vous pouvez redémarrer votre ordinateur, puis appuyer sur une touche pour accéder à votre BIOS. Suivez la description pour définir le support que vous souhaitez démarrer comme premier périphérique de démarrage.
Étape 4 : Réparer la configuration de démarrage corrompue
Un secteur de démarrage, un MBR ou un BCD endommagé peut déclencher des erreurs de disque non-système. Par conséquent, vous pouvez essayer de les réparer tous en même temps avec le disque d'installation de Windows ou le disque de réparation du système Windows.
1. Insérez le disque d'installation de Windows dans votre ordinateur.
2. Démarrez l'ordinateur depuis le support d'installation, sélectionnez Réparer l'ordinateur > Dépannage > Options avancées > Invite de commandes.
3. Utilisez les commandes suivantes pour corriger l'erreur de disque non-système ou l'erreur de disque sous Windows XP/7/10.
- bootrec /scanos
- bootrec /fixmbr
- bootrec /fixboot
bootrec /rebuildbcd
En outre, une autre manière consiste à utiliser AOMEI Partition Assistant Professional pour reconstruire MBR. Lorsque l'ordinateur ne démarre pas, ce logiciel peut vous aider à créer d'abord un support de démarrage via la fonction Assistant de création de CD bootable, puis à reconstruire le MBR du disque endommagé.
Voici la version Demo pour un essai gratuit.
Voici les étapes détaillées pour créer support de démarrage et reconstruire le MBR
♦ 1. Préparez un autre ordinateur Windows qui peut démarrer avec succès et fonctionne normalement comme ordinateur de travail.
♦ 2. Installez AOMEI Partition Assistant sur cet ordinateur.
♦ 3. Préparez une clé USB ou un CD, et sauvegardez les fichiers sur la clé USB, car elle sera formatée au cours du processus de création de clé USB bootable.
Étape 1. Lancez AOMEI Partition Assistant sur l'ordinateur de travail, cliquez sur Outils -> As. de création de CD bootable, puis cliquez sur Suivant dans la fenêtre de confirmation.
Étape 2. Ensuite, choisissez un moyen de créer un support de démarrage. Vous pouvez choisir Périphérique USB pour créer une clé USB bootable (Ou Graver sur CD/DVD si vous avez préparé un CD/DVD). Et cliquez sur Exécuter.
Étape 3. La clé USB doit être formatée et toutes les données qu'elle contient seront perdues. Assurez-vous d'avoir sauvegardé les fichiers importants et cliquez sur Oui.
Étape 4. Une fois l'opération terminée, cliquez sur Terminer.
Voilà, la clé USB bootable a été créée. Ensuite, retirez la clé USB de cet ordinateur de travail et l'insérez dans votre ordinateur avec l'erreur Disque non-système. Lancez ce dernier avec la clé USB bootable.
Après avoir lancé votre ordinateur depuis cette clé USB, vous verrez l'interface d'AOMEI Partition Assistant Professional.
Étape 5. Cliquez avec le bouton droit sur le disque système et sélectionnez Reconstruire le MBR.
Étape 6. Sélectionnez le type de MBR pour le système d'exploitation actuel.
Étape 7. Enfin, cliquez sur Appliquer -> Exécuter pour valider les opérations.
Après ces étapes, le disque non-système ou l'erreur de disque doit être résolu. Si vous ne parvenez pas à résoudre votre problème, vous devriez peut-être réinstaller le système Windows.
Conclusion
Voilà les 4 méthodes pour réparer l'erreur « Disque non-système et une erreur disque », nous espérons qu'elles vous seront utiles. En plus de ça, AOMEI Partition Assistant Professional peut également vous aider à migrer le système d'exploitation vers un autre disque sans réinstaller, convertir entre MBR et GPT sans perte de données, changer de disque dur principal, nettoyer les fichiers inutiles du PC, partitionner un disque dur, etc.
Si vous utilisez des ordinateurs Windows Server, pour profiter des fonctions puissantes, l'édition Server est un bon choix. Pour installer ce logiciel sur des appareils Windows et Server de nombre illimité dans une entreprise, veuillez passer à l'édition Unlimited.