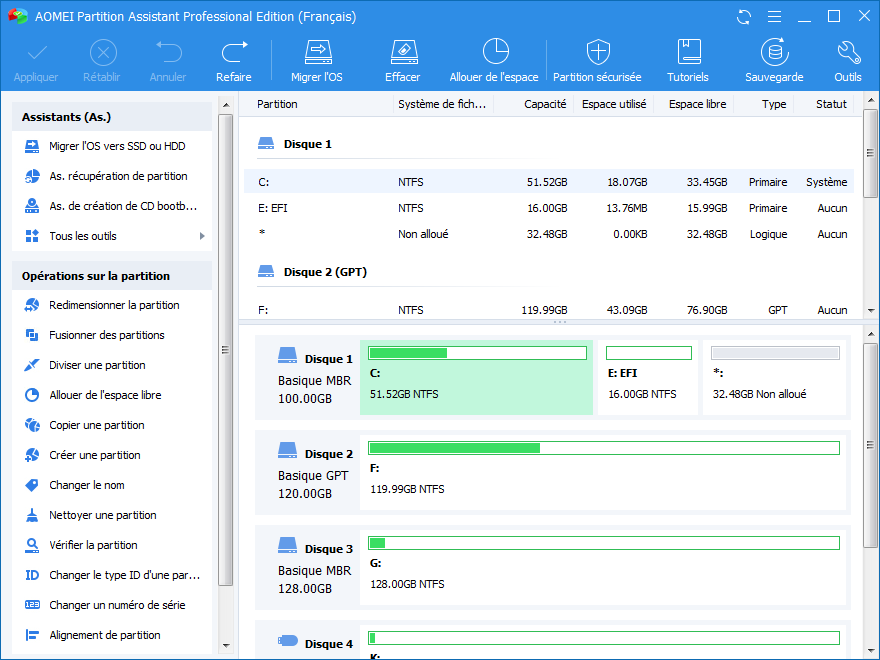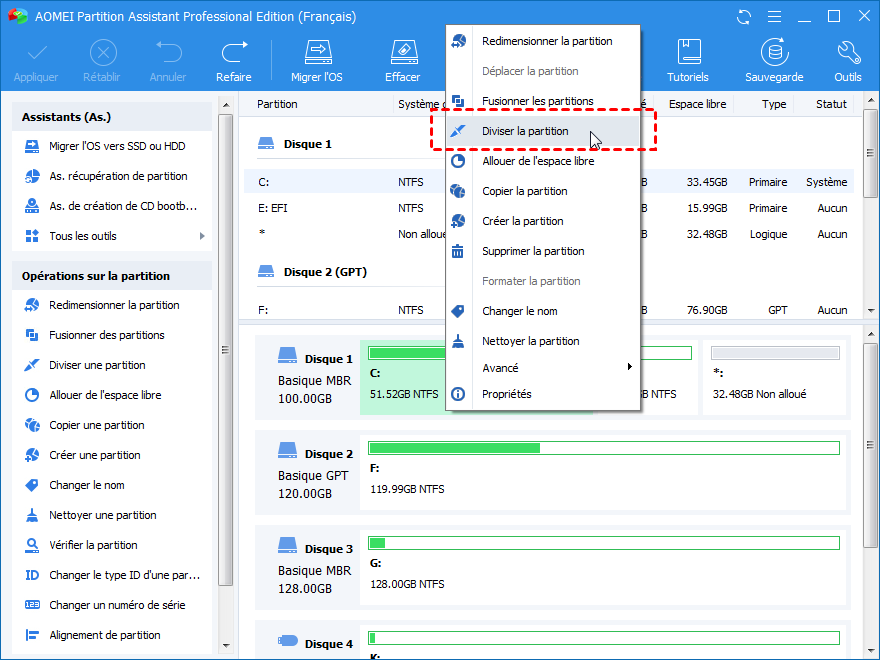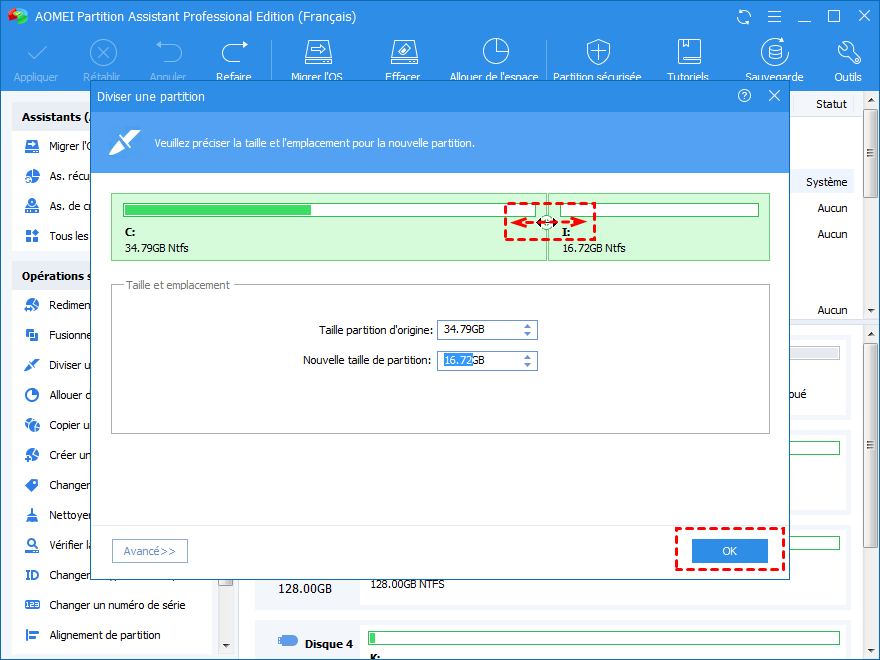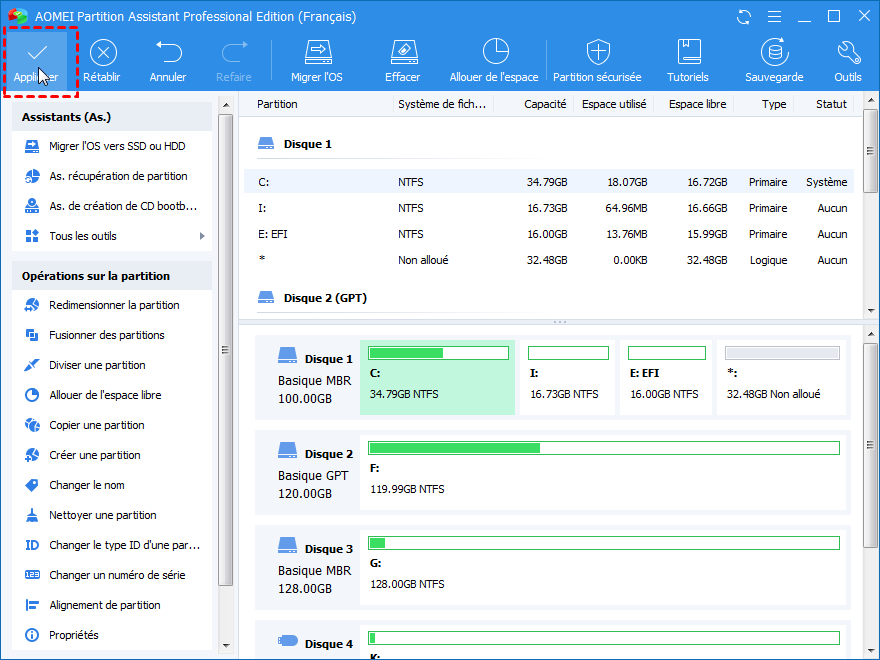Comment diviser la partition système C sous Windows 7 ?
Lorsque l'on achète un ordinateur, il n'y a qu'une seule partition grande qui contient le système. Cet article vous montrera comment diviser la partition système C dans Windows 7.
Pourquoi diviser la partition ?
Situation 1 : Habituellement, votre ordinateur a seulement une partition dans laquelle vous devez stocker tous les documents, images et autres fichiers. Si vous ne disposez qu'une partition d'environ 120 Go sur laquelle Windows 7 est installé et que vous souhaitez diviser la partition pour créer une partition à partir de ce disque dur. Comment faire ?
Cela peut être un problème courant pour la plupart des utilisateurs, car lorsqu'ils achètent l'ordinateur, il n'y a qu'une seule partition. Les programmes système et les données personnelles sont inclus dans une partition. Il n'est pas adapté aux habitudes de certaines personnes, parce que le disque dur est généralement divisé en C, D et E. Un autre inconvénient est que ce type de programme système et de données personnelles n'est pas suffisamment sécurisé. Par exemple, si votre ordinateur est sous attaque de virus et vous ne pouvez pas initialiser le système. Vous devrez peut-être réinstaller le système. Toutefois, vos photos personnelles, vos fichiers personnels de travail, vos vidéos ou vos jeux perdront après l'installation du système à nouveau.
Situation 2 : Lorsque vous souhaitez utiliser un nouveau disque dur, d'abord, vous devez partitionner le disque dur dans Windows 7. Comment utiliser pleinement l'espace disponible lorsque la structure de la partition devient déséquilibrée ?
Exactement ! Si vous avez deux ou plusieurs partitions pour conserver vos données personnelles, vous n'avez pas ce genre de problème. Diviser la partition Windows 7 sera une bonne stratégie pour résoudre ce souci.
Diviser rapidement la partition avec AOMEI Partition Assistant
AOMEI Partition Assistant Professional est un logiciel de partition de disque fiable et multifonctionnel. Ce logiciel est spécialement conçu pour Windows 7/8/10/11/Vista/XP, et capable de diviser la partition, étendre/réduire la partition, déplacer la partition, fusionner les partitions, etc. Il est facile de partitionner le disque dur Windows 7 rapidement à l'aide de ce logiciel.
Veuillez consulter les instructions étape par étape : diviser la partition système C en deux partitions (C et F).
Avant de faire :
1. Vous pouvez uniquement diviser l'espace inutilisé pour créer une nouvelle partition. Si la partition est totalement utilisée, la partition ne pourra pas être divisée.
2. Si un disque a quatre partitions primaires, le programme ne vous permettrait pas de diviser la partition système ou la partition d'amorçage, à moins que vous ne puissiez convertir l'une des autres partitions de primaire en logique.
3. Le processus prendra un peu de temps, alors veuillez laisser votre ordinateur terminer cette tâche avant de l'utiliser pour autre chose.
Étape 1. Télécharger AOMEI Partition Assistant Professional. Lancez le logiciel, Voici l'interface principale :
Étape 2. Cliquez avec le bouton droit de la souris sur la partition C et choisissez Diviser la partition dans le menu déroulant.
Étape 3. Dans la nouvelle fenêtre, spécifiez les informations associées pour la nouvelle partition qui sera divisée à partir de la partition C.
Étape 4. Retour à l'interface principale, vous trouverez la partition C a été divisée en deux partitions. La partition I est la nouvelle partition. Cliquez sur Appliquer dans la barre d'outils.
Grâce aux étapes mentionnées ci-dessus, vous pouvez diviser votre partition facilement et en toute sécurité. AOMEI Partition Assistant fournit également d'autres fonctionnalités de gestion des disques basiques et avancées, y compris allouer de l'espace libre, déplacer des logiciels d'un disque à l'autre, effacer le disque dur/SSD, cloner le disque, migrer l'OS, la gestion de disque dynamique et ainsi de suite. Téléchargez-le et essayez-le maintenant !
Conseils :
-
◆ AOMEI Partition Assistant Server offre une puissante gestion de partition pour Windows Server 2003/2008/2012/2016/2019/2022 32 et 64 bits.
-
◆ L'édition Unlimited et l'édition Technician permettent une licence illimitée et l'utilisation dans une entreprise ou plusieurs sociétés, les deux couvrent toutes les fonctionnalités de la gestion des partitions.