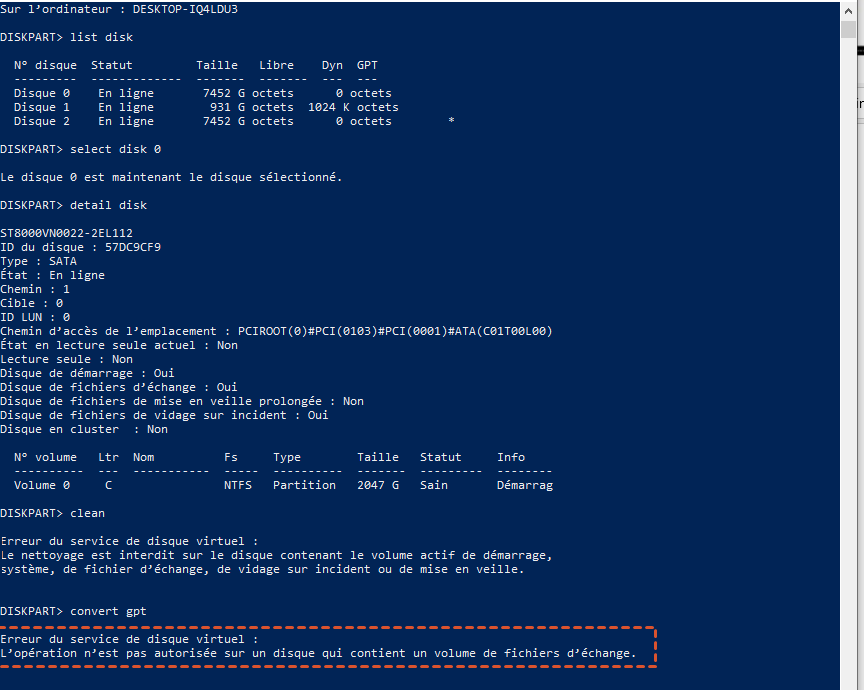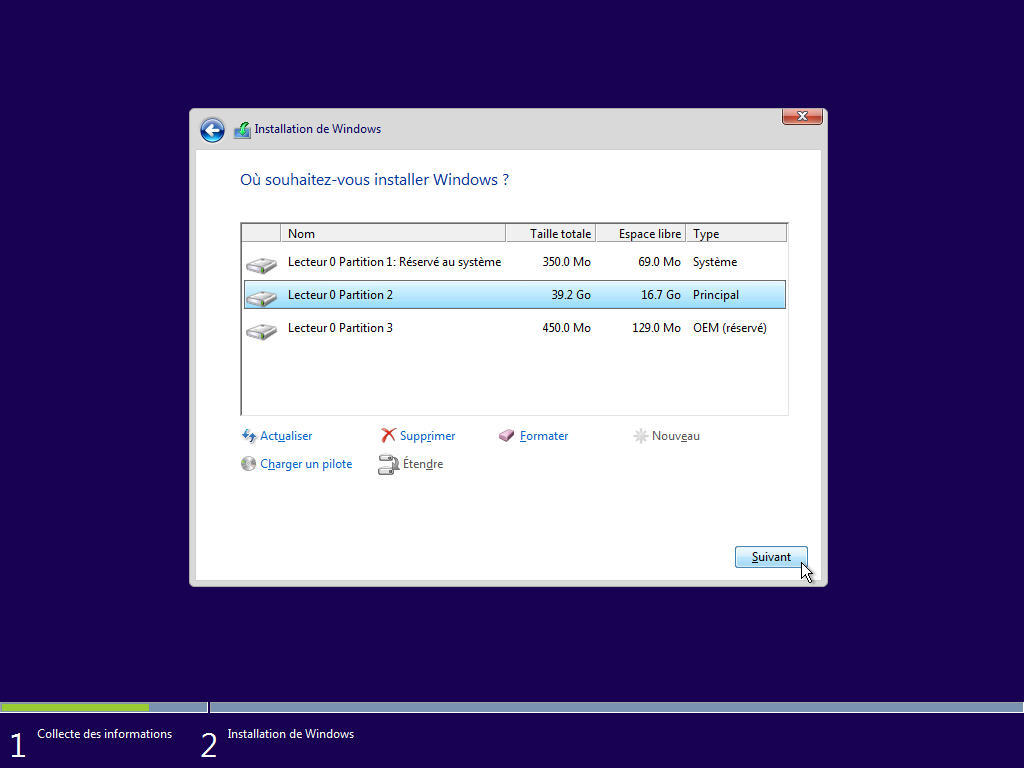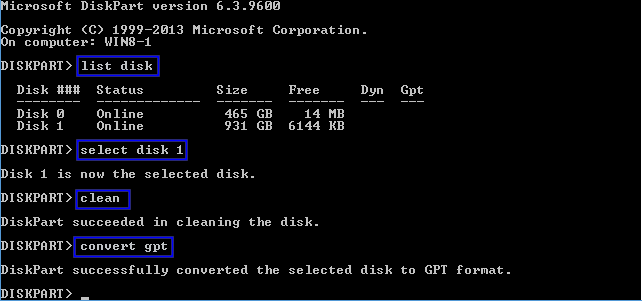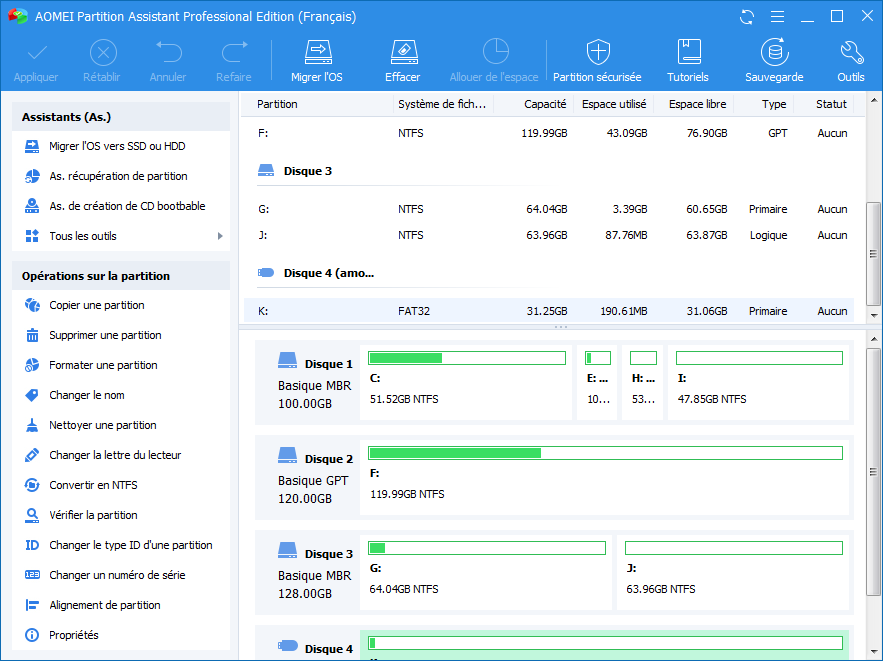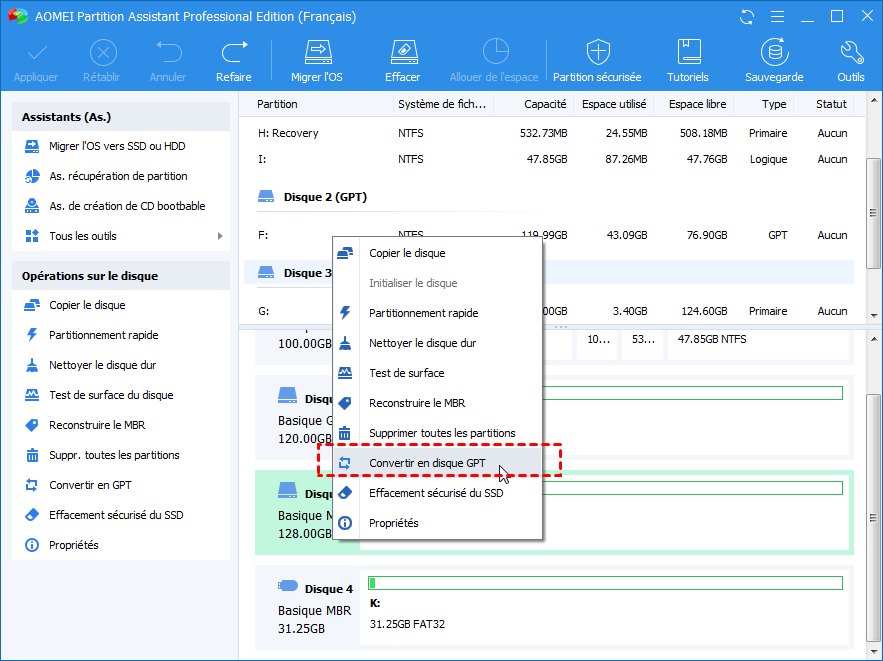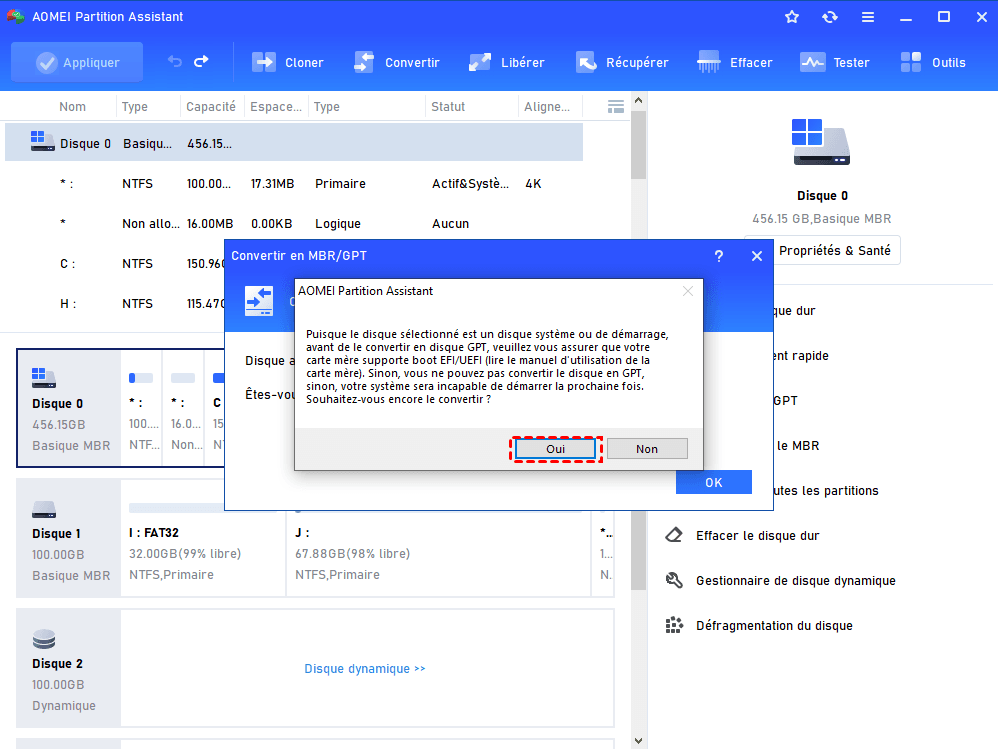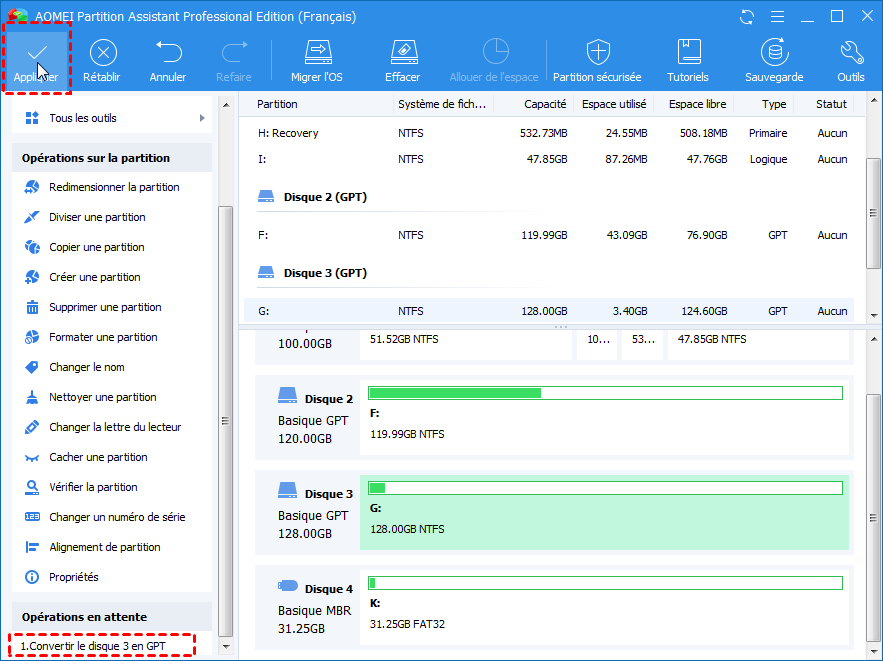L'opération n'est pas autorisée sur un disque qui contient un volume de fichiers d'échange
Pourquoi recevez-vous l'erreur l'opération n'est pas autorisée sur un disque qui contient un volume de fichier d'échange ? Cet article vous donnera deux méthodes pour résoudre ce problème : Invite de commande et un logiciel tiers puissant AOMEI Partition Assistant Professional.
Erreur du service de disque virtuel
Un utilisateur veut utiliser un disque dur de 3 To. Son ordinateur a utilisé le démarrage Legacy, il faut convertir en GPT afin d'utiliser la capacité totale de 3 To. Ensuite, il a utilisé DiskPart.exe pour convertir MBR en GPT, mais il a reçu un message d'erreur :
L'opération n'est pas autorisée sur un disque qui contient un volume de fichiers d'échange.
Il a même désactivé les fichiers de page dans le Panneau de configuration et supprimé le fichier c: \ pagefile.sys dans l'Explorateur de fichiers à non valide.
DiskPart.exe seulement convertit un disque dur vide, pas une partition, en GPT ou MBR. Par conséquent, si vous avez besoin de convertir un disque dur en MBR ou GPT avec DiskPart.exe, vous devez utiliser la commande clean pour supprimer toutes les partitions de ce disque avant d'utiliser convert gpt. Cependant, vous ne pouvez pas effacer un disque dur contenant le système Windows qui est en cours d'exécution.
Conseil : étant donné que GPT présente plus d'avantages que MBR, de plus en plus de personnes commencent à utiliser des disques GPT. Si vous souhaitez effectuer une mise à niveau de Windows 10 vers Windows 11, vous devez également convertir le disque système de MBR en GPT. Étant donné que Microsoft exige que lors de la mise à niveau d'autres versions de Windows vers Windows 11, Windows 11 doit être démarré à partir de UEFI.
L'invite de commande pour convertir en GPT
Comme mentionné, cette méthode va supprimer tout le disque, il vaut mieux de créer une sauvegarde du disque dur avant d'appliquer les étapes suivantes.
1. Démarrez votre ordinateur dans le BIOS pour activer le mode de démarrage UEFI et quitter.
2. Démarrez votre ordinateur à partir d'un CD d'installation de Windows ou d’une clé USB.
3. Sélectionnez l'emplacement d'installation de Windows, appuyez sur Shift + F10 pour ouvrir la fenêtre d'invite de commande.
4. Tapez comme suite :
● diskpart
● list disk
● select disk [Numéro du disque]
● clean
● convert gpt
5. Ensuite, ce problème de conversion de MBR en GPT est résolu. Après avoir vu le message de confirmation, vous pouvez fermer cette fenêtre et revenir en arrière pour installer Windows sur le disque GPT.
Convertir MBR en GPT sans perte de donnée
Il existe une manière plus facile pour changer le mode hérité en UEFI sans réinstaller Windows, si vous utilisez le logiciel AOMEI Partition Assistant Professional. Il vous permet de convertir un disque de système en MBR ou GPT sans affecter le système d'exploitation.
En d'autres termes, une fois la conversion terminée, vous pouvez passer en mode de démarrage UEFI ou Legacy, puis démarrer Windows 11/10/8/7 sans réinstallation. Vous pouvez suivre les étapes ci-dessous pour convertir un disque dur de démarrage en GPT sans perte de données :
(La version Demo permet de simuler et démontrer toutes les opérations.)
Étape 1. Téléchargez et Lancez AOMEI Partition Assistant Pro.
Étape 2. Cliquez sur le disque qui ne vous a pas permis de convertir en raison du volume du fichier d'échange, puis sélectionnez l'option Convertir en disque GPT.
Étape 3. Confirmez que votre carte mère prend en charge le démarrage EFI/UEFI. Ensuite, cliquez sur Oui.
Étape 4. Cliquez sur l'option Appliquer pour appliquer cette opération.
Conclusion
"L'opération n'est pas autorisée sur un disque qui contient un volume de fichiers d'échange" ne se produiront jamais avec AOMEI Partition Assistant, car tout le processus n'influence pas le fichier d'échange.
En plus de cela, ce logiciel peut également être utilisé pour redimensionner la partition, allouer de l'espace libre, et convertir le disque dynamique en base sans perte de données, etc. Si votre ordinateur fonctionne avec le système Server, vous pouvez vous tourner vers l'édition AOMEI Partition Assistant Server, il prend en charge les systèmes Windows Server, tels que Windows Server 2022, 2019, 2016, 2012 (R2) et SBS 2003, 2008, 2011.