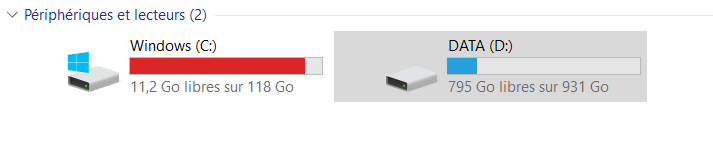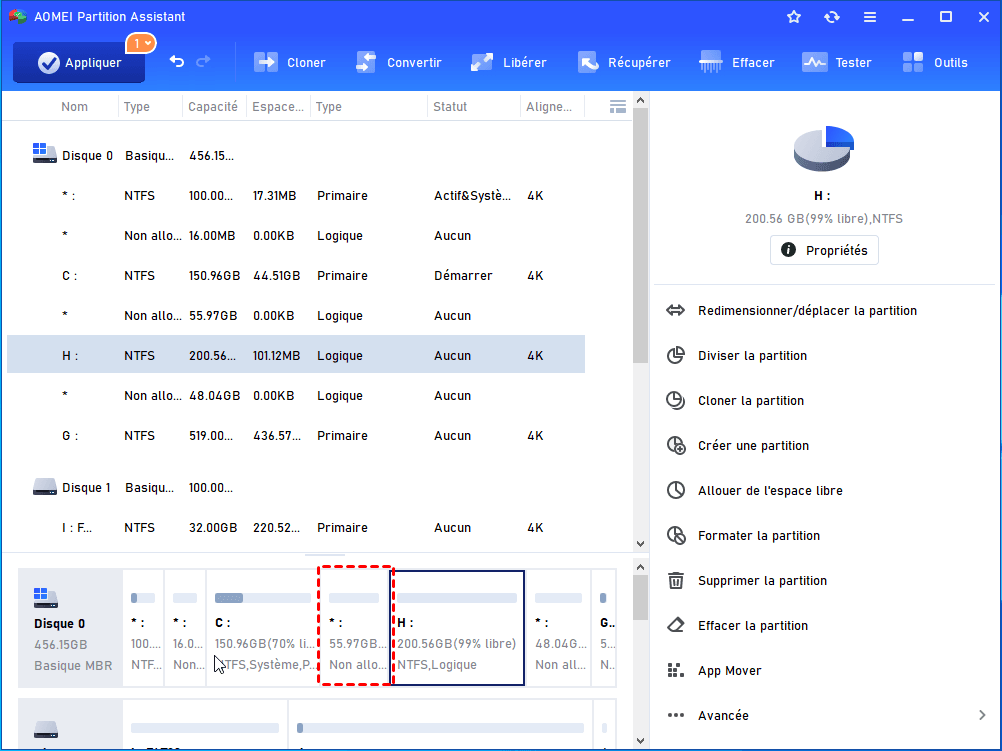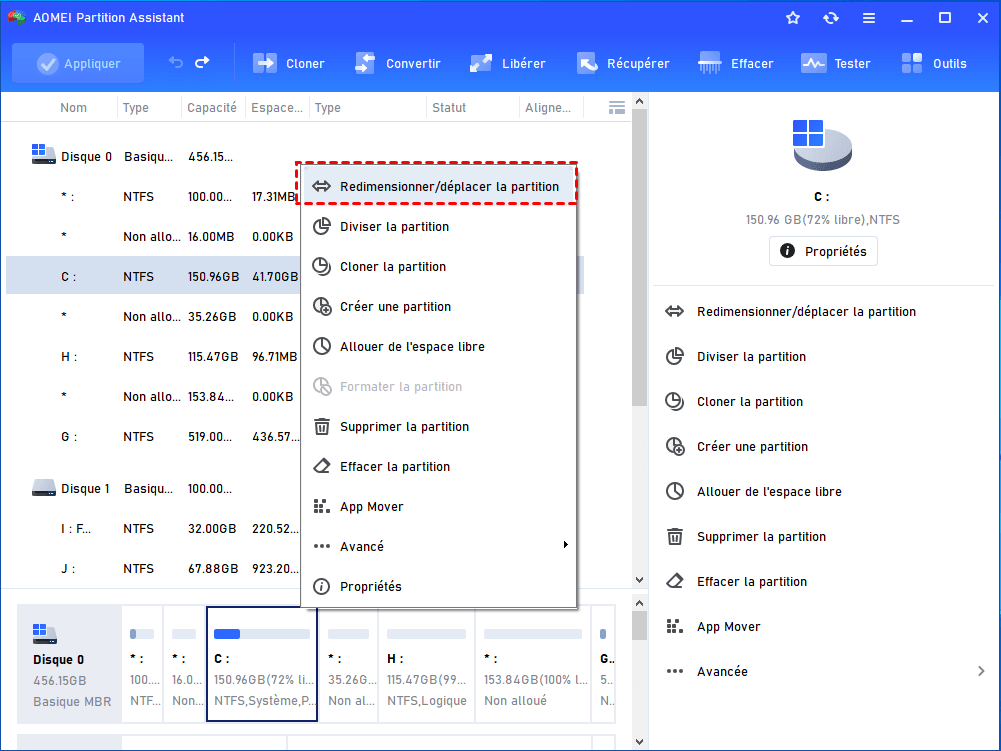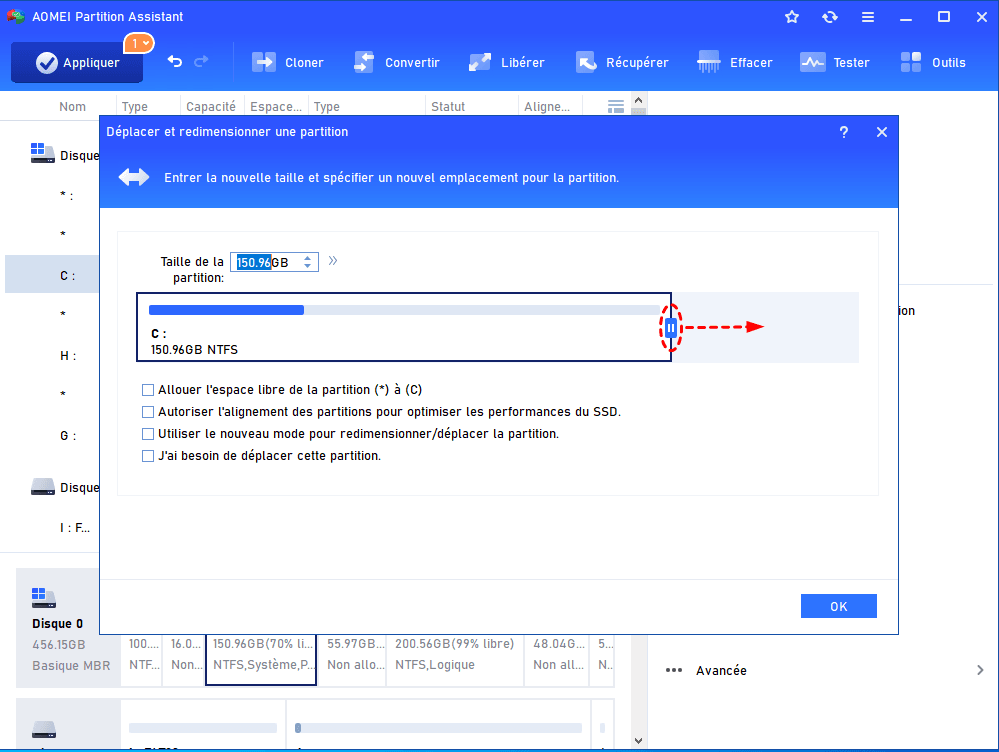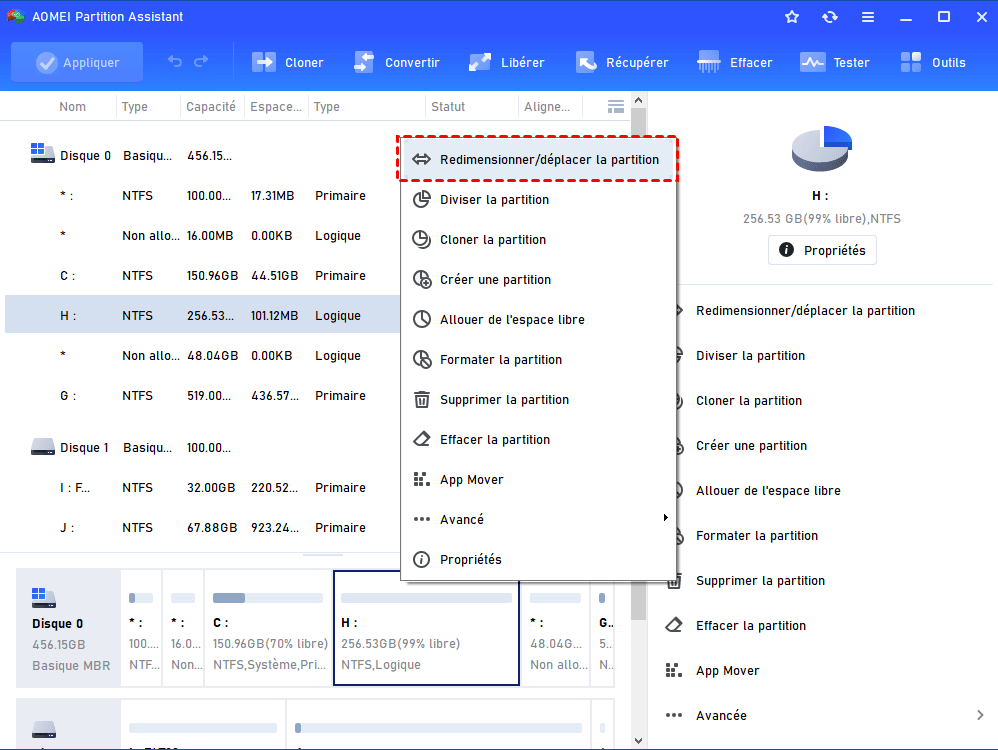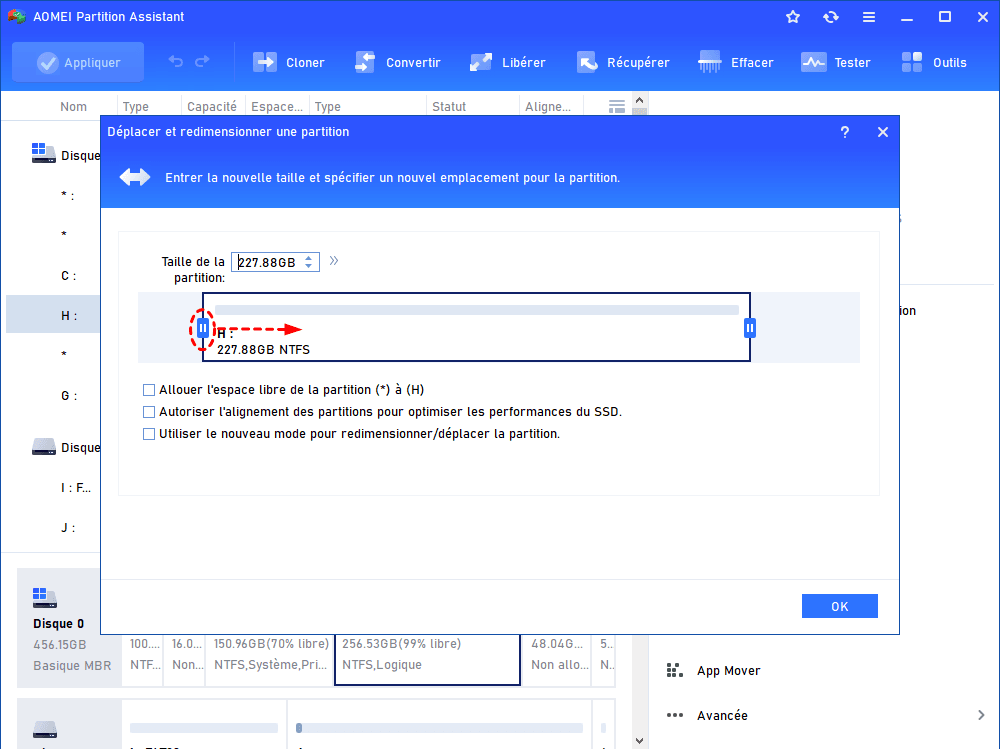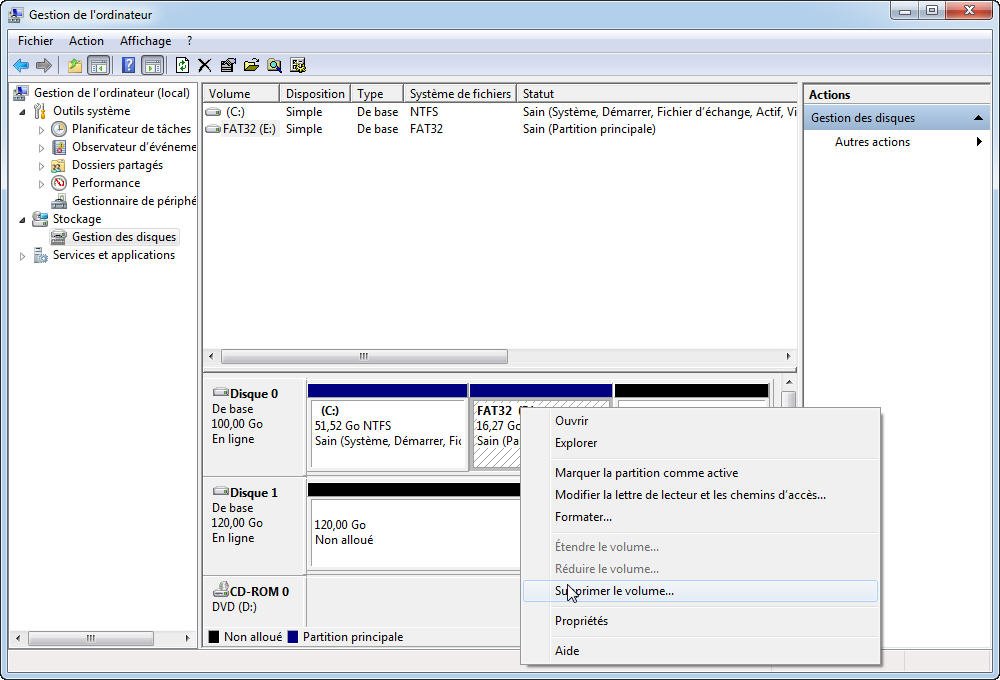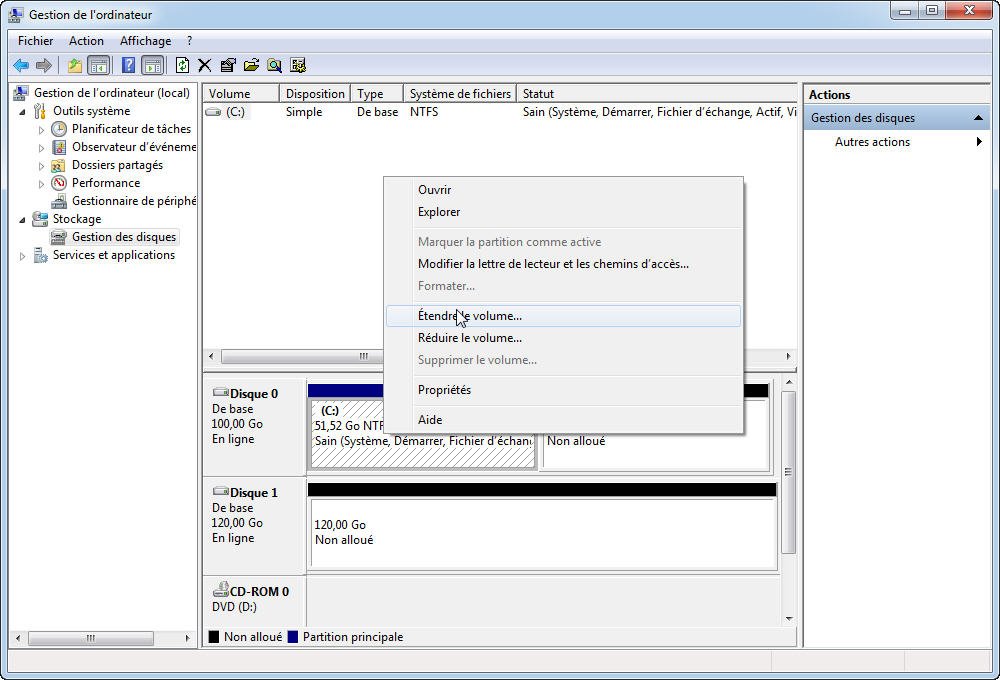2 solutions :Comment étendre la partition C dans Windows 7, 8, 10, 11 ?
Si vous voulez étendre partition C dans Windows 7, 8, 10, 11, vous pouvez voir cet article et essayer les deux méthodes que nous vous proposons. L’une est d'étendre le volume C avec un logiciel tiers puissant, l’autre est avec la Gestion des disques.
Avoir besoin d'étendre la partition C dans Windows 7, 8, 10, 11
Pas de soucis d'étendre la partition système dans Windows 7 maintenant ! Pas la peine de supprimer les fichiers indésirables pour obtenir plus d'espace disque. Il est plus sage et plus pratique d'étendre la partition système à partir d'un espace non alloué !
Voici deux façons simples pour étendre la partition système C dans Windows 7/8/10/11.
Méthode 1 : Étendre la partition C avec AOMEI Partition Assistant Professional (sans perte de données)
En raison des limitations dans la Gestion des disques et le risque de perte de données, beaucoup d'utilisateurs choisissent des logiciels tiers puissants, tels qu'AOMEI Partition Assistant Professional.
Ce logiciel de gestion de disque et de partition peut vous aider à étendre la partition système C en redimensionnant la partition C ou en allouant l'espace libre de partition D (ou d'autre partition) à partition C. Il vous offre aussi des fonctionnalités professionnelles et pratiques : déplacer et réduire de grandes partitions pour agrandir votre partition de faible espace.
Veuillez télécharger d'abord la version Demo et suivez les étapes ci-dessous pour augmenter la partition C du disque dur dans Windows 7/8/10/11 avec AOMEI Partition Assistant Professional.
(La version Demo permet de simuler et démontrer toutes les opérations.)
Lorsqu'il y a de l'espace non alloué à côté de partition C sur le disque dur, vous pouvez l'ajouter directement à la partition C. Lorsque votre ordinateur est le même que l'image ci-dessus, c'est-à-dire que la partition C est pleine, mais que la partition D ou d'autres partitions sont vides, vous pouvez déplacer l'espace libre de la partition D à la partition C.
Étape 1 : Téléchargez AOMEI Partition Assistant Professional et lancez-le, vous verrez l'interface principale et des informations de base de vos disques et partitions.
Étape 2 : Ensuite, faites un clic droit sur votre partition C et sélectionnez Redimensionner/Déplacer la partition (S'il y a déjà un espace non alloué mais pas à côté de la partition système C, passez directement à l'étape 4).
Étape 3 : Dans l'image ci-dessous, la zone grise est l'espace non alloué. Nous pouvons voir que l'espace non alloué est sur le côté droit de la partition à étendre, il suffit donc de faire glisser la bordure droite de la partition vers la droite, afin que l'espace non alloué puisse être ajouté à la partition qui doit être étendu. Ensuite, cliquez sur OK.
Étape 4 : Si l'espace non alloué n'est pas à côté de la partition système C, vous pouvez déplacer la partition à la fin du disque (déplacer la partition entre l'espace non alloué et la partition C).
Étape 5: Après l'étape 4, l'espace non alloué a été déplacé derrière la partition de système. Ensuite, vous pouvez effectuer l'étape 3.
Étape 6 : Cliquez sur Appliquer puis Exécuter pour valider l'opération. Un redémarrage est nécessaire. Voici des étapes pour augmenter la partition du disque dur dans Windows 7/8/10/11 via AOMEI Partition Assistant Professional.
✍ La fonction "Redimensionner/déplacer la partition" peut aussi être utilisée pour redimensionner la partition BitLocker.
Méthode 2 : Étendre la partition C dans Windows 7 avec Gestion des disques
Étendre le volume C avec l'option Étendre le volume intégré dans Gestion des disques de Windows 7.
✍ Remarque : La fonction Étendre le volume ne fonctionne qu'avec un espace non alloué adjacent ! Et l'option Réduire le volume peut seulement créer des espaces non alloués derrière la partition.
Pour garder les données sur la partition à supprimer, il est recommandé de sauvegarder cette partition.
Étape 1. Cliquez avec le bouton droit de la souris sur Ordinateur> Gérer> Stockage> Gestion des disques> cliquez droit sur la partition derrière la partition C, sélectionnez Supprimer le volume.
Étape 2. Après avoir supprimé cette partition, il y aura un espace non alloué derrière la partition système C. Ensuite, cliquez avec le bouton droit de la souris sur la partition système et sélectionnez Étendre le volume.
Limitations : Comme mentionné ci-dessus, vous pouvez seulement utiliser l'espace non alloué contigu avec la fonction Étendre le volume. Et vous devez sauvegarder des données et supprimer une partition.
Conclusion
Voici les deux méthodes pour étendre partition C dans Windows 7/8/10/11. Pour ne pas supprimer la partition ou rencontrer un problème Étendre le volume grisé, la méthode 1 est meilleure pour étendre le volume C.
En outre, AOMEI Partition Assistant Professional fournit également d'autres fonctionnalités telles que fusionner les partitions, allouer l'espace libre, cloner le disque/partition, convertir disque système MBR en GPT, migrer l'OS du disque MBR vers GPT, déplacer la partition dynamique, etc.