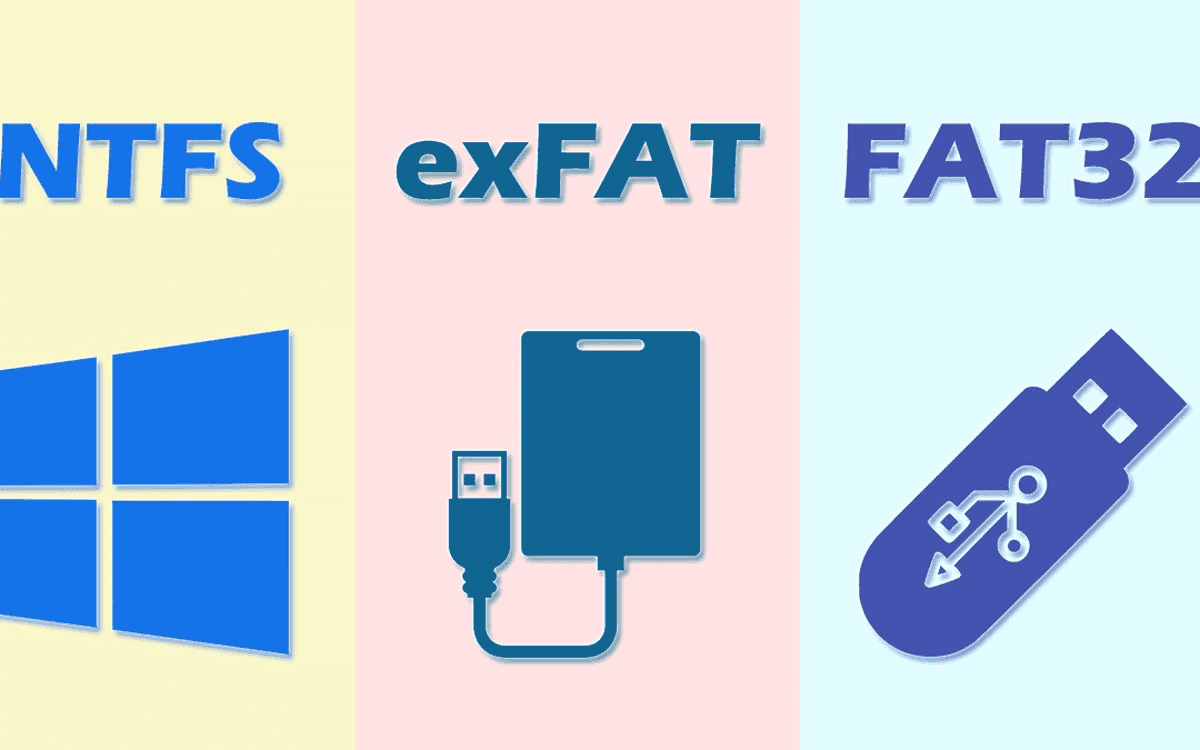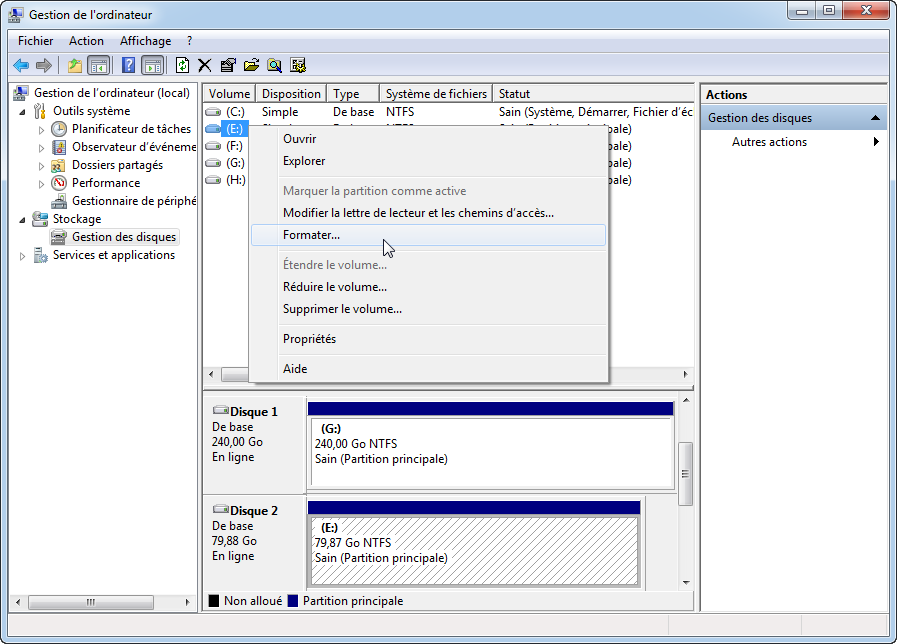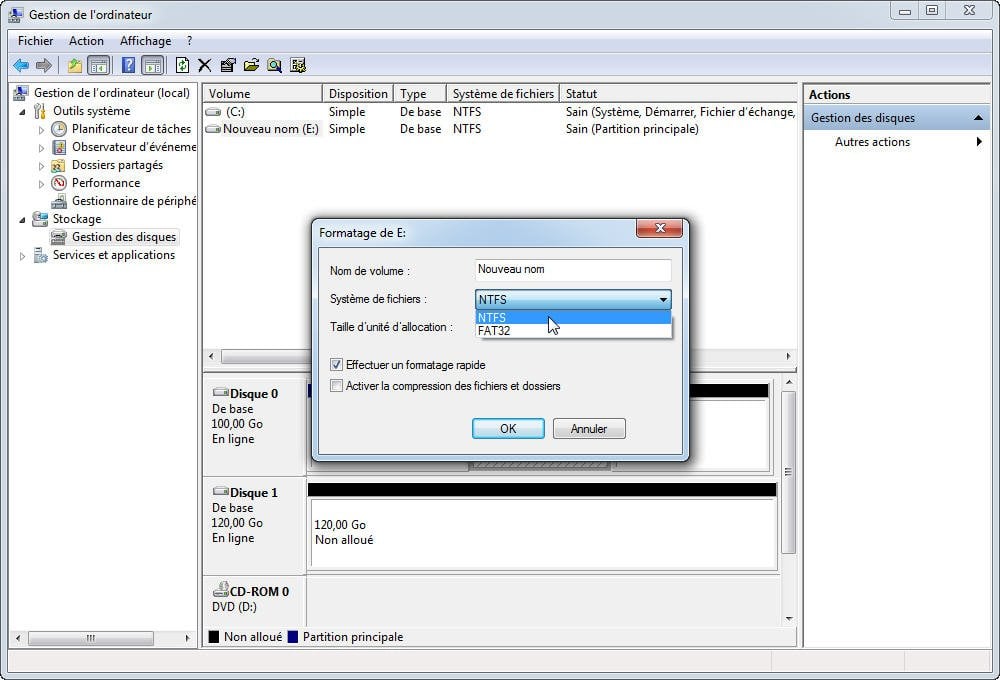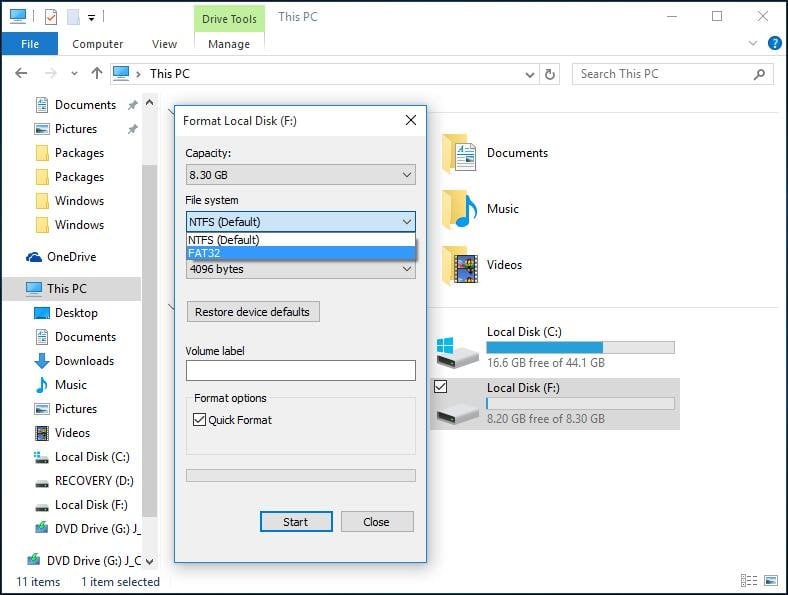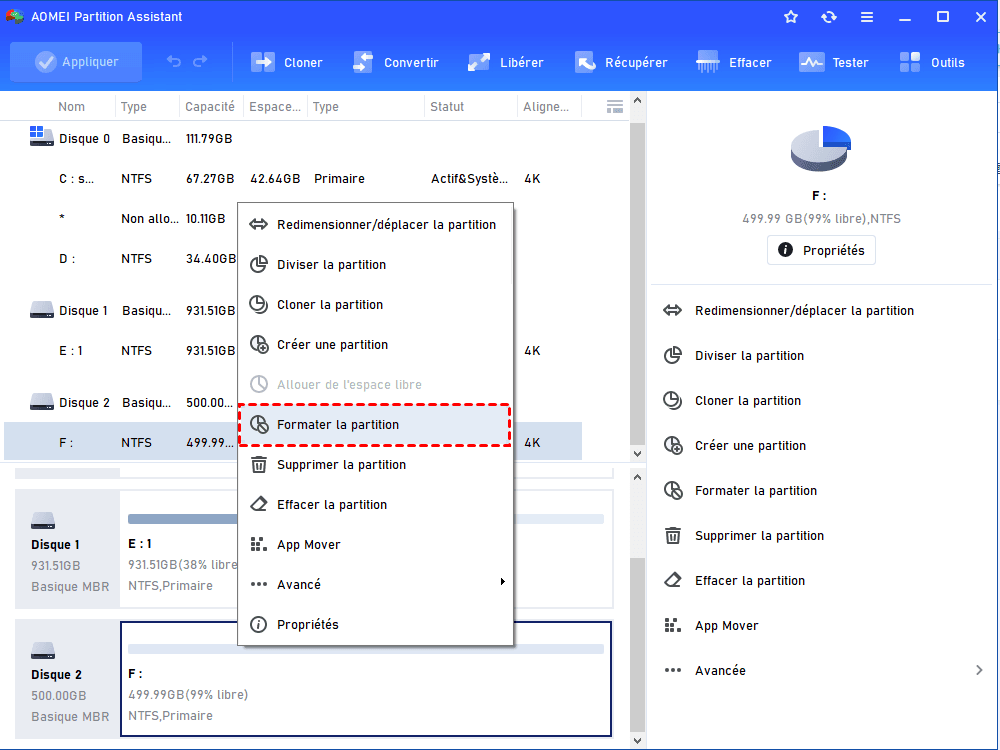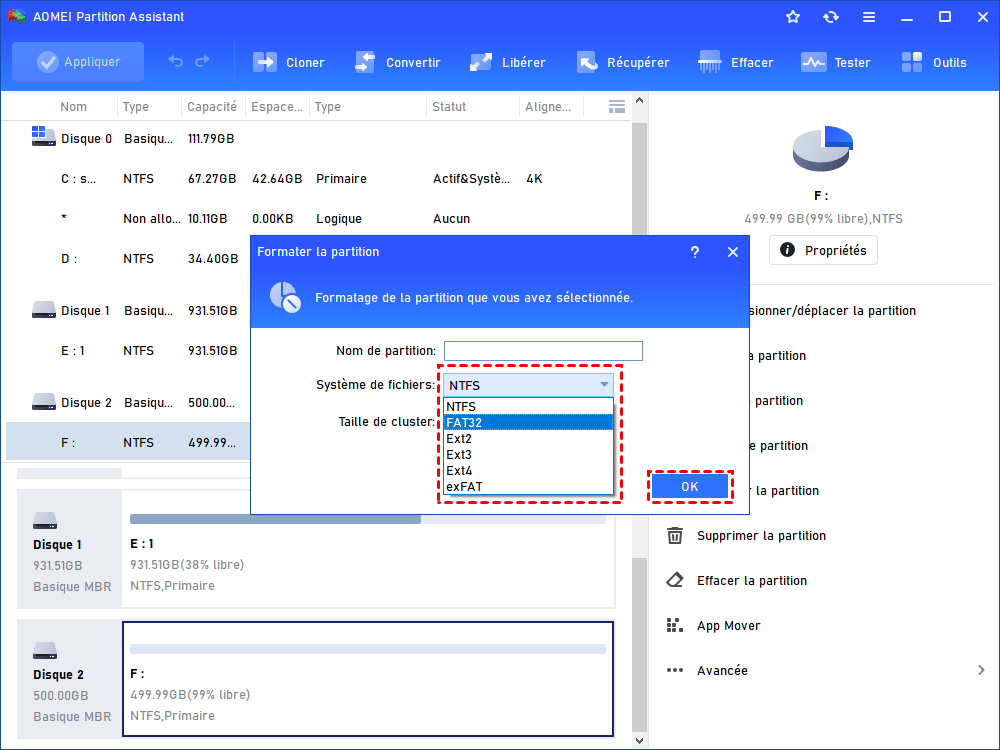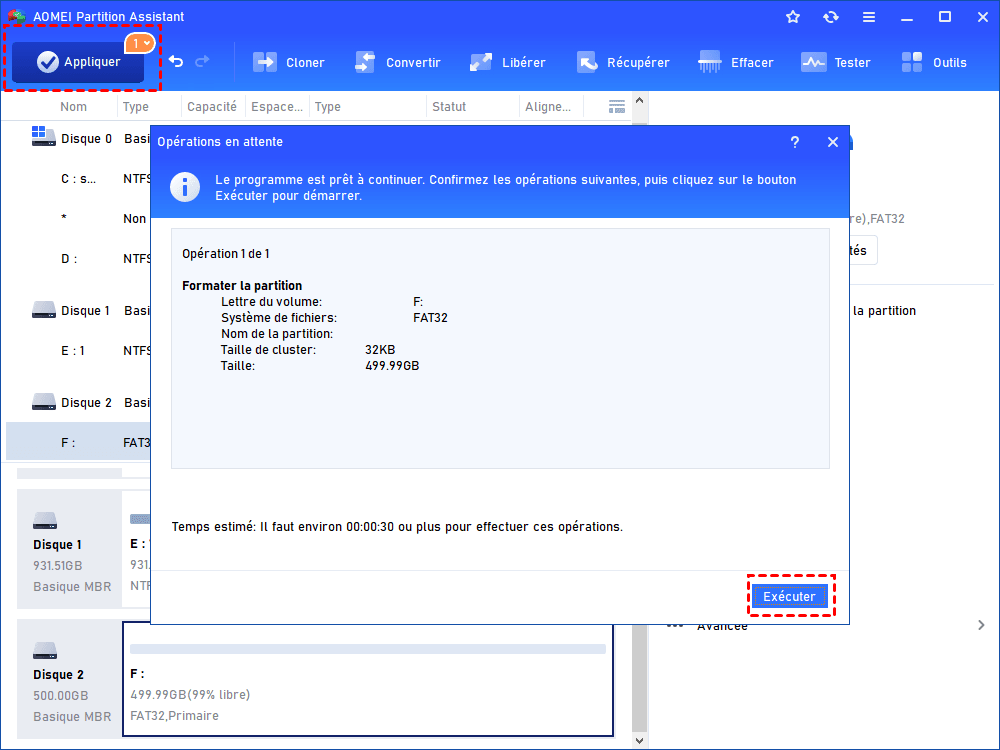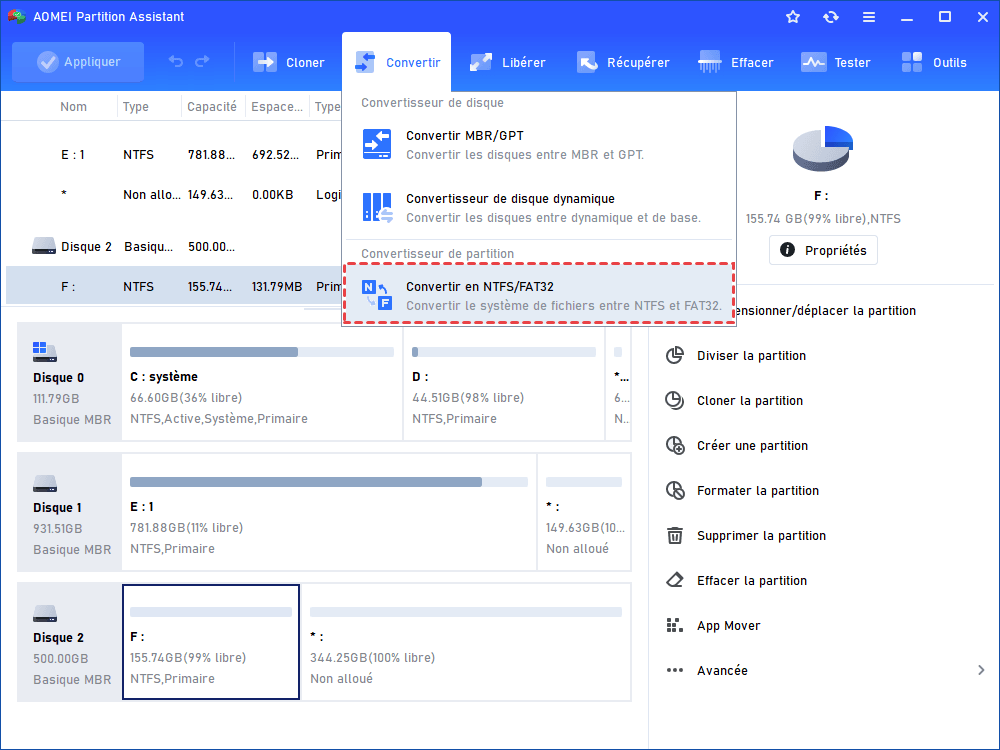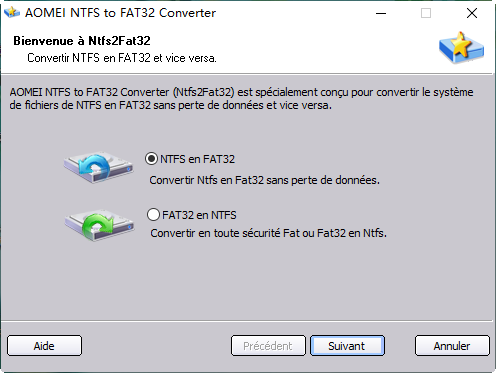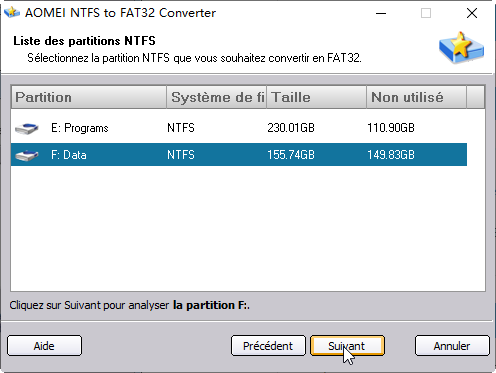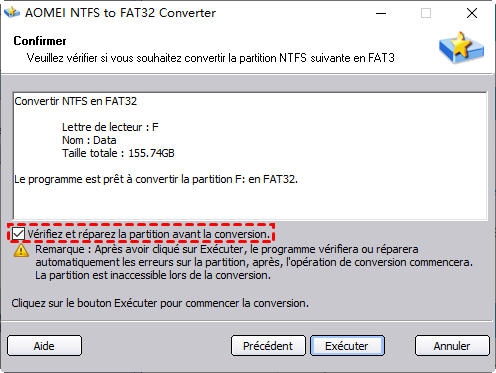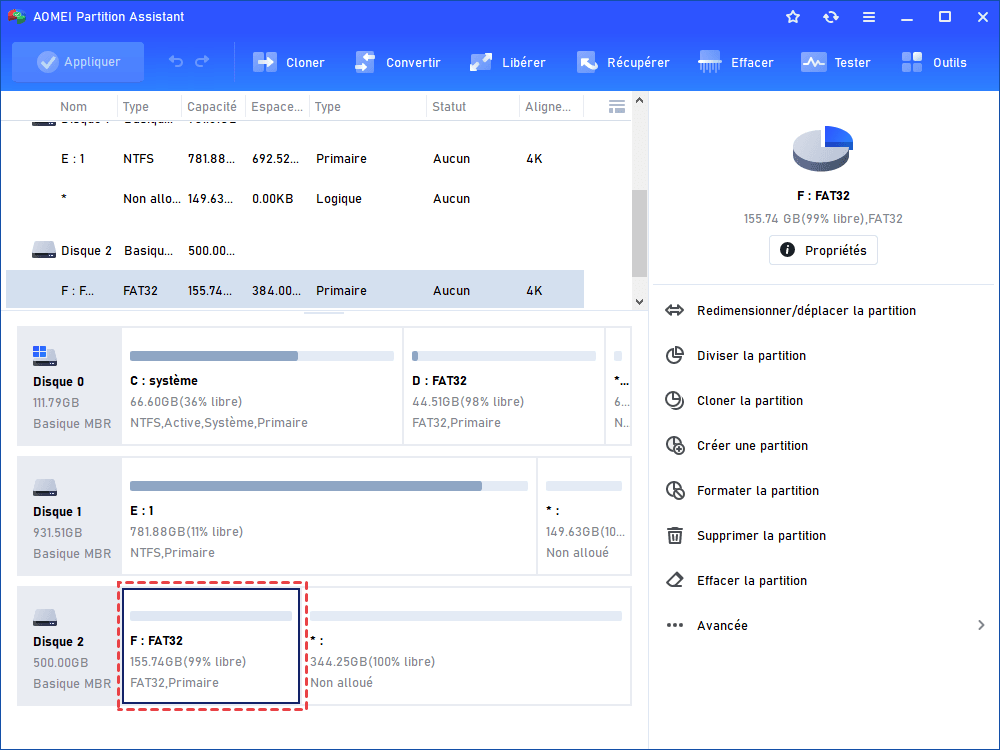[Gratuit] Formater exFAT en FAT32/NTFS sur Windows 11/10/8/7
Vous avez peut-être des problèmes pour transformer exFAT en FAT32/NTFS. Ne vous inquiétez pas, on vous donnera le meilleur moyen de formater exFAT en FAT32 efficacement.
Systèmes de fichiers exFAT, FAT32 et NTFS
exFAT, FAT32, NTFS sont les systèmes de fichiers courants dans Windows 11, Windows 10, Windows 8.1/8, Windows 7, Vista et XP.
exFAT (également appelé Extended File Allocation Table) est conçu par Microsoft en 2006, qui est un système de fichiers optimisé pour les mémoires flash et les supports de stockage externes (disques durs et assimilés).
FAT32 est le plus ancien des trois systèmes de fichiers, mais il a aussi quelques limitations, par exemple, la taille de fichier individuelle maximale est de 4 Go, et une partition FAT32 doit également être inférieure à 8 To. Il est généralement utilisé dans les lecteurs amovibles.
NTFS est le système de fichiers moderne que Windows utilise par défaut, NTFS est habituellement utilisé dans le disque dur interne. Mais, NTFS a la plus faible compatibilité des trois formats. exFAT vous permet de stoker des fichiers individuels plus de 4 Go.
Pourquoi convertir exFAT en FAT32 ou NTFS ?
Une carte SDXC de 64 Go est formatée en exFAT par défaut, et ClockworkMod Recovery (CWM) ne reconnaît pas exFAT quand vous voulez flasher la machine. Afin de flasher la machine, vous voudrez formater la carte SD de 64 Go d'exFAT en FAT32/NTFS. Vous avez peut-être des problèmes pour transformer exFAT en FAT32/NTFS. Ne vous inquiétez pas, on vous donnera le meilleur moyen de formater exFAT en FAT32 efficacement.
Comment convertir exFAT en FAT32 ou NTFS ?
On va vous présenter 4 méthodes pour convertir/formater le lecteur exFAT en FAT32 ou NTFS, Avant de commencer, il y a deux choses à savoir :
1. Les outils intégrés de Windows ne peuvent pas formater une partition plus de 32 Go en FAT32.
La Gestion de disques, le DiskPart CMD et l'Explorateur de fichiers ne peuvent formater que les partitions inférieures à 32 Go en FAT32, mais n'ont aucune restriction sur NTFS. Si vous souhaitez convertir une grande partition en FAT32, le logiciel tiers gratuit AOMEI est un bon choix.
2. Pour ne pas perdre des données, le meilleur choix est de sauvegarder à l'avance des fichiers importants.
Comme le formatage supprimera tous les fichiers sur le lecteur cible, il est recommandé toujours de sauvegarder des fichiers si vous ne voulez pas tout perdre.
1. Formater exFAT en FAT32/NTFS par Gestion des disques
Branchez votre clé USB (ici est la carte SD) à votre ordinateur, assurez-vous qu'il peut être détecté. Ouvrez Gestion des disques, cliquez avec le bouton droit sur la carte SD, sélectionnez Formater.
Ensuite, sélectionnez le FAT32 ou NTFS dans l'option Système de fichiers.
2. Formater exFAT en FAT32/NTFS via l'Explorateur Windows
> Branchez votre carte SD dans votre ordinateur. Vous pouvez regarder le disque affiché dans Poste de travail/PC comme volume nouvellement. Cliquez avec le bouton droit sur la carte mémoire, sélectionnez Formater.
> Il apparaîtra une fenêtre comme la capture d'écran suivante. Vous pouvez sélectionner FAT32 ou NTFS dans Système de fichiers et configurez l'étiquette de volume sélectionnez le format rapide.
Si votre clé USB est supérieure à 32 Go, vous ne verrez pas l'option FAT32.
3. Convertir exFAT en FAT32/NTFS avec CMD
1. Appuyez simultanément sur la touche Windows + R, puis saisissez cmd et Exécuter en tant qu'administrateur.
2. Tapez : format E : /FS : NTFS (ou format E : /FS : FAT32) (où E : est la lettre de lecteur de votre appareil) et appuyez sur Entrée.
Si vous recherche un outil plus puissant et plus facile à utiliser, continuez à lire.
4. Formater exFAT en FAT32/NTFS par AOMEI Partition Assistant Standard
AOMEI Partition Assistant Standard est plus fiable et flexible que Gestion des disques, il n'a pas de limitation de 32 Go. Il peut formater une partition jusqu'à 2 To en FAT32. En plus de ça, ce logiciel peut également redimensionner directement la partition FAT32, opération que les outils intégrés de Windows ne réalisent pas.
Les étapes détaillées sur la manière de formater exFAT en FAT32 ou NTFS comme ci-dessous :
Étape 1. Insérez la clé USB exFAT dans l'ordinateur. Téléchargez, installez et ouvrez AOMEI Partition Assistant Standard. Sur l'interface principale, faites un clic droit sur votre partition exFAT et sélectionnez Formater la partition.
Étape 2. Choisissez FAT32 ou NTFS dans la boîte Système de fichiers. Vous pouvez également modifier Nom de partition et Taille de cluster. Puis appuyez sur OK.
Étape 3. Cliquez sur Appliquer, si vous avez confirmé les opérations en attente.
Pour l'instant, vous avez réussi à formater exFAT en FAT32. De plus, si vous voulez formater exFAT en NTFS, la seule différence est de changer FAT32 en NTFS dans « Étape 2 ».
Lectures Bonus : convertir FAT32 en NTFS sans formater ou vice versa
Si vous avez besoin de convertir FAT32 en NTFS ou NTFS en FAT32, le convertisseur NFTS/FAT32 d'AOMEI peut vous aider à convertir entre ces deux systèmes de fichiers sans perte de données.
Étape 1. Cliquez sur Convertir -> Convertir en NTFS/ FAT32.
Étape 2. Une fenêtre pop-up s'affiche. Cochez NTFS en FAT32 ou FAT32 en NTFS puis cliquez sur Suivant.
Étape 3. Sélectionnez le périphérique que vous allez changer de système de fichiers.
Étape 4. Dans la page suivante, cliquez sur Exécuter pour la conversion du NTFS en FAT32.
Étape 5. Le processus sera effectué avec succès, cliquez sur OK et fermer la fenêtre.
Conclusion
AOMEI Partition Assistant Standard fournit également plus de fonctionnalités, comme cloner le disque dur, créer une deuxième partition sur une carte SD, fusionner des partitions, etc. De plus, vous pouvez mettre à niveau vers AOMEI Partition Assistant Professional pour obtenir des fonctionnalités plus avancées, récupérer des partitions perdues, récupérer des fichiers/dossiers supprimés sur les partitions existantes, déplacer des logiciels sur un autre disque, effectuer un effacement sécurisé du SSD, migrer l'OS vers SSD sans rien réinstaller, etc.
Pour utiliser ce logiciel sur un ordinateur Windows Server, vous pouvez essayer la partition AOMEI Partition Assistant Server, il prend en charge les systèmes Windows Server, tels que Windows Server 2022, 2019, 2016, 2012 (R2) et SBS 2003, 2008, 2011.