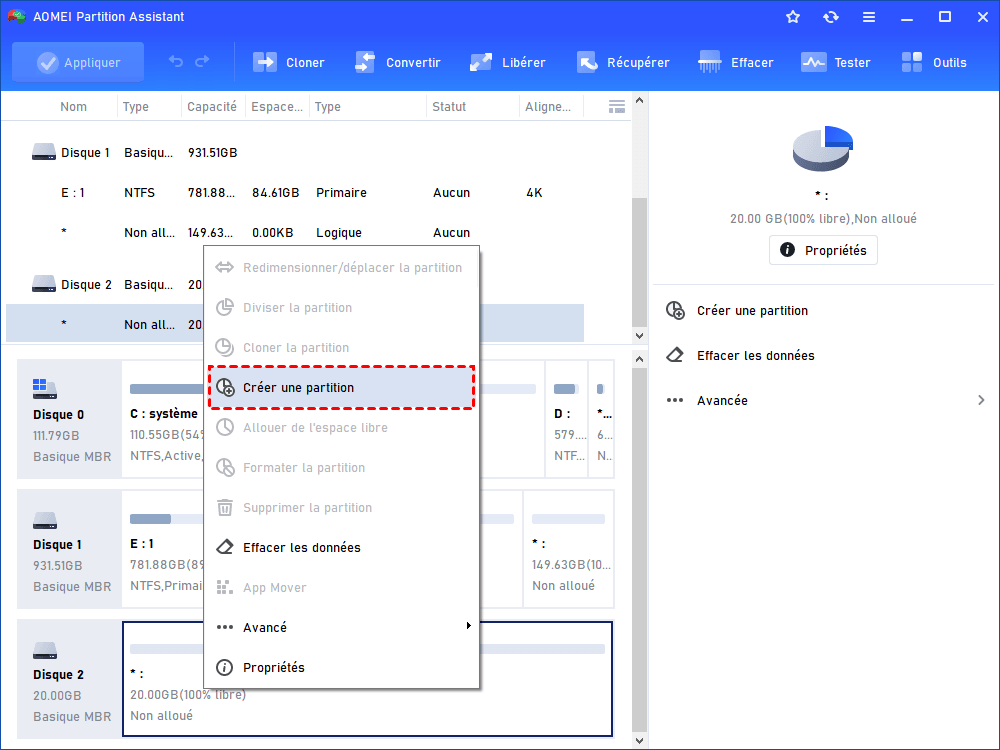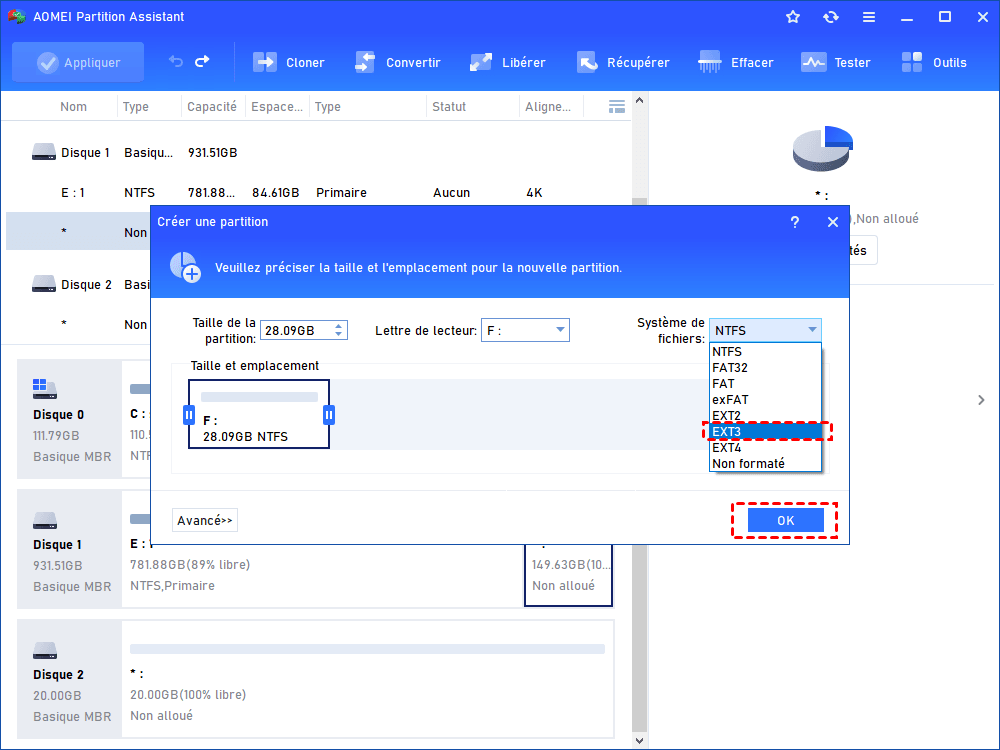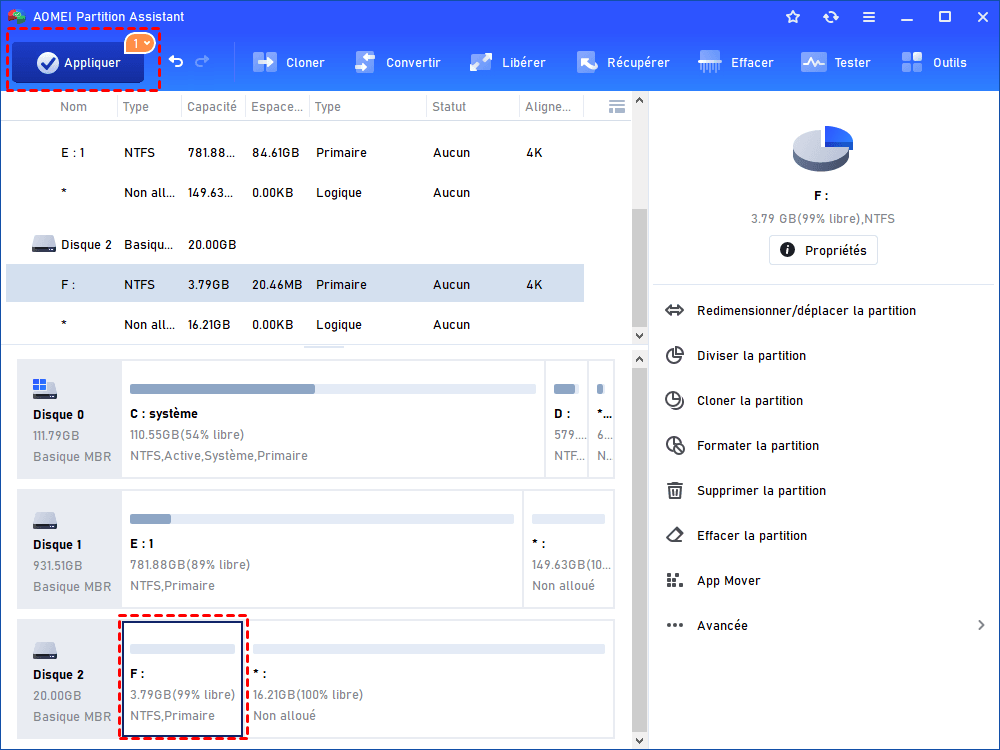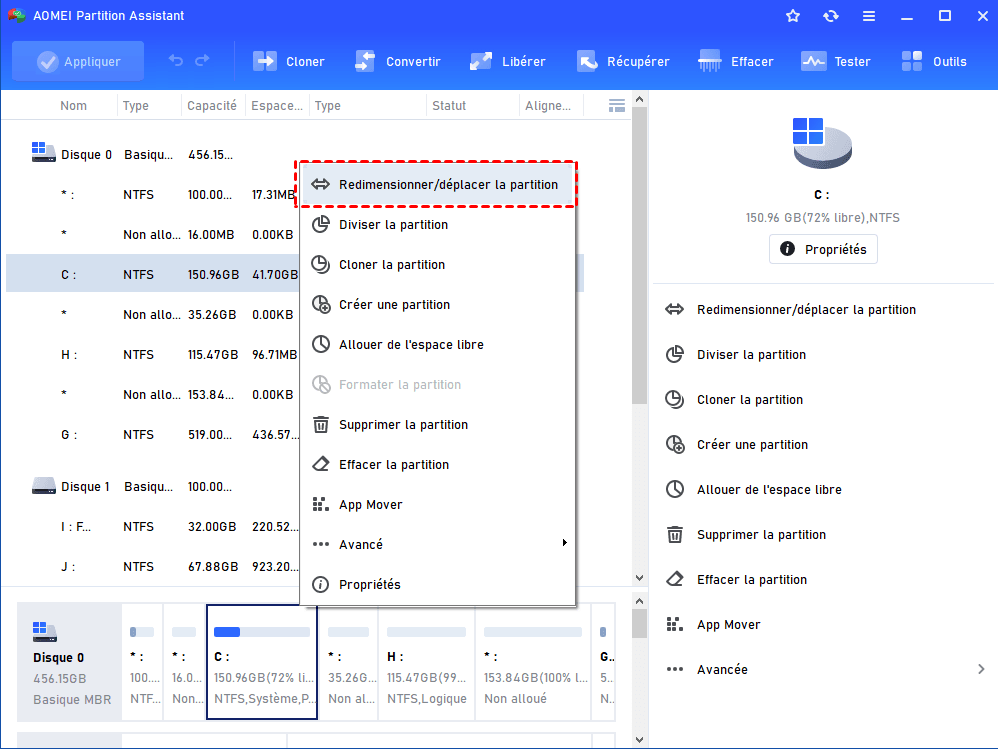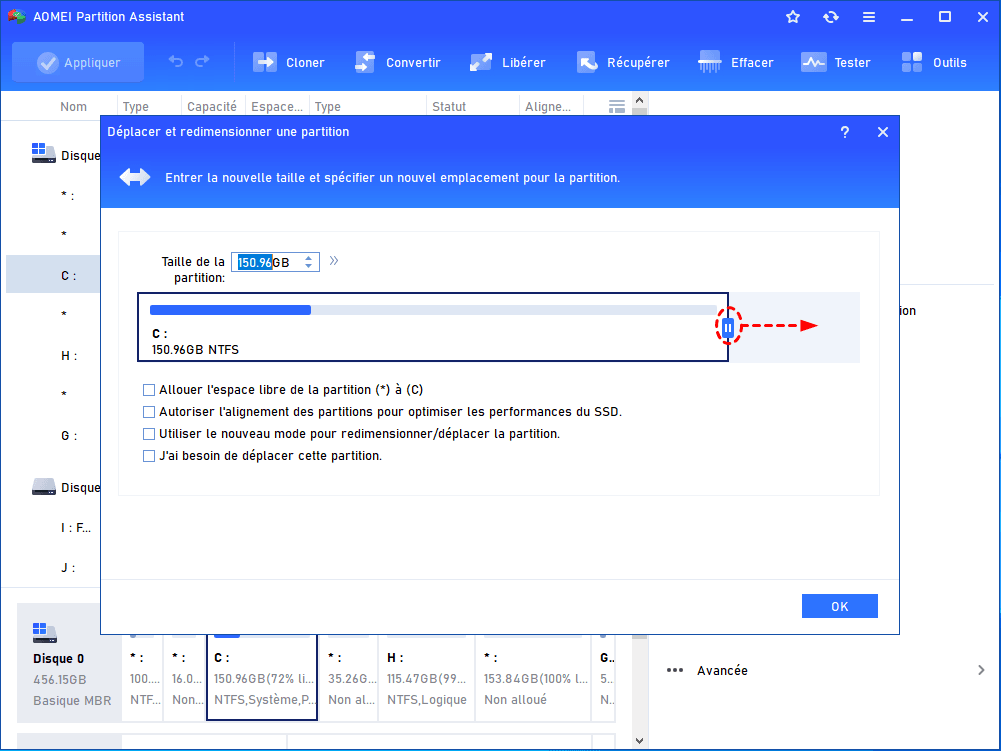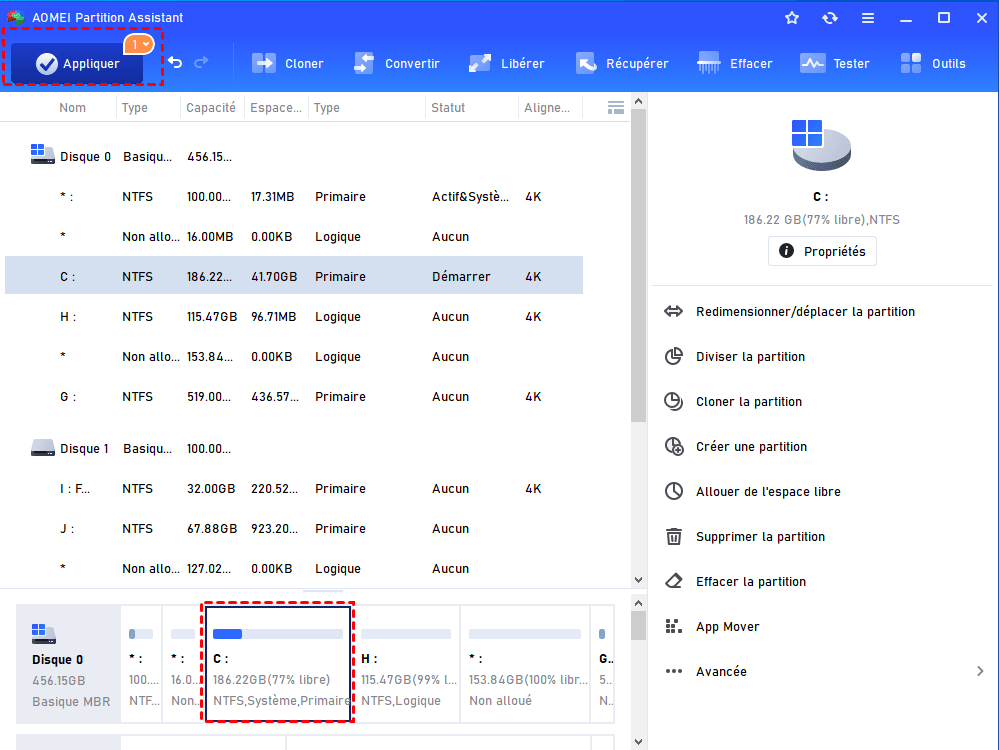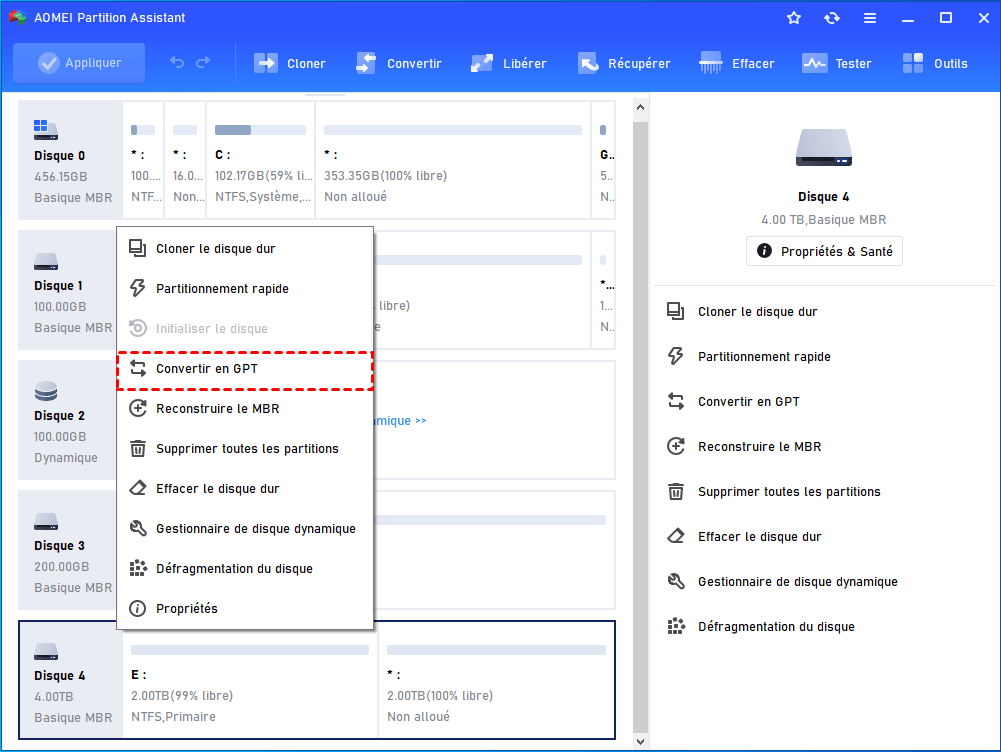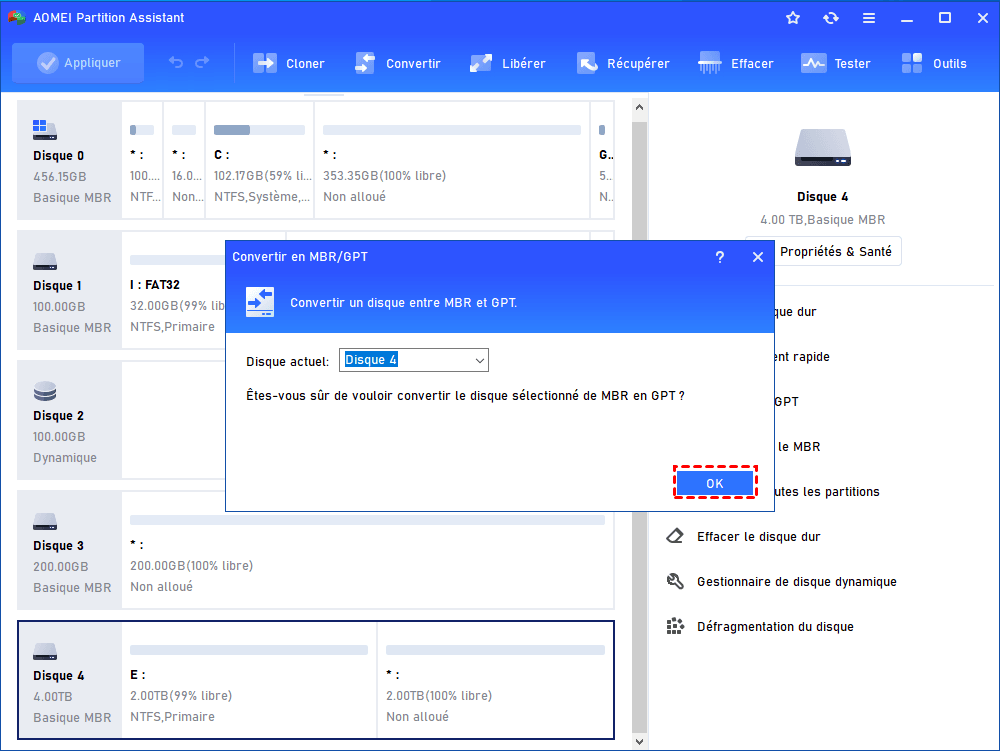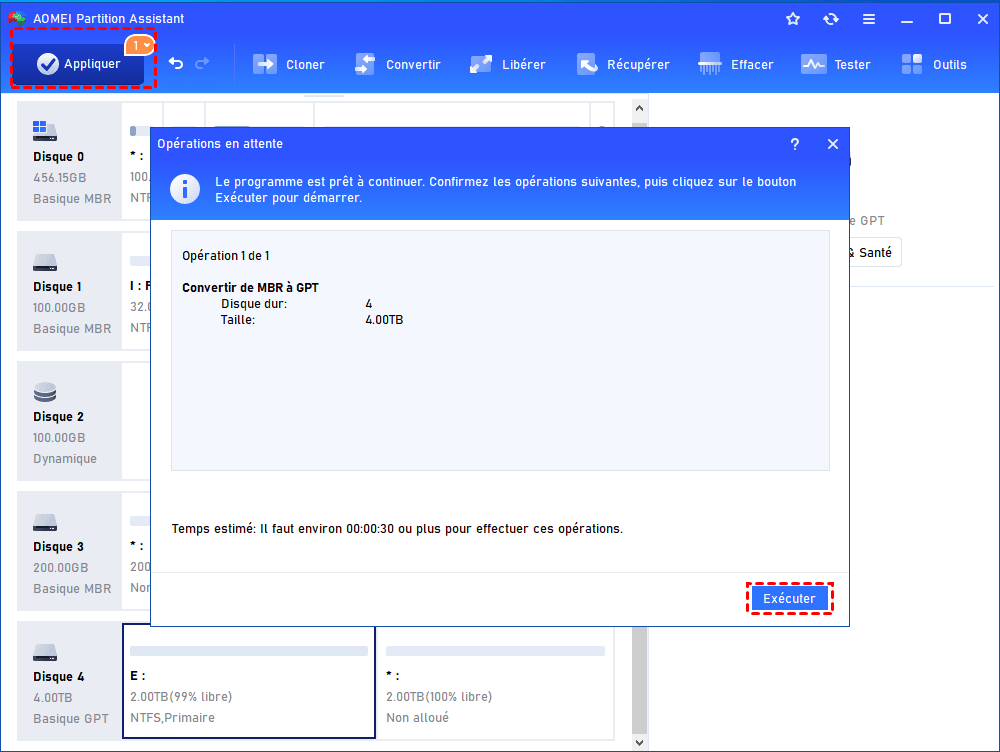Doit-on partitionner un SSD en plusieurs partitions ?
Est-il bon de partitionner un SSD ? Compte tenu du fait que la capacité des SSD augmente, de plus en plus de personnes se posent la même question s'il est nécessaire de partitionner un SSD. Vous trouverez peut-être la réponse dans l'article.
Peut-on partitionner un SSD ?
Lorsque nous avons un nouveau SSD (disque dur), on peut le partitionner comme le disque dur traditionnel (HDD) ? Le SSD était relativement petit et il n'était pas nécessaire de le diviser, car les gens utilisaient le SSD uniquement comme lecteur de système. Auparavant, le disque dur SSD était relativement petit et il n'était pas nécessaire de partitionner un SSD, car les gens utilisaient le SSD uniquement comme lecteur de système. Ils utilisaient souvent SSD et HDD ensemble.
Cependant, aujourd'hui, la capacité de SSD est plus grande qu'auparavant. Même le SSD avec une capacité de 1 TO est courant sur le marché (apprenez quelle taille de SSD dois-je acheter). Ainsi, Doit-on partitionner un SSD ?
Pourquoi partitionner SSD ?
Le SSD est tout à fait différent que le HDD. Nous installons le système d'exploitation su r la première partition, car le transfert élevé des pistes les plus extérieurs. Les données et d'autres fichiers sur autre partition rend l'OS plus efficace et plus rapide. Pour une meilleure performance, il faut partitionner disque SSD et mettre différents fichiers ou données sur différentes partitions. Par exemple, vous pouvez créer une partition sur HDD pour sauvegarder SSD vers HDD.
Est-il un bon choix de partitionner SSD ?
Il n'y pas de différence de taux de transfert. La tête de lecture/écriture dans le disque dur traditionnel a été remplacé par de multipliés mémoires. Étant donné qu'il n'y pas de composant mécanique mobile dans SSD, le taux de transfert de différentes puces de mémoire est presque pareil. Donc, SSD ne limite pas les données à une région. Ainsi, vous n'avez pas besoin de partitionner un SSD si vous souhaitez simplement obtenir de meilleures performances.
Cependant, compte tenu de ce que nous avons mentionné plus tôt dans cet article, la capacité des SSD est devenue plus grande, vous pouvez toujours partitionner un SSD. Si vous le faites, assurez-vous de faire l'alignement de la partition SSD. Pour améliorer les performances d'entrée et de sortie de l'ordinateur. Pour gérer un SSD ou une partition d'un SSD, vous pouvez utiliser AOMEI Partition Assistant Standard. Ce logiciel vous aide à faire une partition rapidement. Téléchargez-le pour l'expérimenter.
Comment partitionner un SSD sous Windows 11, 10, 8, 7 ?
Comme l'image, beaucoup d'utilisateurs enseignent que comment partitionner un SSD sur Internet, il existe une manière assez facile pour partitionner un SSD en plusieurs partitions ou fusionner les partitions.
Bonjour, Je voudrais partitionner un SSD de 750 Go en plusieurs partitions, mais je me heurte à un problème je ne peux pas réduire plus de la moitié du volume de la partition C taille 360 Go ; E taille 337 Go je voudrais que la partition C ne fasse que 150 Go et la partition E qui prenne l'espace restant Comment faire ? Je vous remercie d'avance.
Voici les étapes pour partitionner un SSD :
1. Installez AOMEI Partition Assistant et lancez-le. Faites clic droit sur le SSD, choisissez Créer une partition.
2. Ici, vous pouvez modifier la nouvelle partition, décider de la taille, de la lettre de lecteur, etc. Et cliquez sur OK.
3. Ensuite, dans l'interface principale, cliquez sur Appliquer pour l'exécuter.
Ce logiciel peut aussi redimensionner la partition existante sur le SSD.
1. Cliquez avec le bouton droit sur la partition, puis choisissez Redimensionner/déplacer la partition.
2. Pour étendre la partition, un espace non alloué adjacent est nécessaire. La zone grisée est l'espace non alloué. Faites glisser la barre vers la droite pour l'ajouter à la partition C, puis cliquez sur OK. (Pour réduire, faites glisser la bordure de partition vers le milieu)
3. Pour effectuer l'opération, cliquez sur Appliquer.
Lectures Bonus : Convertir le SSD en GPT/MBR sans perte de données
Si vous souhaitez créer plus de 4 partitions principales sur SSD, ou si vous souhaitez installer Windows 11 sur SSD, vous devez alors convertir le SSD en GPT. Bien que Windows soit livré avec des outils permettant de convertir les disques, ils nécessitent que vous supprimiez d'abord toutes les partitions du SSD, ce qui peut entraîner une perte de données. Alors si vous voulez convertir le SSD en GPT sans rien perdre, vous pouvez passer à l'édition Professional d'AOMEI avec lequel vous pouvez convertir le disque système ou le disque de données entre MBR et GPT sans perte de données.
1. Cliquez avec le bouton droit sur le disque que vous souhaitez convertir et choisissez Convertir en GPT ou Convertir en MBR.
2. Cliquez ensuite sur OK.
3. Cliquez sur Appliquer dans le coin supérieur gauche pour terminer le processus.
Remarque : Lorsque vous convertir le disque système en GPT, pour démarrer normalement le PC, n'oubliez pas de changer Legacy en UEFI dans le BIOS.
FAQ
1. Pourquoi devrais-je partitionner mon SSD ?
Le partitionnement d'un SSD peut offrir plusieurs avantages. Tout d'abord, en créant plusieurs partitions, vous pouvez organiser vos données de manière plus efficace. Par exemple, vous pourriez séparer vos fichiers personnels, tels que les documents, les photos et les vidéos, sur une partition distincte de celle du système d'exploitation et des programmes. Cela rend la sauvegarde, la gestion et la récupération des données plus faciles. De plus, le partitionnement peut être utile si vous envisagez d'installer plusieurs systèmes d'exploitation sur votre SSD, car il vous permet de dédier des espaces spécifiques à chaque système. Enfin, en cas de problème sur une partition, les autres partitions restent généralement intactes, ce qui peut faciliter la récupération des données.
2. Quels outils peuvent m'aider à partitionner le SSD sur Windows ?
Il existe plusieurs outils que vous pouvez utiliser pour partitionner un SSD, par exemple, vous pouvez utiliser la Gestion de disques, le GParted ou AOMEI Partition Assistant.
3. Y a-t-il des limitations de taille ou de nombre de partitions pour un SSD ?
Il existe des limitations de taille et de nombre de partitions pour un SSD, qui sont déterminées par la table de partition utilisée et les systèmes de fichiers pris en charge. Pour les SSD utilisant le schéma de table de partition MBR (Master Boot Record), la limite est de 4 partitions primaires, ou 3 partitions primaires et une partition étendue pouvant contenir des partitions logiques supplémentaires. Cependant, avec le schéma de table de partition GPT (GUID Partition Table), vous pouvez créer jusqu'à 128 partitions par défaut. Les limitations de taille dépendent des systèmes de fichiers utilisés : par exemple, les systèmes de fichiers FAT32 ont des limites de taille de partition et de fichier inférieures à celles de NTFS ou exFAT.
4. Comment améliorer les performances de SSD ?
Pour améliorer les performances d'un SSD, vous pouvez :
- • Mettre à jour les pilotes du SSD et du système d'exploitation.
- • Activer la fonction TRIM pour maintenir les performances à long terme.
- • Éviter la fragmentation en utilisant des logiciels de défragmentation adaptés.
- • Utiliser les derniers firmwares pour votre SSD.
- • Éviter de remplir le SSD à pleine capacité pour maintenir des performances optimales.
Conclusion
Est-il bon de partitionner le SSD ? Vous pouvez partitionner un SSD avec AOMEI partition Assistant pour bien organiser vos fichiers et vos données. Son édition Professional fournit des fonctionnalités plus avancées. Par exemple, il peut diviser la partition en deux, aligner la partition SSD pour améliorer les performances du SSD, cloner le SSD vers un autre disque, migrer l'OS vers SSD, etc.
De plus, si vous utilisez Windows Server, vous pouvez télécharger AOMEI Partition Assistant Server, il prend en charge les systèmes Windows Server, tels que Windows Server 2003, 2008 (R2), 2012 (R2), 2016, 2019, 2022 et SBS 2003, 2008, 2011.