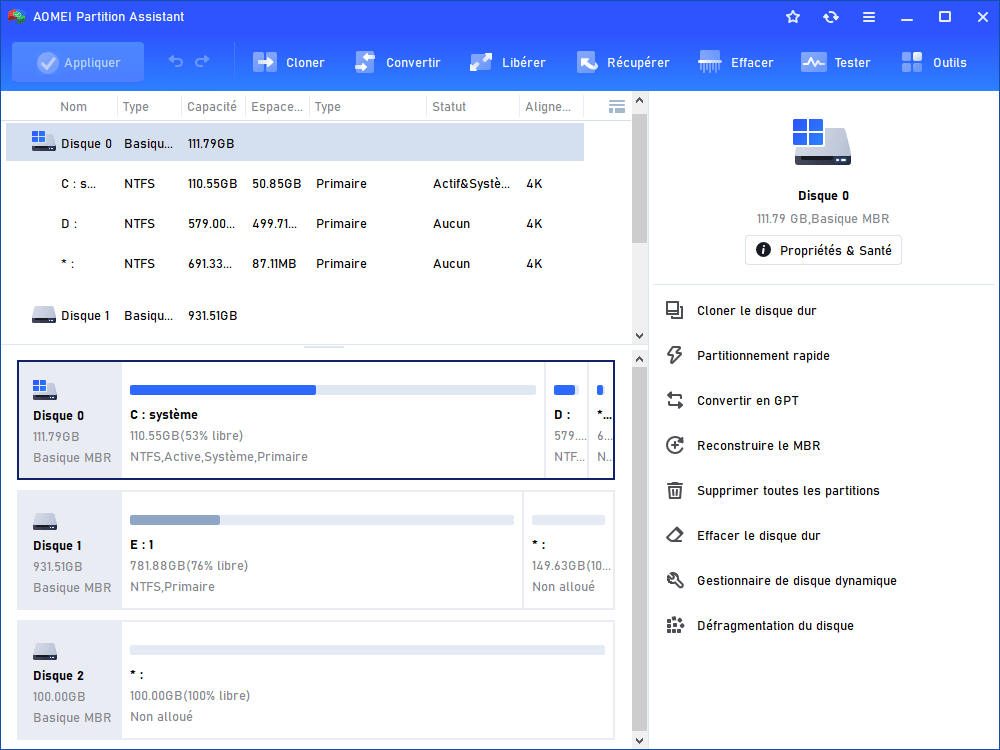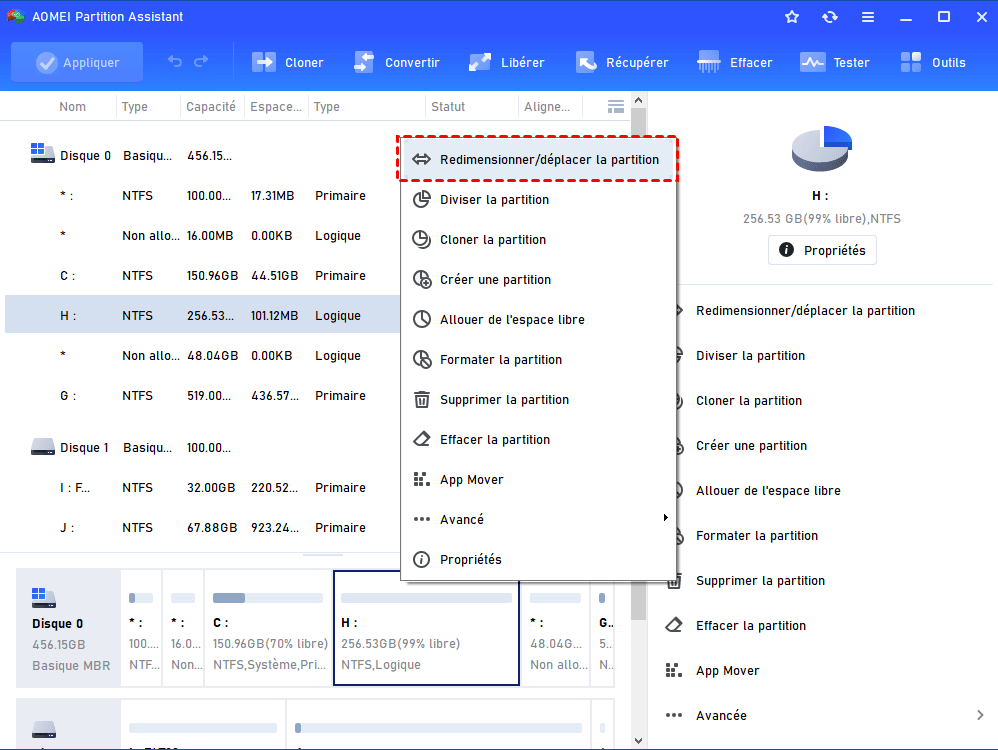Comment augmenter la partition du lecteur C pour obtenir plus d'espace disponible?
Il y a beaucoup de logiciels de gestion de partition. Certains outils de partition ne peut que créer, supprimer et formater la partition, il vaut mieux choisir le logiciel fiable et facile à utiliser.
Pourquoi avoir besoin d'étendre le lecteur système
La partition du lecteur système est vraiment importante sur un disque dur avec des fichiers système Windows et des programmes d'application installés. Généralement, le lecteur C a influences sur la partition système. Cette partition influencera les performances du système de votre ordinateur et la vitesse de fonctionnement des programmes et des jeux. Ainsi, lorsque vous manquez d'espace sur la partition C du lecteur système, vous devez apprendre à augmenter la taille du disque c pour optimiser la partition système.
En outre, lorsque vous avez acheté un ordinateur; Vous avez passé beaucoup de temps à installer votre système, vos applications et à allouer vos partitions. Mais jour après jour, vous avez de plus en plus de données dans le lecteur C, tandis que les autres disques ont beaucoup d'espace libre. Votre mode de partition n'est pas équilibré. Dans cette situation, comment développer la partition système ?
Quand à gestion des partitions de disque, Windows 8, Windows 7, Windows Vista et Windows Server 2008 intègrent une fonctionnalité intégrée dans la gestion des disques pour réduire et étendre les partitions. Généralement, vous rencontrez certaines situations, telles que l'option Etendre le volume est grisée ou il n'y a pas d'espace non alloué contigu à côté de la partition système etc, donc il est impossible d'etendre la partition c. Si votre système est Windows XP, 2000 et 2003, il n'existe aucun moyen de redimensionner / étendre / réduire la partition, parce qu'il n'y a pas utilitaire de partition intégré dans ces systèmes d'exploitation. Par conséquent, vous avez besoin d'un logiciel tiers pour étendre lecteur système.
À propos de Partition Assistant
Il y a beaucoup de logiciels de gestion de partition. Certains outils de partition ne peut que créer, supprimer et formater la partition, il vaut mieux choisir le logiciel fiable et facile à utiliser. Toutefois, AOMEI Partition Assistant est un excellent outil de partition que vous souhaitez. Partition Assistant Standard Edition comme un logiciel partition fiable est votre meilleur choix lorsque vous avez besoin de gérer votre partition de disque en utilisant certaines fonctions telles que redimensionner la partition / déplacer, étendre / réduire la partition, créer / supprimer /formater la partition etc. Cette version gratuite (Standard Edition) fonctionnera parfaitement sur Windows 2000 / XP / Vista / Windows 7 / Windows 8 Systèmes d'exploitation (32 bits et 64 bits). Par ailleurs, AOMEI Partition Assistant Professional Edition et Server Edition se spécialisent pour les utilisateurs avancés et les utilisateurs de serveurs Windows.
Redimensionné le lecteur C avec Partition Assistant Standard Edition
Un utilisateur a un disque dur de 60 Go sur son ordinateur portable. L'espace de la partition C est insuffisant (seulement 500 Mo d'espace libre), ce qui conduit que les programmes d'application fonctionne lentement. Donc, il doit augmenter la taille du lecteur système, mais il n'a pas réussi à le faire à l'aide de Gestion des disques. Il a trouvé cet assistant de partition gratuit sur Google. il redimensionne avec succès sa partition système Windows, et obtient plus d'espace libre et optimise les performances du système.
Maintenant, téléchargez et suivez les étapes suivante pour redimensionner le lecteur C :
Étape 1. Exécutez AOMEI Partition Assistant, voici l'interface principale.
Étape 2. Cliquez avec le bouton droit de la souris sur le lecteur derrière le lecteur C, choisissez Redimensionner/déplacer la partition.
Note : Si vous avez crypté la partition avec BitLocker pour protéger vos données importantes, vous pouvez également redimensionner facilement cette partition chiffrée avec cet outil.
Étape 3. Faites glisser vers la taille de partition souhaitée. Vous pouvez entrer directement une taille appropriée dans la zone Taille de partition, puis cliquer sur OK.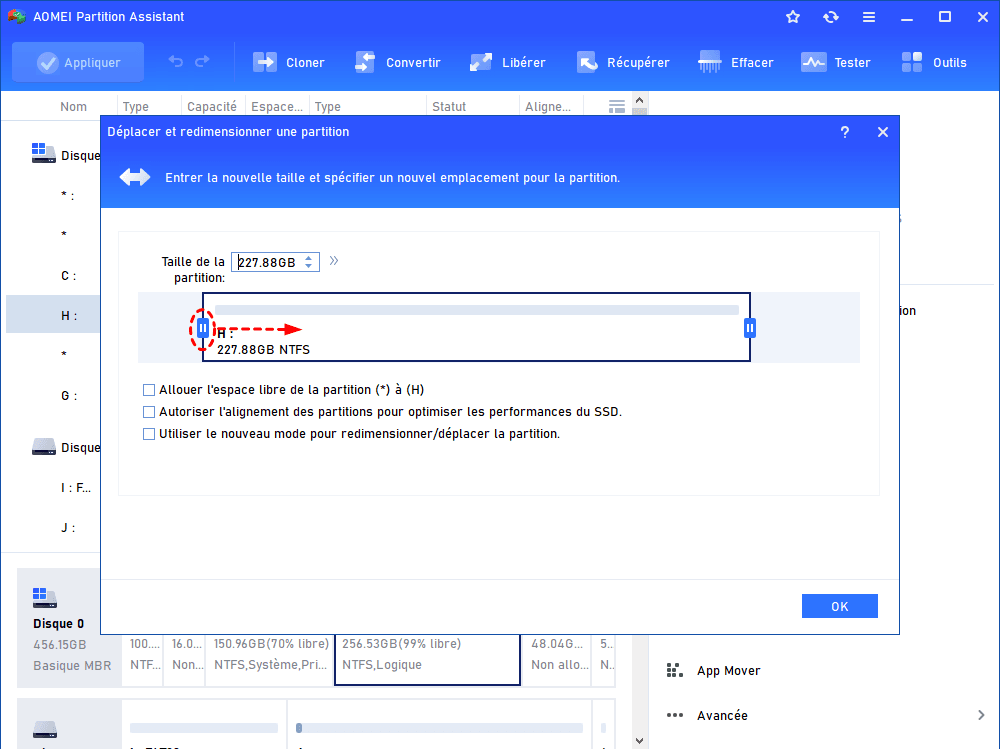
Étape 4. Cliquez avec le bouton droit de la souris sur le lecteur C et choisissez Avancé -> Fusionner les partitions.
Étape 5. Choisissez l'espace non alloué et cliquez sur OK.
Étape 6. Cliquez sur Appliquer, puis vous verrez que le lecteur C est de 319,7 Go (69,15 Go de plus que précédemment).
Gestion des disques peut vous aider à gérer votre partition sans le logiciel tiers,mais il a des limites pour étendre le volume. Avec AOMEI Partition Assistant Standard, vous pouvez étendre le lecteur C pour éviter un espace faible en quelques secondes. C'est un bon choix pour vous de gérer vos partitions.
Dans AOMEI Partition Assistant, il est capable de redimensionner / étendre / réduire / déplacer la partition du lecteur système sans perte de données. Il est très efficace pendant le processus de redimensionnement du lecteur système car il adopte une capacité supplémentaire pour analyser les données sectorielles pour augmenter la vitesse.