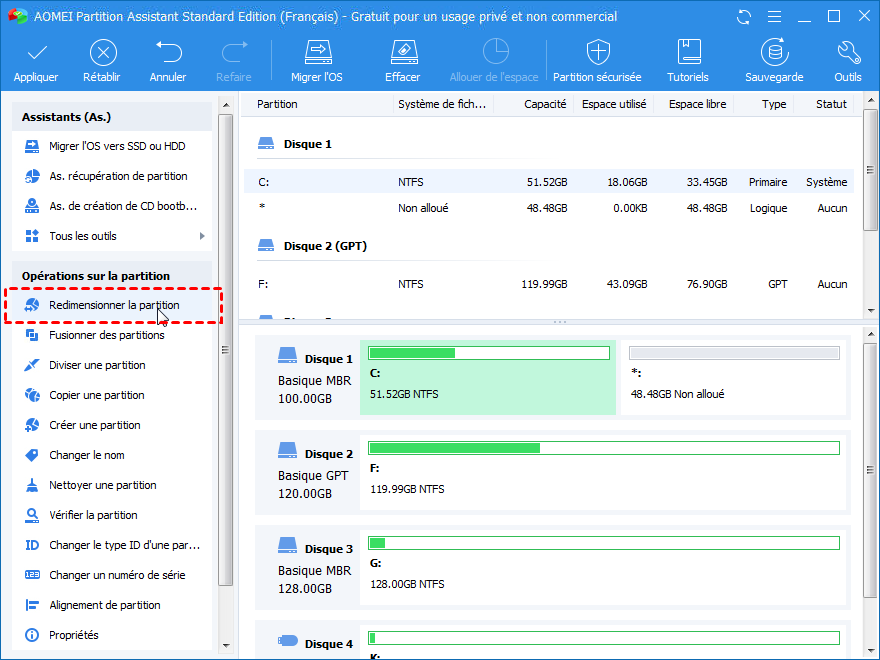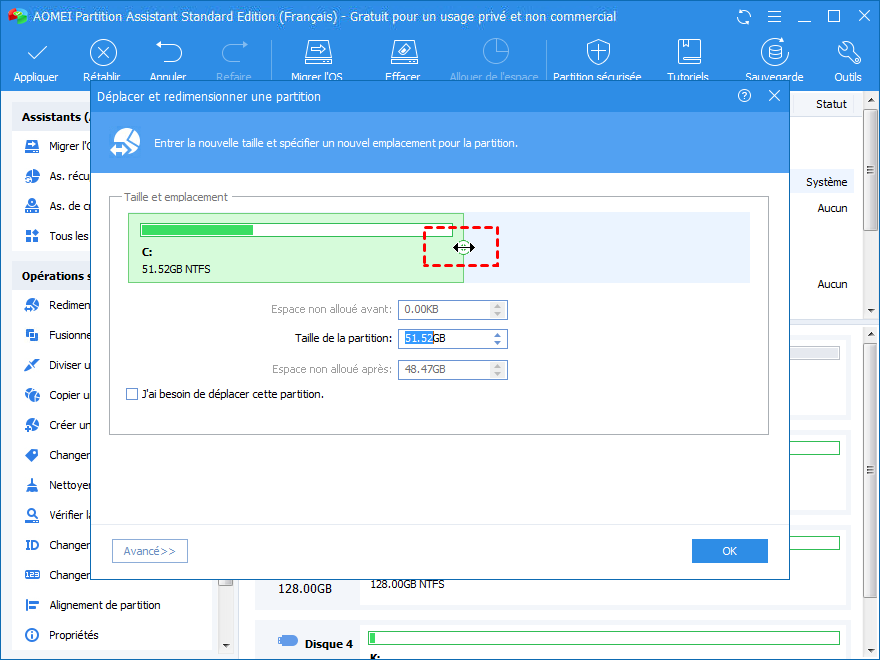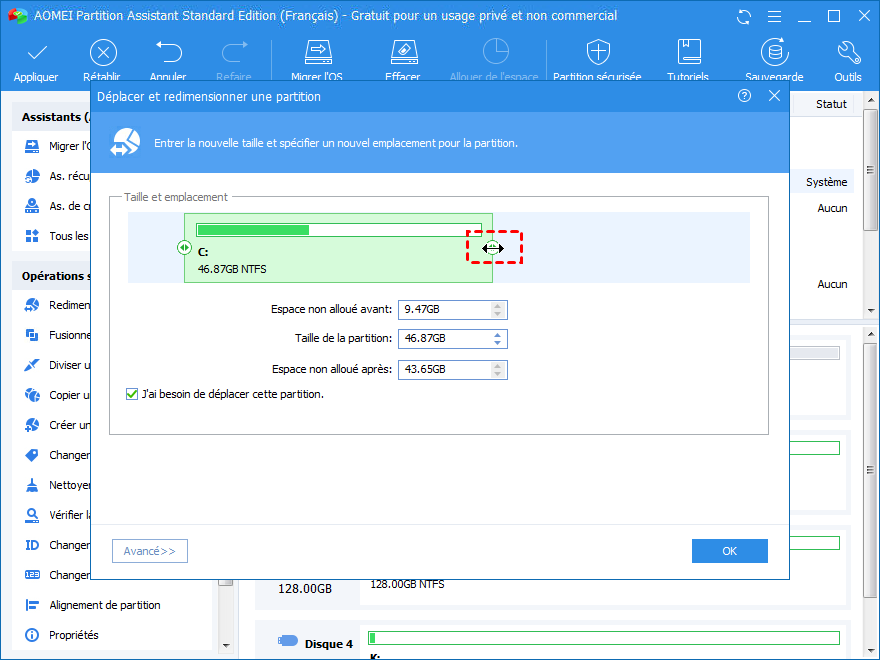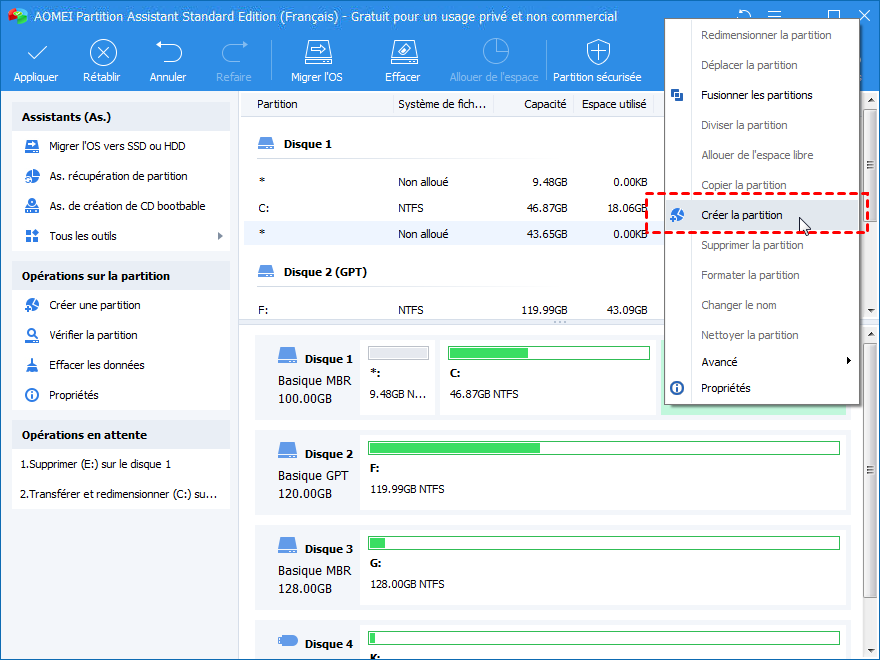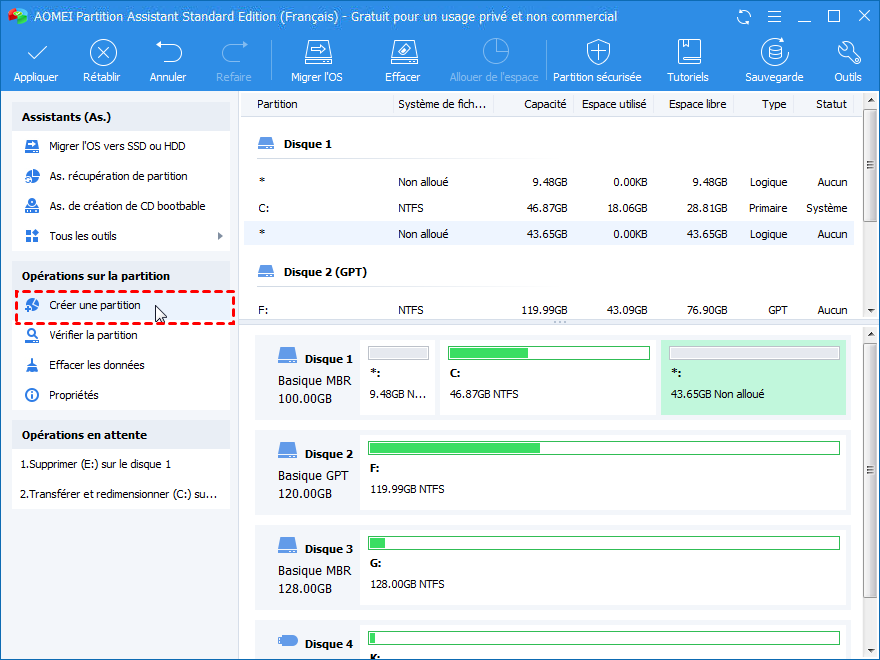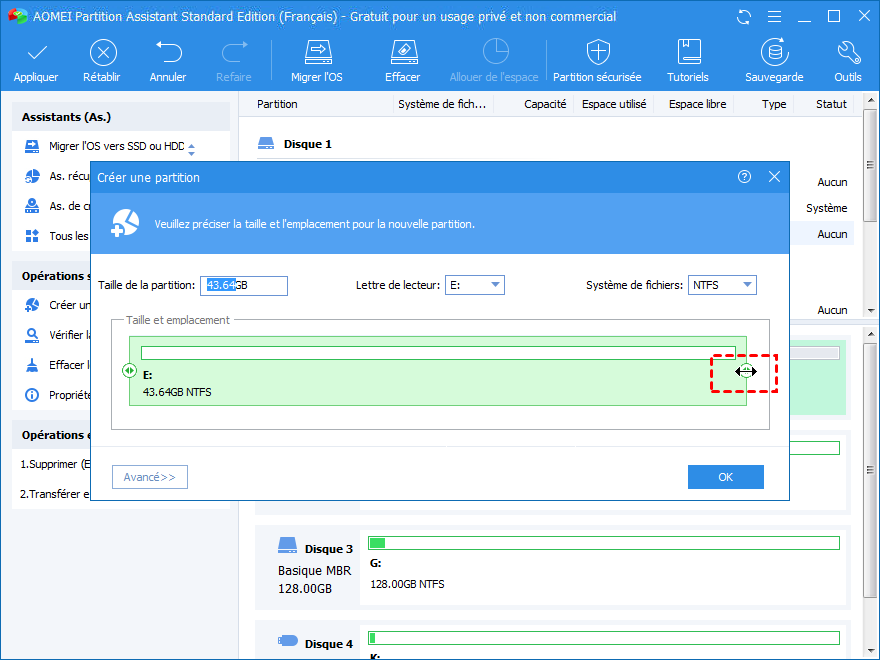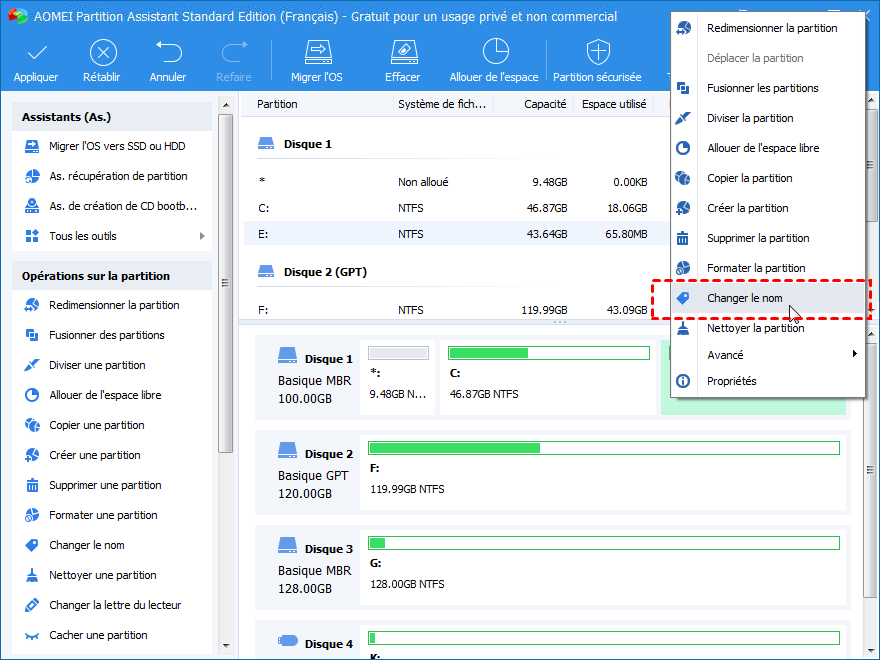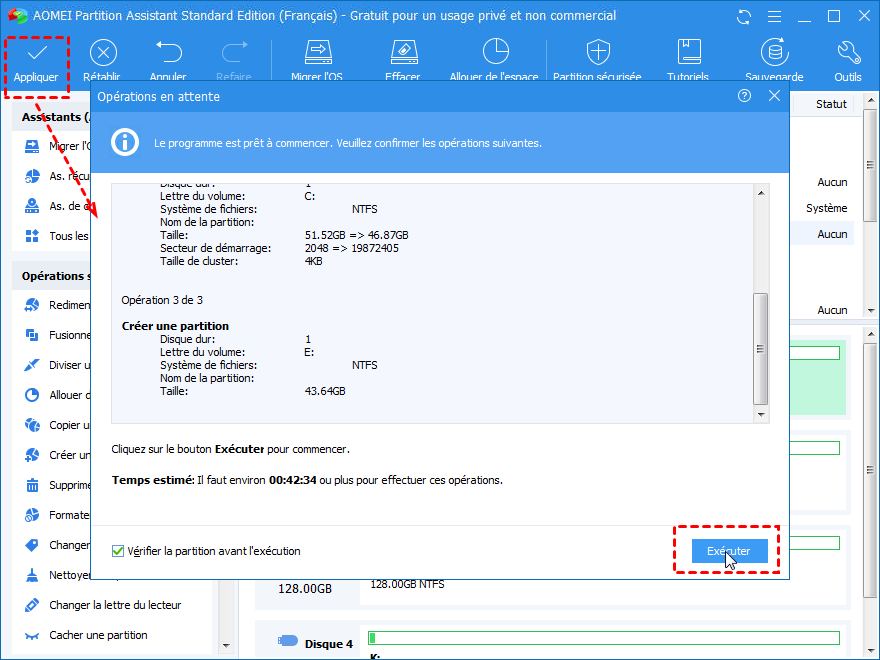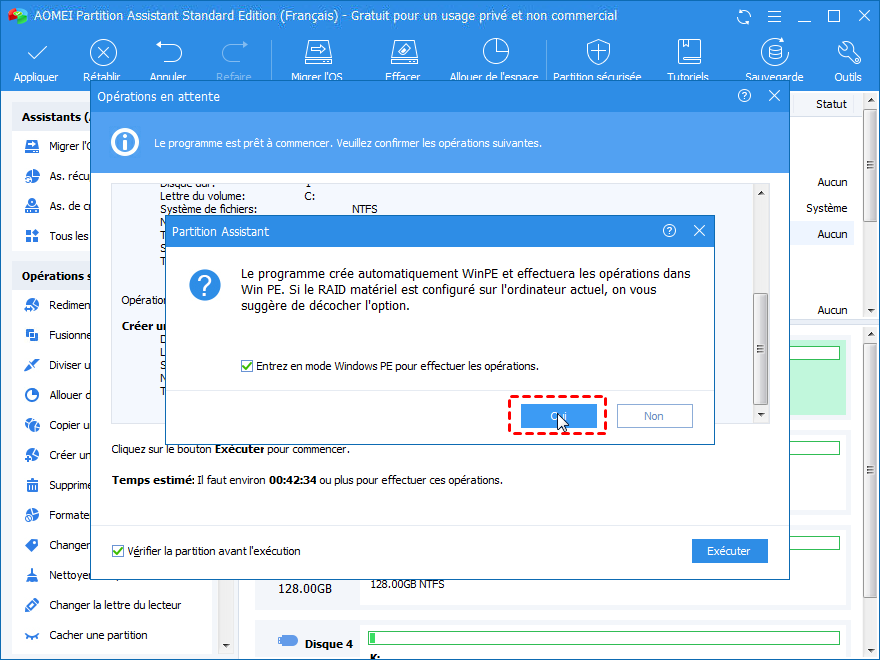Logiciel gratuit pour créer et redimensionner la partition dans Windows 7
Dans ce tutoriel, vous avez vu comment redimensionner ou réduire la partition avec Partition Assistant Standard Edition. Il offre des services gratuits pour les utilisateurs personnels ou les utilisateurs à domicile.
L'introduction de Partition Assistant Standard Edition
Partition Assistant peut gérer les partitions de disque sans perte de données, il est une solution gratuite de gérer et d'optimiser le disque dur pour votre ordinateur et votre ordinateur portable. Il fonctionne dans sa version gratuite en tant que 32 bits et avec les systèmes d'exploitation suivants : Windows 8, Windows 7, Windows Vista, Windows XP et Windows 2000. Il peut également créer, supprimer et formater la partition. Voyons comment redimensionner la partition, créer une partition et appliquer nos modifications. AOMEI Partition Assistant Server Edition peut vous aider.
En plus, lorsque votre partition est cryptée, il est très gênant si vous souhaitez la redimensionner dans la Gestion des disques. Mais, cet outil vous permet également de redimensionner facilement la partition chiffrée.
1. Redimensionner la partition dans Windows 7
Vous pouvez redimensionner directement la taille souhaitée. Cliquez sur Redimensionner/déplacer la partition.
À l'ouverture de la fenêtre, vous pouvez choisir la taille de votre nouvelle partition.
Vous pouvez réduire la taille rapidement et changer la taille de la partition en faisant glisser la flèche (encerclée en rouge). Cliquez sur OK.
2. Créer une partition avec Partition Manager Assistant Standard Edition sous Windows 7
Une fois que vous avez modifié la partition disque dur, créez une partition afin de Windows 7 la reconnaisse et puisse l'utiliser. Cliquer avec le bouton droit de la souris sur la partition non allouée et cliquer sur Créer une partition.
En plus, vous pouvez également sélectionner la partition non allouée et cliquer sur Créer la partition.
Dans les deux cas, la boîte de dialogue vous indique réglages des paramètres.
Vous pouvez changer le nom de la partition, entrez un nom facile à mémoriser et une identification facile. Cliquez ensuite sur OK. Il ne reste qu'à appliquer ces modifications et les reconnaître dans Windows 7.
Pour valider ces modifications, cliquez simplement sur Appliquer.
3. Prendre effet toutes les modifications de partition
Une fois que vous avez cliqué sur Appliquer, vous confirmez ces modifications en cliquant sur Exécuter
Remarque : Vous devez redémarrer (redémarrage requis), ce qui signifie que vous devrez redémarrer votre ordinateur pour les modifications effectuées. Enregistrez vos documents ouverts avant de cliquer sur OK
Windows 7 va redémarrer À cette étape, il est toujours possible d'annuler les modifications en cliquant sur n'importe quelle touche de votre clavier. Sinon, Partition Assistant sera lancé après 8 secondes.
Les changements sont en cours… effectue actuellement les modifications requises. Il est important d'être patient et ne pas redémarrer votre ordinateur jusqu'à ce que le processus soit terminé.
3. Conclusion
Dans ce tutoriel, vous avez vu comment redimensionner ou réduire la partition avec Partition Assistant Standard Edition. Il offre des services gratuits pour les utilisateurs personnels ou les utilisateurs à domicile. Ce logiciel possède plus fonctions que Gestion des disques. Telles que redimensionner la partition système, étendre / réduire la partition et déplacer la partition. Vous pourrez profiter gratuitement de toutes les fonctionnalités du gestionnaire de partition.
- Redimensionner le disque dynamique
- Étendre le volume du système dynamique
- Étendre/Réduire / Déplacer partition dynamique