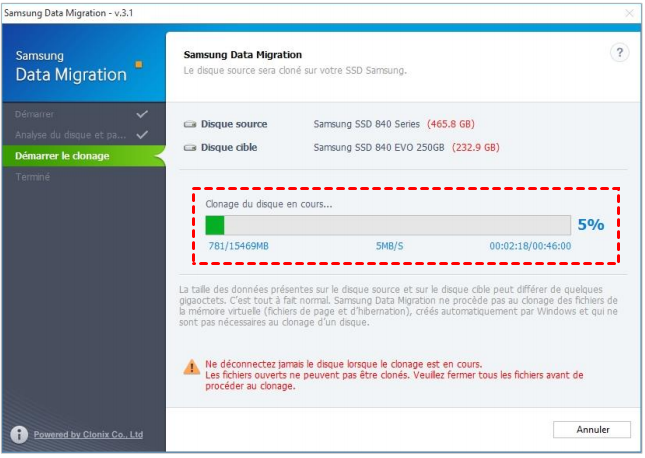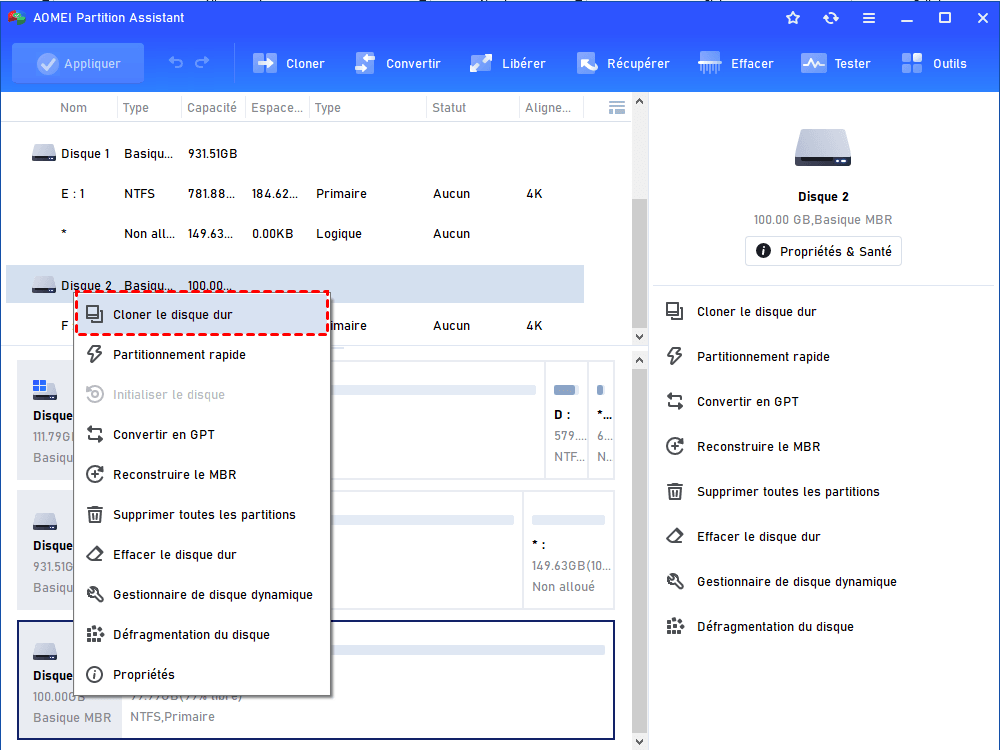Pourquoi Samsung Data Migration est bloquée à 0 %, 99 %, 100 % et comment y remédier ?
Vous obtenez une erreur de Samsung Data Migration bloquée à 99, 0 ou 100 % lors du clonage du disque dur sur le SSD Samsung 850/840 EVO ? Trouvez des correctifs rapides pour les blocages de Samsung Data Migration ici.
Certains autres utilisateurs trouvent l'outil Samsung Data Migration bloqué à 0 ou 100 % pendant le processus de clonage. Pourquoi cela arriverait-il et quelle est la meilleure façon de le résoudre ? Pourquoi Samsung Data Migration bloqué à 99%, 100%, 0% ?
Samsung Data Migration échoue, c'est à dire que quelque chose ne va pas dans le disque. Le disque dur d'origine ou Samsung SSD cible est capable d'être défectueux ou cassé. Vous pouvez exécuter "chkdsk" sur chaque disque pour vérifier ou vérifier avec Samsung Magician.
Pourquoi Samsung Data Migration bloqué à 0 %, 99 %, 100 % ?
Il est difficile de dire quelle partie spécifique conduit au « Samsung Data Migration se bloque », mais il existe des causes courantes au problème. Assurez-vous que votre SDM est de la dernière version.
➩Il y a un problème avec l'un de vos disques. Dans une certaine mesure, l'échec du clonage de Samsung Data Migration est un signe qui indique que quelque chose ne va pas avec vos disques. Il se peut que le disque dur d'origine soit défaillant ou cassé, ou que le SSD Samsung cible que vous détenez soit défectueux. Vous pouvez exécuter la commande "chkdsk" sur chaque disque pour vérifier ou vérifier avec Samsung Magician.
➩Trop de données pour le SSD Samsung de destination. La taille parfaite des données transférées correspond à 75 % de l'espace du disque cible. Par exemple, si vous souhaitez effectuer un transfert vers un SSD d'une capacité de 500 Go, vous pouvez également conserver les données transférées inférieures à 375 Go (500 Go * 75 %). Ensuite, vous devez supprimer les données inutiles sur le disque d'origine ou déplacer des fichiers volumineux vers un autre endroit qui n'est ni le disque d'origine ni le SSD cible.
➩Transfert de fichiers ou de partitions volumineux vers le SSD Samsung. Cela peut être la raison pour laquelle Samsung Data Migration ne répond pas pendant le clonage. Ainsi, lorsqu'une opération supplémentaire s'ajoute, le programme peut ne pas toutes les gérer correctement.
➩C'est le problème du port SATA ou du câble SATA vers USB. Essayez de connecter le SSD avec l'ordinateur intégré au lieu du câble SATA vers USB. Ou essayez un autre câble SATA et un autre port SATA.
Résolutions rapides pour Samsung Data Migration bloqué
- ● Tout d'abord, créez une sauvegarde complète du disque dur et enregistrez la sauvegarde sur un autre disque .
- ● Deuxièmement, créez une clé USB amorçable ou téléchargez un fichier ISO et gravez-le sur une clé USB.
- ● Troisièmement, remplacer l'ancien disque dur avec un nouveau Samsung SSD manuellement.
- ● Quatrièmement, démarrez votre ordinateur à partir du périphérique USB bootable.
- ● Enfin, connectez le stockage contenant l'image de sauvegarde et effectuez la restauration. Le redémarrage est nécessaire.
Au cours de ce processus, vous avez besoin de: une clé USB comme périphérique de démarrage, stockage (une autre clé USB ou un chemin réseau) pour stocker l'image de sauvegarde.
Si vous avez un disque d'installation et que vous n'avez aucun problème avec une installation propre, il suffit de sauvegarder toutes les données personnelles, de changer de disque dur avec SSD, d'installer Windows 7, 8 ou 10 sur ce disque SSD avec votre disque d'installation, d'appliquer toutes les mises à jour et correctifs, de créer une nouvelle partition sur SSD et de restaurer les données.
Le meilleure solution pour Samsung Data Migration bloqué
Pour transférer toutes les données de l'ancien disque dur vers Samsung SSD sans réinstaller, vous pouvez essayer d'accomplir le clonage avec un autre outil de clonage de disque.
AOMEI Partition Assistant Standard est une alternative gratuite à Samsung Data Migration qui vous aidera à résoudre des problèmes de Samsung Data Migration. Il vous permet de cloner le disque dur sur Samsung SSD dans différentes tailles. Téléchargez le logiciel gratuit et suivez les étapes ci-dessous.
1. Connectez Samsung SSD à votre ordinateur et assurez-vous qu'il peut être reconnu. Installez et exécutez AOMEI Partition Assistant.
2. Cliquez avec le bouton droit sur le disque dur d'origine et sélectionnez Cloner le disque dur.
3.Choisissez la manière de clonage en fonction de vos besoin. Pour cloner un grand disque sur un plus petit SSD Samsung, il est recommandé de choisir Cloner rapidement le disque.
4. Choisissez votre disque SSD Samsung comme disque de destination.
5. Vous êtes autorisé à modifier les partitions de disque.
6. Toutes les partitions sur Samsung SSD cible, refaire toutes les opérations si vous trouvez qi’il ne fonctionne pas. Cliquez sur Appliquer et plus tard Exécuter après confirmation.
7. Éteignez votre ordinateur et changez le disque dur en SSD Samsung cloné. Ensuite, démarrez à partir de ce disque.
Conseils :
● L'option "Optimiser la performance du SSD" peut améliorer la vitesse de lecture et d'écriture du SSD.
● Le redémarrage est nécessaire lors du clonage du disque système.
● Reformatez le ancien disque dur si vous voulez le faire comme stockage supplémentaire. Ne formatez pas à moins de vous assurer que tout fonctionne parfaitement sur le nouveau SSD.
Conclusion
Maintenant, vous savez des correctifs rapides pour résoudre le problème de Samsung Data Migration bloqué à 99, 0 ou 100 %. AOMEI Partition Assistant Standard vous permet également de transférer uniquement OS sur Samsung SSD lorsque vous souhaitez conserver des données personnelles sur le disque dur d'origine. La version avancée de Standard, AOMEI Partition Assistant Professional, peut vous aider à transférer le système d'exploitation du disque GPT au disque SSD sans devoir le réinstaller.