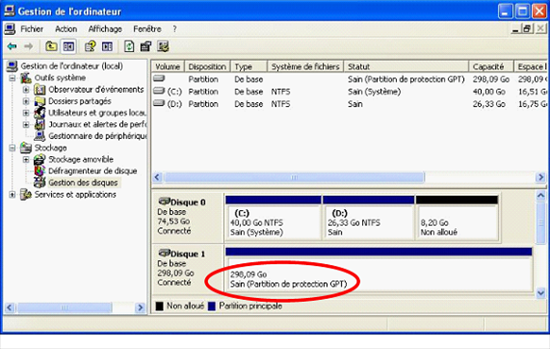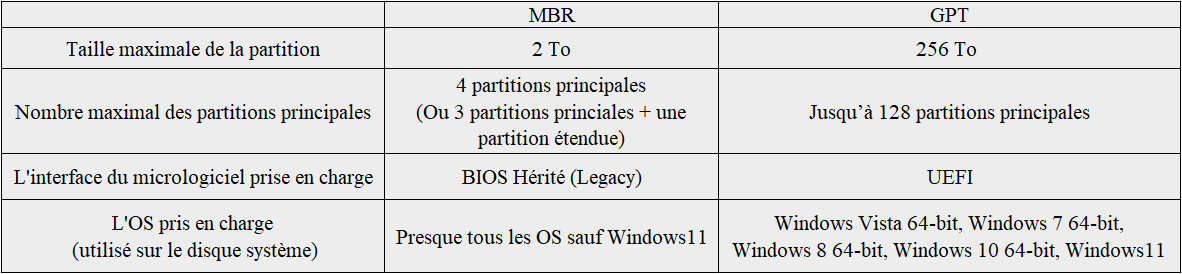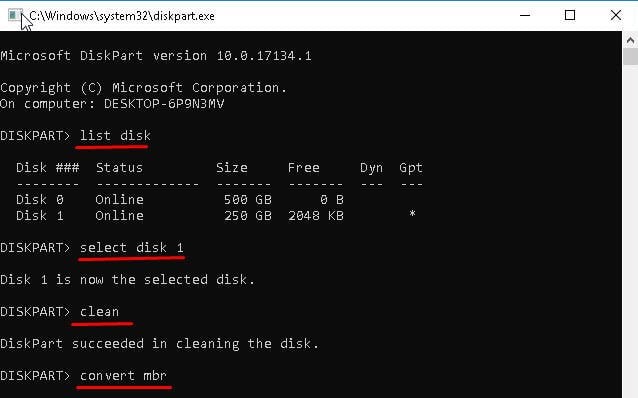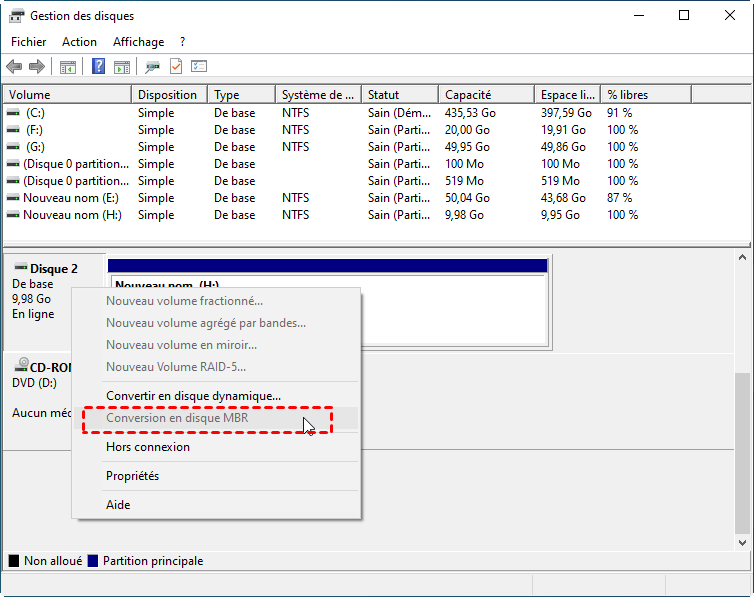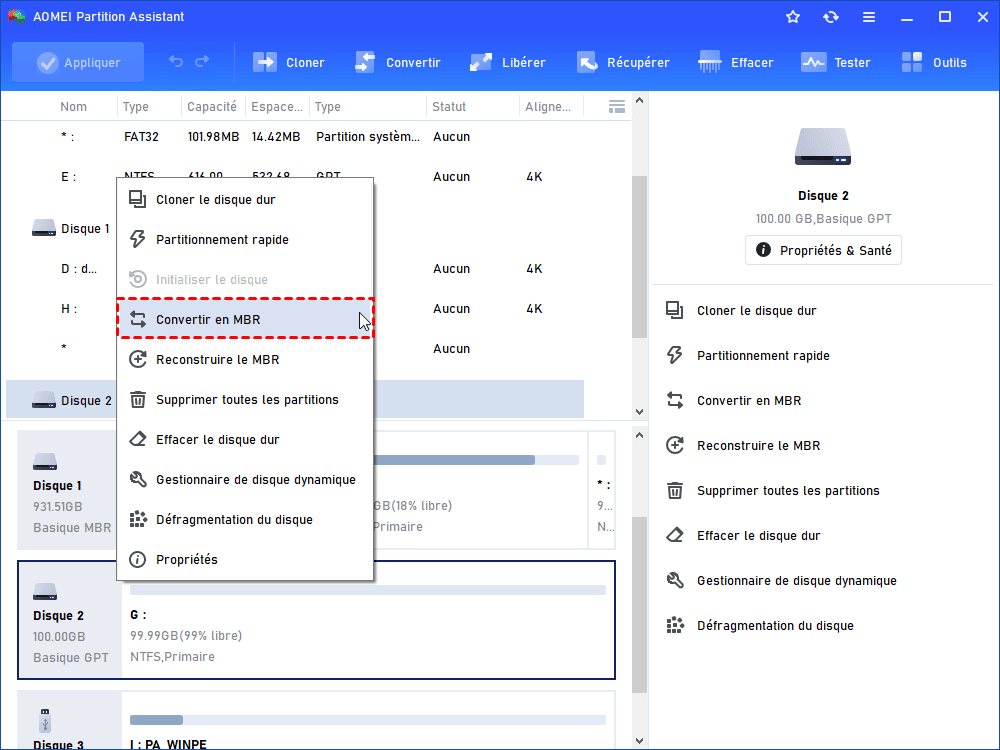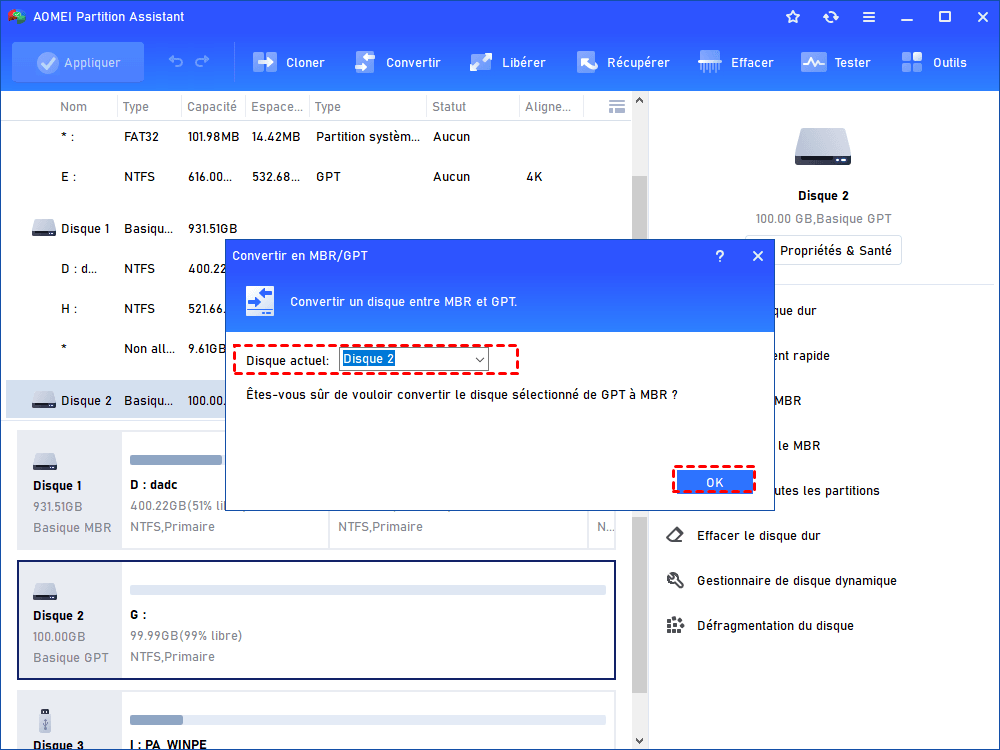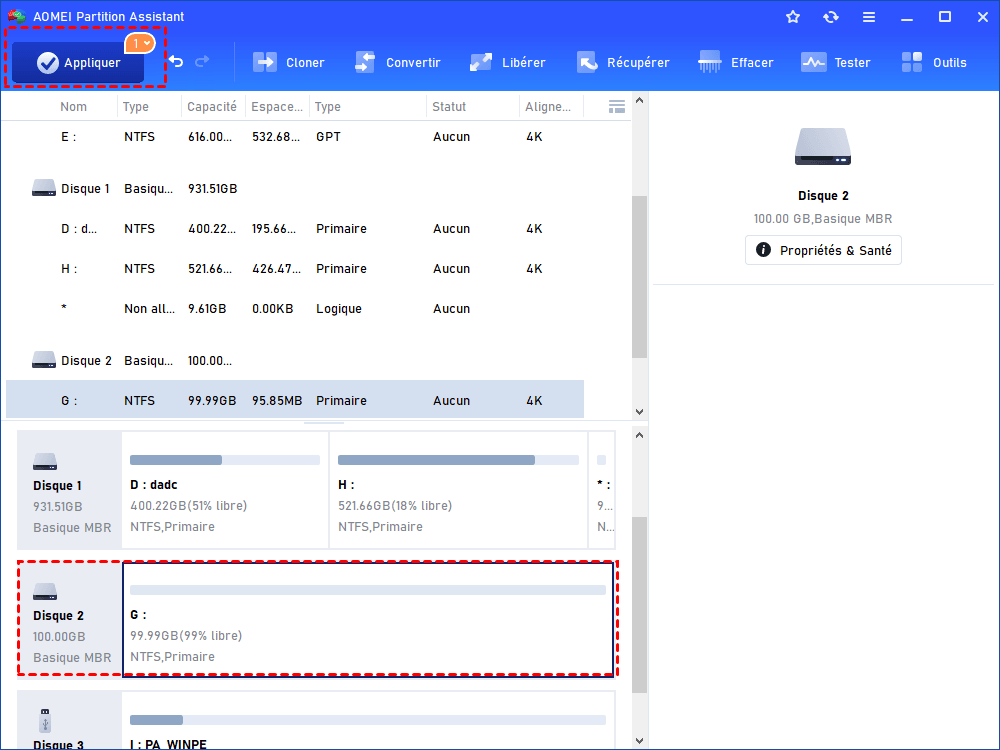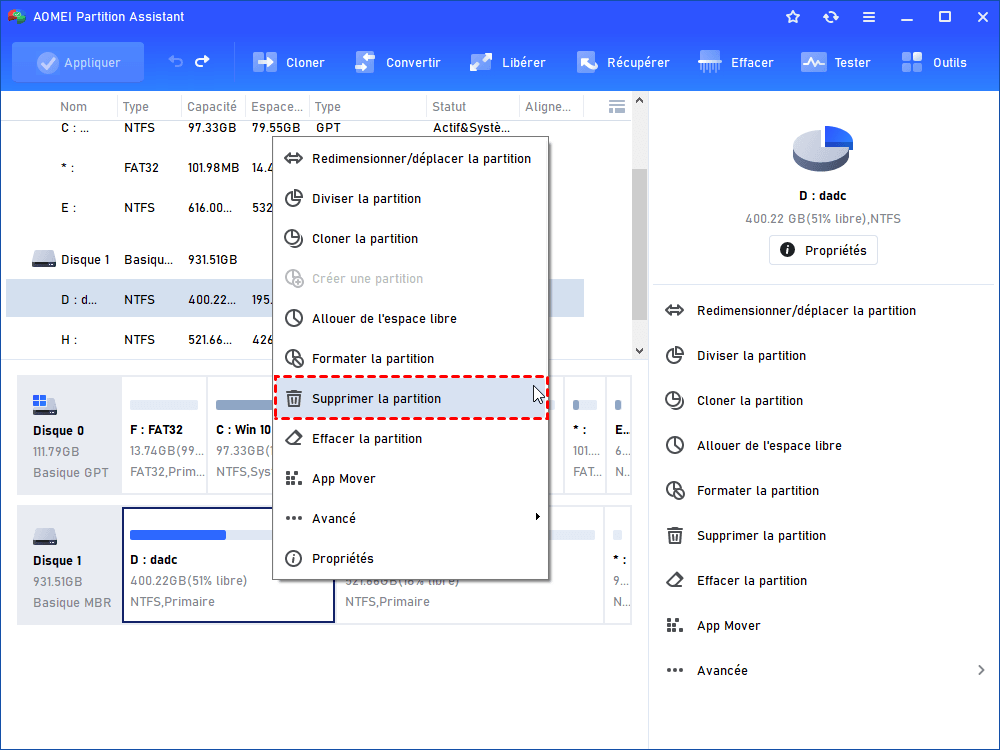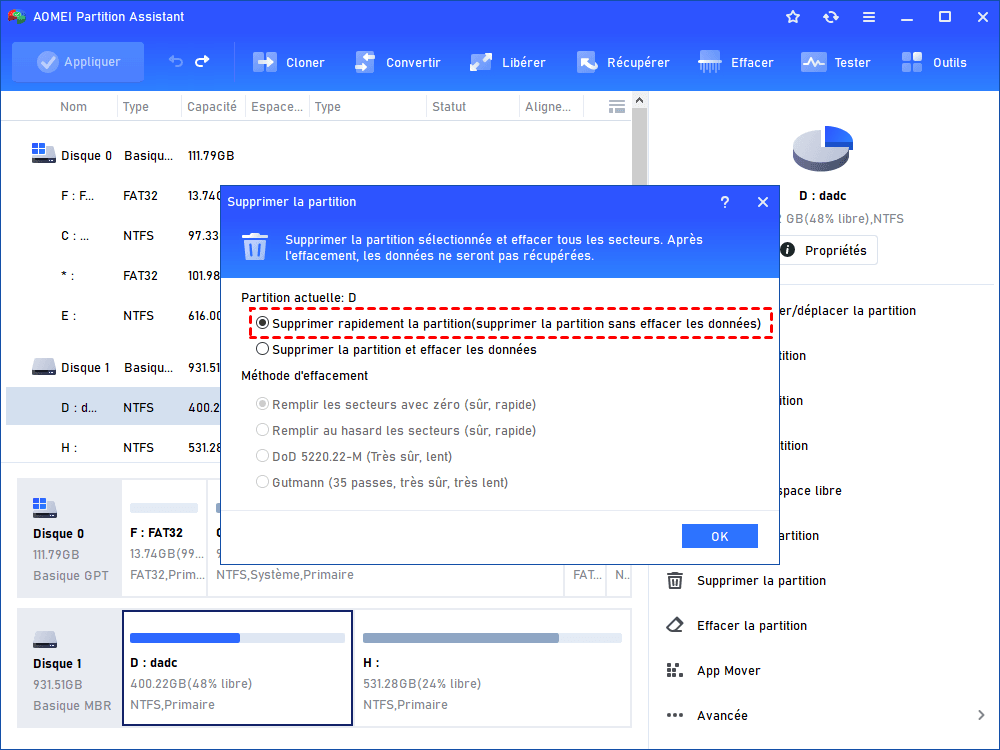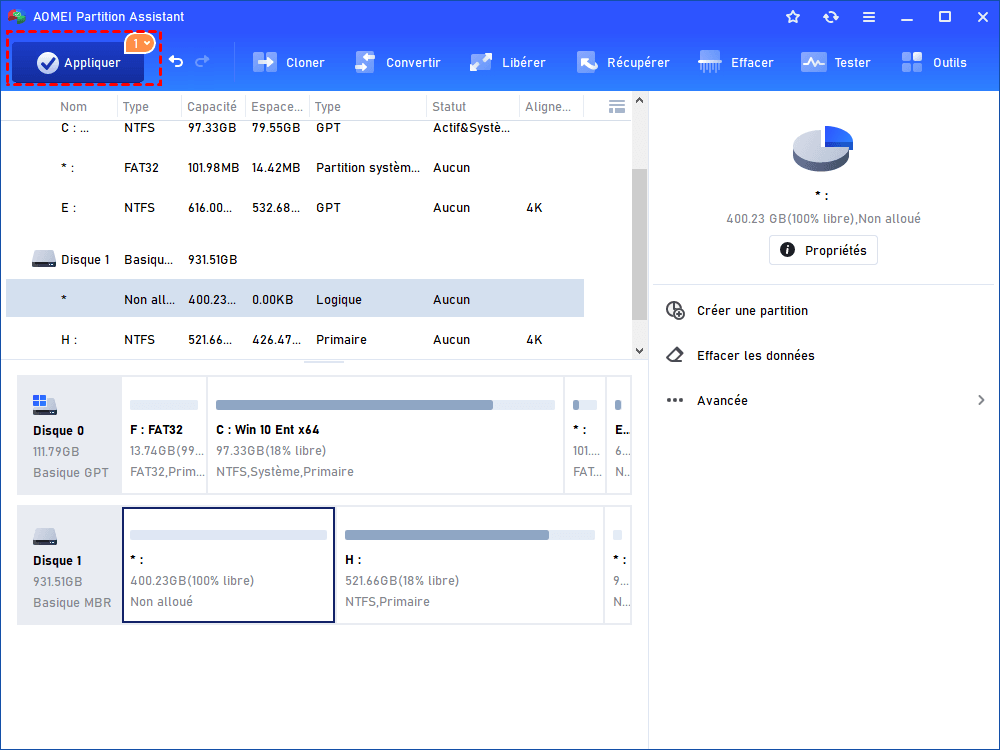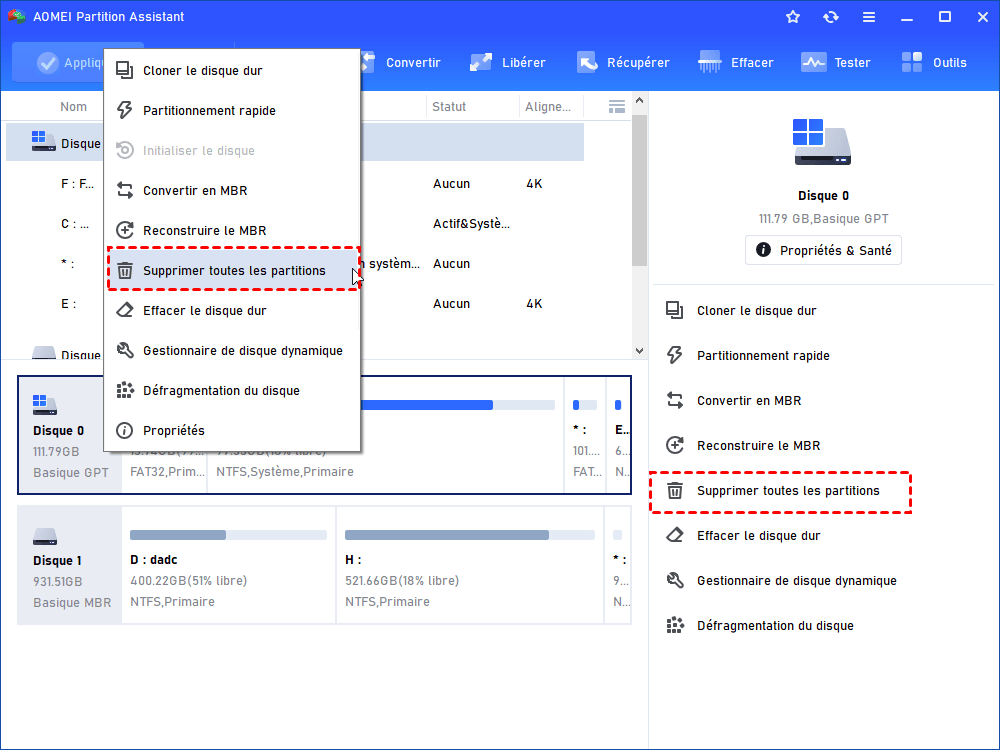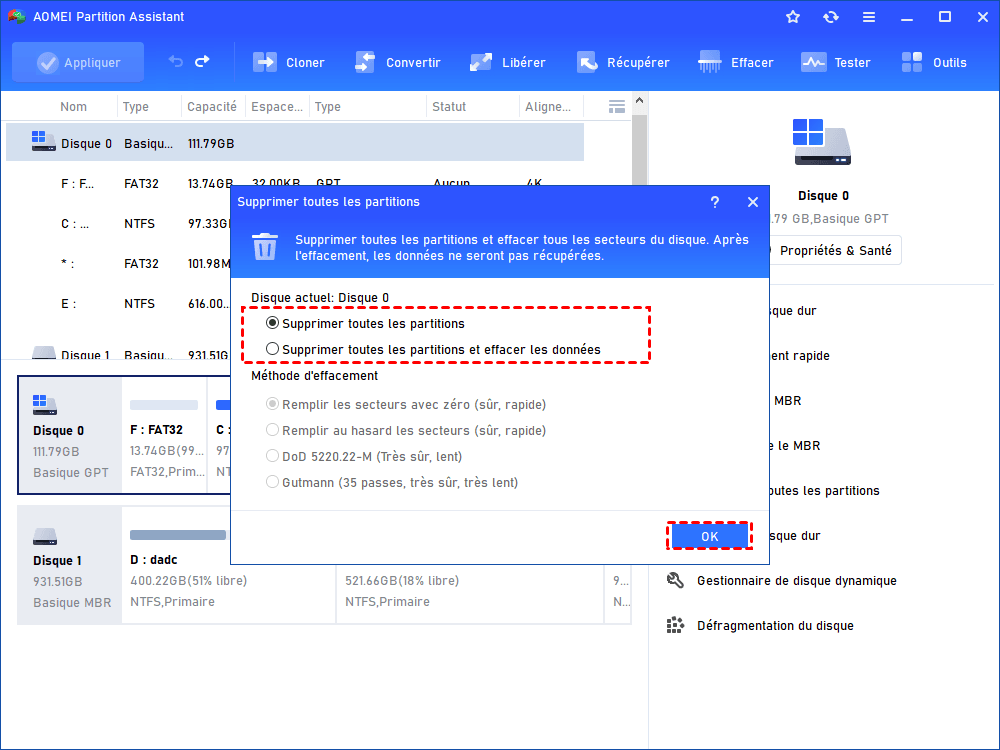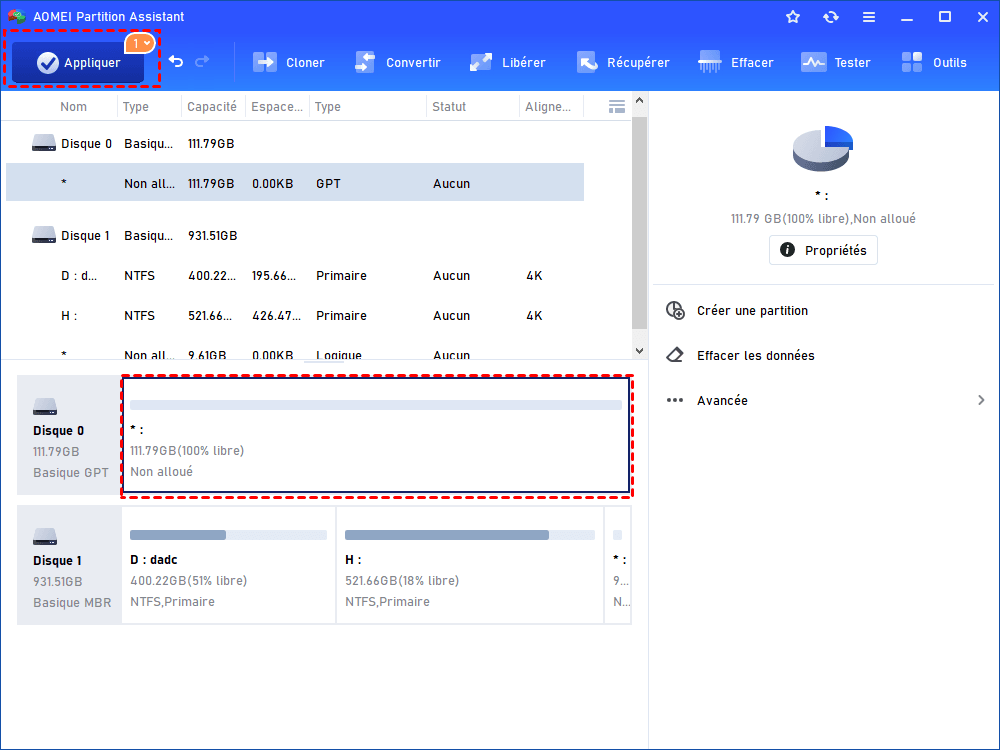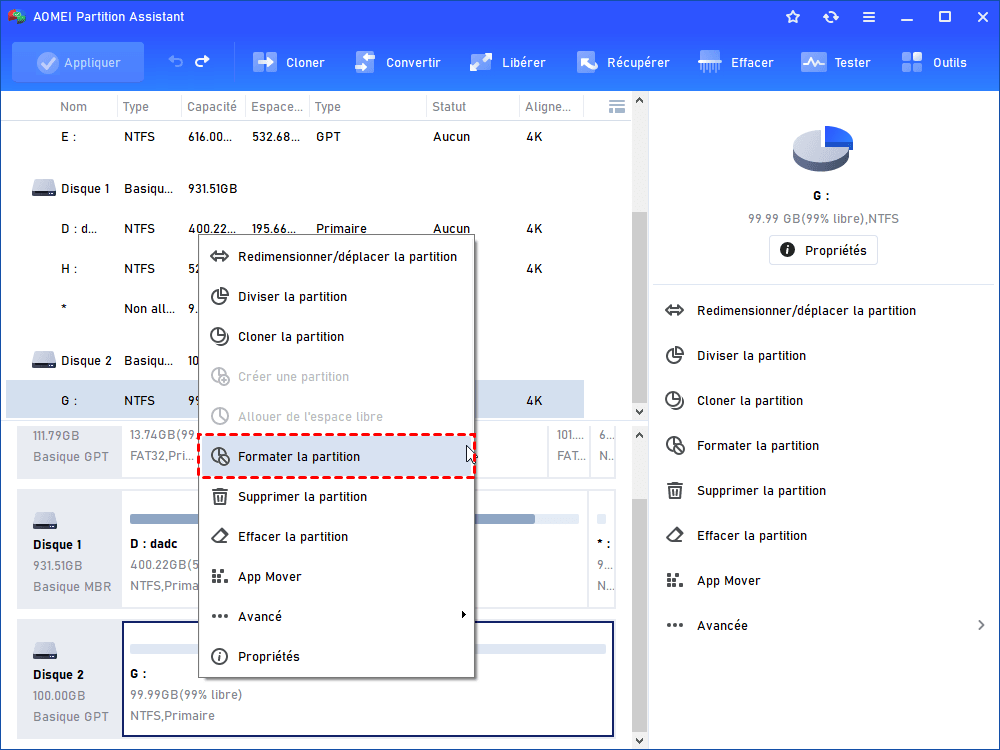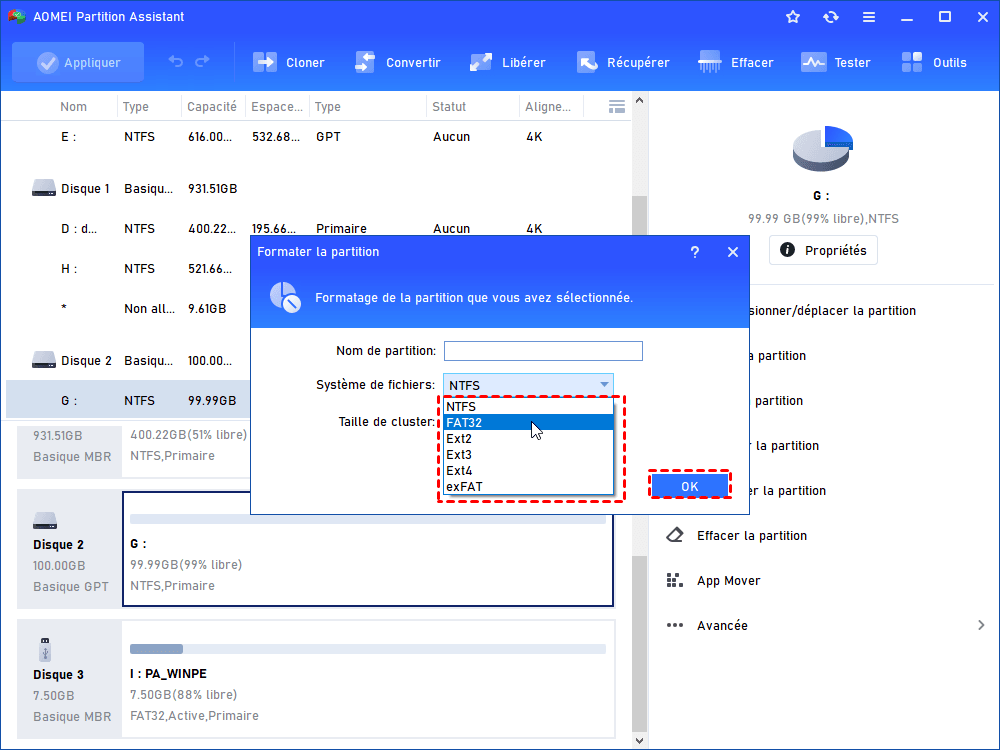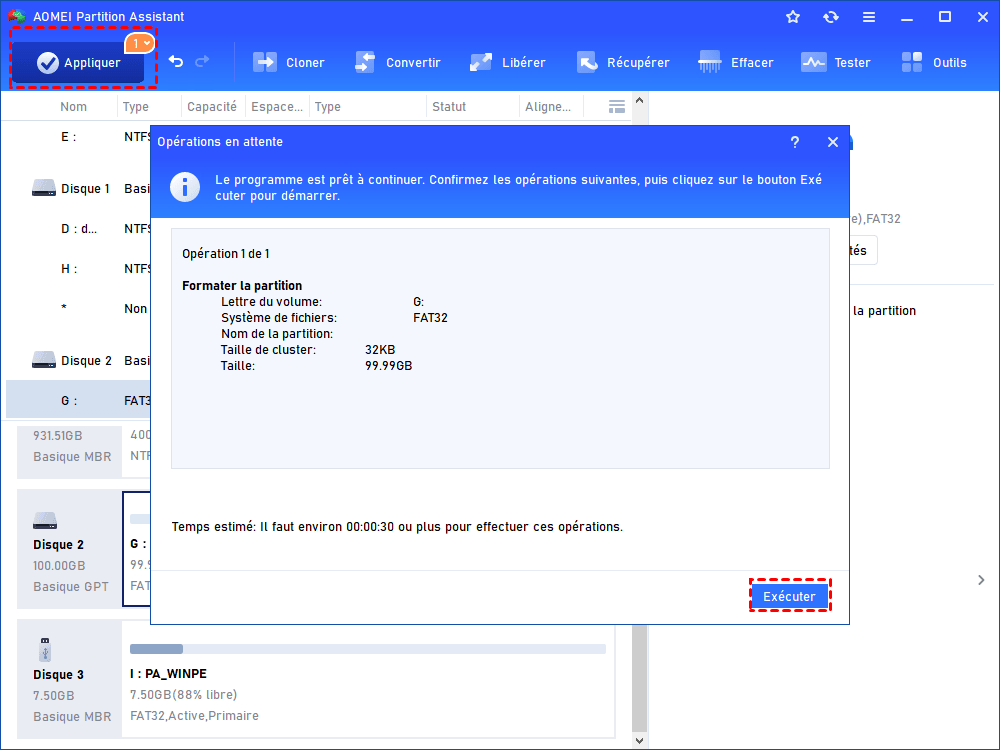Partition de protection GPT : Convertir, Supprimer, Formater
Lorsque votre disque s'affiche comme Partition de protection GPT sur la Gestion de disques, vous pouvez suivre cet article pour voir comment enlever, supprimer et formater la partition de protection GPT.
Question : Ces derniers jours, j'ai mis un disque dur Windows 7 sur XP box, mais il a été affiché comme "Partition de protection GPT" dans Gestion des disques. Je ne sais pas pourquoi et comment résoudre ce problème. Y a-t-il des bonnes solutions ?
Réponse : bien sûr, il y a quelques méthodes pour résoudre ce problème. Et certains excellents logiciels de partition peuvent jouer un rôle important pour se débarrasser de ce problème gênant.
Les raisons de l'erreur de partition de protection GPT
Une partition protégée GPT est une partition protégée par une table de partition GUID (GPT). Lorsque vous connectez un disque GPT à un PC qui s'exécute sur le système d'exploitation Windows 32 bits. Et le système d'exploitation est incapable de reconnaître ou de gérer le disque dur.
Comme connu de nombreux utilisateurs de Windows, GPT prend seulement en charge certaines versions de Windows NT, comme Windows 2003 64 bit, Vista, 2008, Win 7 et Win 8. Au contraire, Windows XP ne fonctionne pas avec GPT, donc il ne peut pas lire ou accéder aux partitions GPT. Dans ce cas, il faut convertir GPT en MBR.
Comparaison entre GPT et MBR
-
● MBR prend seulement en charge les disques inférieurs à 2 To, alors qu'il n'y a aucune limitation sur GPT.
● MBR peut prendre en charge la plupart des versions du système d'exploitation Windows, tandis que le GPT prend en charge certains systèmes d'exploitation Windows NT. Et selon les configurations requises pour Windows 11, cet OS ne peut être installé que sur un disque GPT.
Les solutions pour la partition de protection GPT
Dans le texte suivant, je vais vous montrer comment 3 types de solutions pour la partition de protection GPT.
1. Convertir le disque GPT en MBR
Pour convertir un disque en MBR ou GPT, il y a trois outils à votre choix.
🧰 Convertir GPT en MBR avec la commande DiskPart
Diskpart, outil intégré de Windows, peut régler de nombreux problèmes de disque. Pour cette tâche, vous pouvez faire comme les étapes suivantes.
Les notes : s'il y a un fichier important ou des données, cette méthode causera une grande perte de données, donc avant de le faire, vous devez sauvegarder les données importantes sur le disque.
1. Cliquez sur "Démarrer", puis sélectionnez "Exécuter", tapez diskpart et cliquez sur OK pour lancer cet outil.
2. Ensuite, tapez successivement les commandes suivantes. Appuyez sur Entrée après chaque commande.
- ● list disk
- ● select disk n (n fait référence au numéro de disque que vous souhaitez convertir)
- ● clean (supprimer toutes les données)
- ● convert mbr
- ● exit
Après l'utilisation de la commande Diskpart, il y a seulement l'espace non alloué qui se trouve sur votre disque et le disque peut seulement être utilisé qu'après la création de nouveaux volumes.
🧰 Convertir GPT en MBR avec Gestion des disques
1. Ouvrez la Gestion des disques.
2. Faites un clic droit sur le disque cible.
3. Choisissez Conversion en disque MBR dans le menu contextuel.
✍ convertir le disque GPT en MBR avec la Gestion de disques, vous devez supprimer à l'avance tous les volumes sur le disque cible, sinon, cette option sera grisée.
🧰 Convertir GPT en MBR sans rien supprimer avec AOMEI Partition Assistant
Si le disque GPT contient des fichiers importants et vous ne voulez pas les supprimer, vous pouvez vous tourner vers un logiciel tiers puissant - AOMEI Partition Assistant Professional.
Comme un logiciel de gestion de disques et de partitions puisant, il peut convertir les disques entre MBR et GPT sans perte de données, peu importe qu'il s'agit d'un disque système ou disque de données. En plus de ça, il peut aussi récupérer les partitions perdues ou supprimées par erreur, cloner le disque dur vers SSD, effacer définitivement le disque dur/SSD, déplacer des logiciels sur un autre disque sans rien réinstaller, etc.
Ce logiciel est compatible avec Windows XP/Vista/7/8/10/11, voici la version Demo avec laquelle vous pouvez démontrer des opérations.
(La version Demo permet de simuler et démontrer toutes les opérations.)
Étape 1 : Ouvrez AOMEI Partition Assistant et cliquez avec le bouton droit de la souris sur le disque que vous voulez changer et puis choisissez Convertir en MBR.
Étape 2 : Cliquez sur OK pour continuer l'opération.
Étape 3 : Dans les fenêtres pop-up, vous pouvez prévisualiser le disque 2 a été converti en MBR. Pour effectuer l'opération, cliquez sur Appliquer.
En raison de MBR ne supporte pas une taille de partition supérieure à 2 To, si vous avez un disque qui est plus grand que 2 To, comment pouvez-vous profiter pleinement de l'espace disque ? Il vous suffit de convertir le disque MBR en GPT, veuillez toujours effecteur la conversion sans perte de données avec AOMEI.
2. Supprimer la partition de protection GPT
✨ Attention : La Gestion de disques ne permet pas d'effectuer des opérations sur la partition de protection GPT. Pour supprimer la partition de protection GPT, vous pouvez toujours utiliser AOMEI.
Étape 1. Dans l'interface principale, cliquez avec le bouton droit de la souris sur la partition cible et sélectionnez "Supprimer la partition".
Étape 2. Cliquez sur "OK" pour continuer. (Les données effacées ne peuvent pas être récupérées par des logiciels de récupération de données, généralement, la première option est recommandée)
Étape 5. Cliquez sur "Appliquer" en haut à gauche pour valider l'opération en attente.
💐 En plus de supprimer une partition spécifique, vous pouvez également supprimer toutes les partitions d'un disque en même temps.
Étape 1. Dans la fenêtre principale, faites un clic droit sur le disque dur cible, puis sélectionnez Supprimer toutes les partitions.
Étape 2. Sélectionnez la méthode de suppression dans la boîte de dialogue suivante, il y a deux options :
Étape 3. Cliquez sur Appliquer pour exécuter l'opération si vous êtes satisfait du résultat figurant dans l'interface principale. Quelques minutes plus tard, toutes les partitions sur le disque seront supprimées pour toujours.
3. Formater la partition de protection GPT
Cette opération peut également être effectuée par AOMEI.
Étape 1. Lancez Partition Assistant, dans la fenêtre principale, cliquez avec le bouton droit sur la partition que vous allez formater et sélectionnez "Formater la partition".
Étape 2. Dans la fenêtre pop-up, vous pouvez redéfinir le nom de la partition, le système de fichiers, et la taille de cluster (Plus la taille de cluster est petite, moins l'espace disque est gaspillé. Et nous recommandons souvent la taille par défaut si vous ne savez pas comment choisir). Cliquez sur OK pour confirmer les modifications.
Étape 3. Vous pouvez voir le changement dans la fenêtre principale, puis cliquez sur Appliquer pour exécuter l'opération.
Vous pouvez constater que AOMEI peut formater une partition de plus en 32 Go en FAT32. Il peut aussi redimensionner la partition FAT32, convertir FAT32 en NTFS sans formater ni perdre des données.
Conclusion
Nous avons présenté trois types de solutions pour la partition de protection GPT, vous pouvez formater, supprimer la partition de protection GPT, si vous souhaitez accéder à cette partition, il est recommandé de convertir le disque GPT en MBR avec AOMEI, parce que ce logiciel tiers peut effectuer une conversion sans perte de données.
En plus de ça, AOMEI peut aussi vous aider à migrer l'OS sur SSD, réinitialiser le mot de passe Windows perdu, créer une clé USB bootable, reconstruire le MBR du disque, etc. Si vous utilisez des ordinateurs Windows Server, pour profiter des fonctions puissantes, veuillez passer à AOMEI Partition Assistant Server.