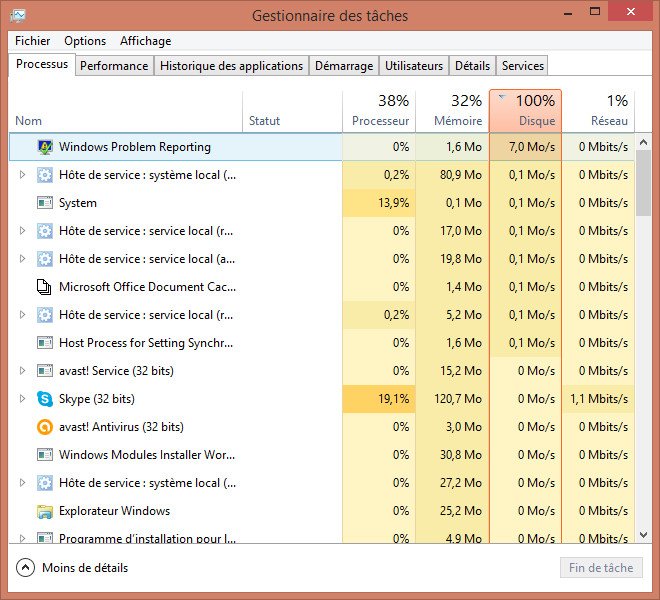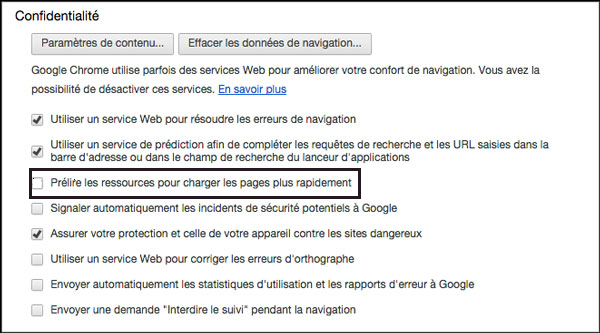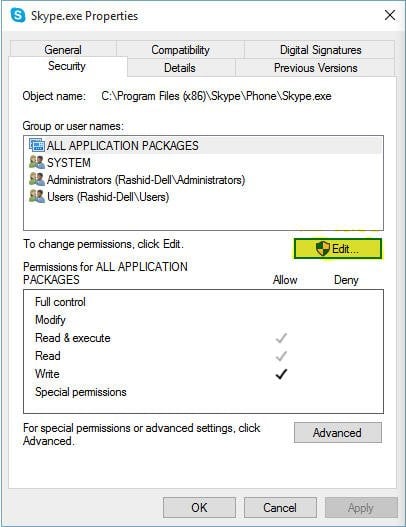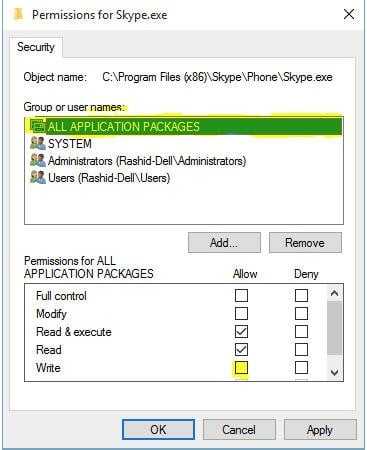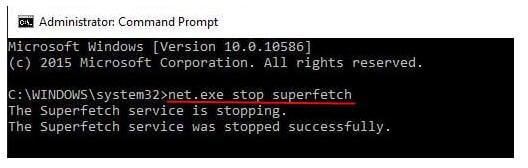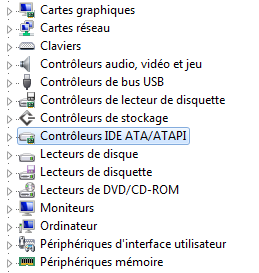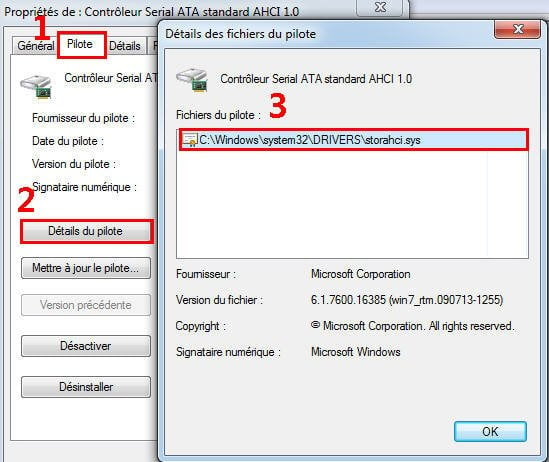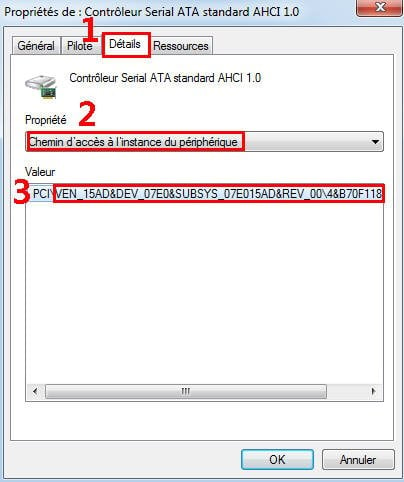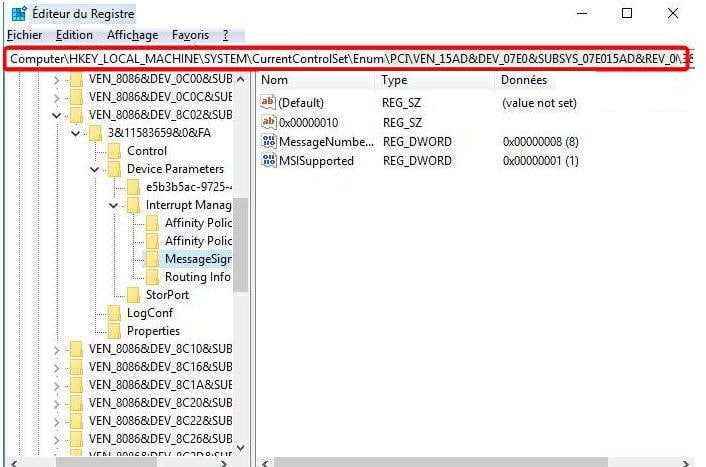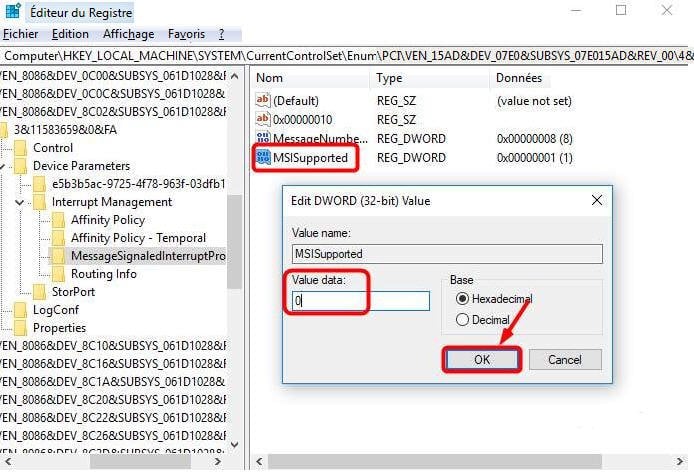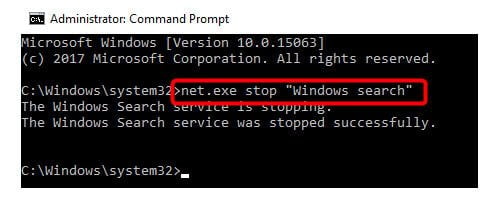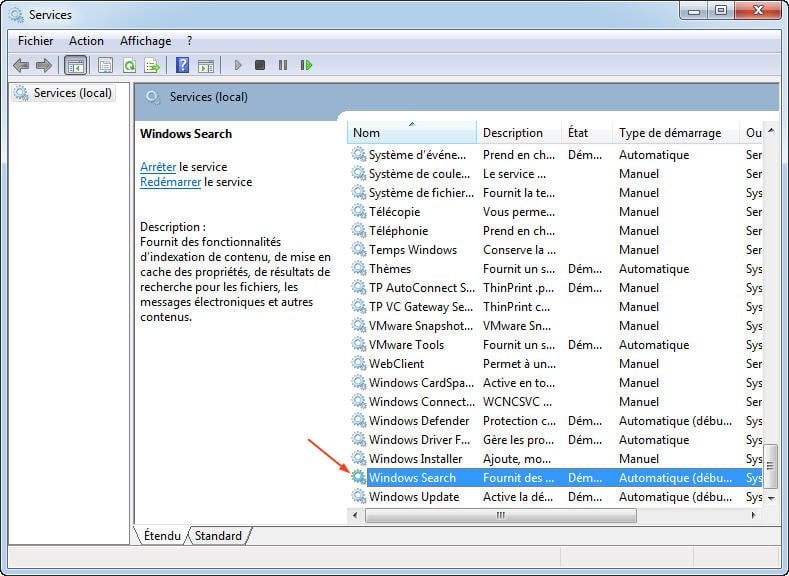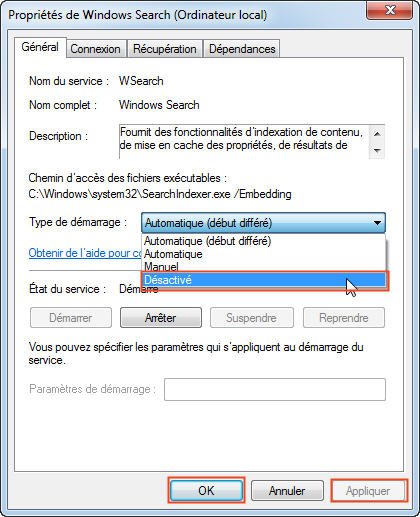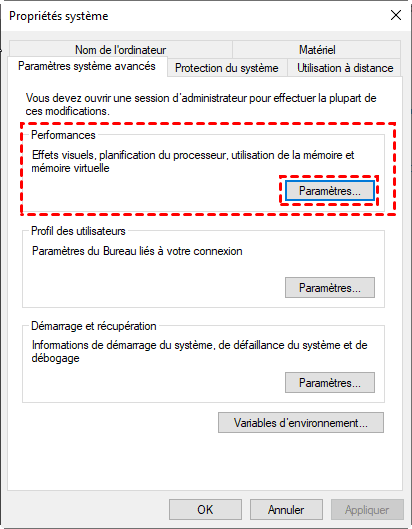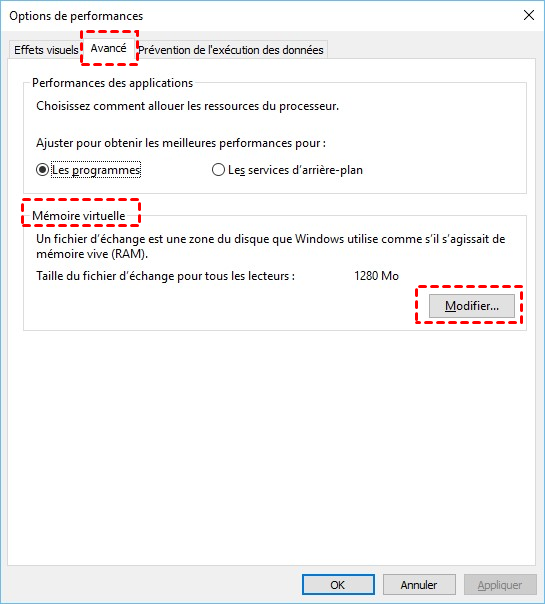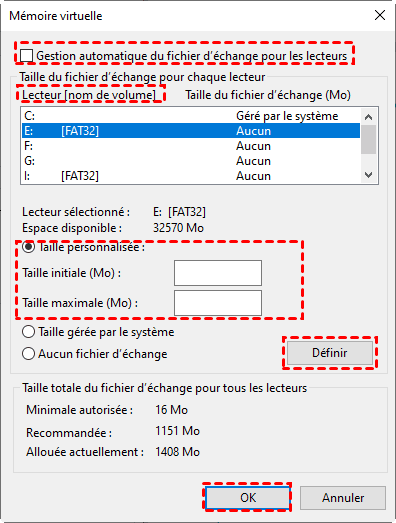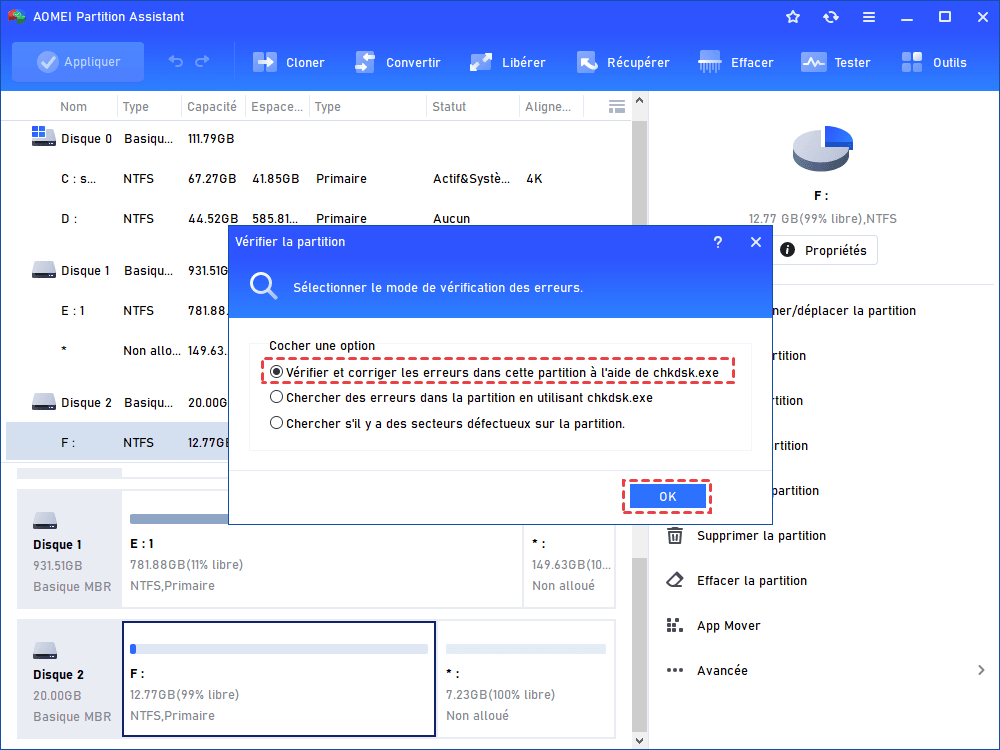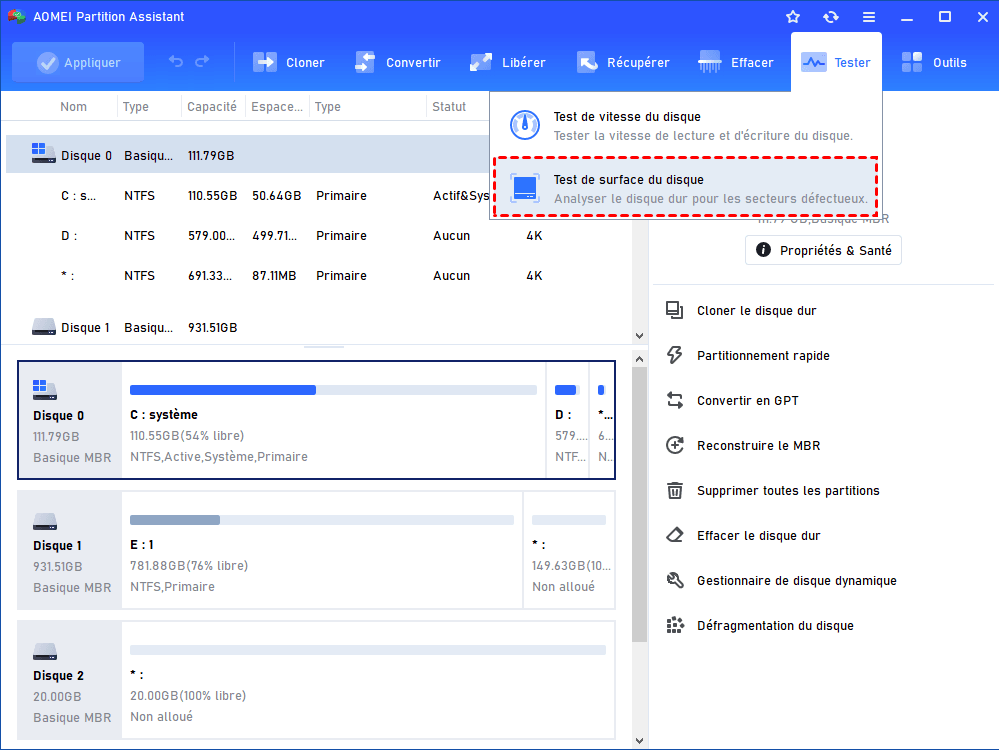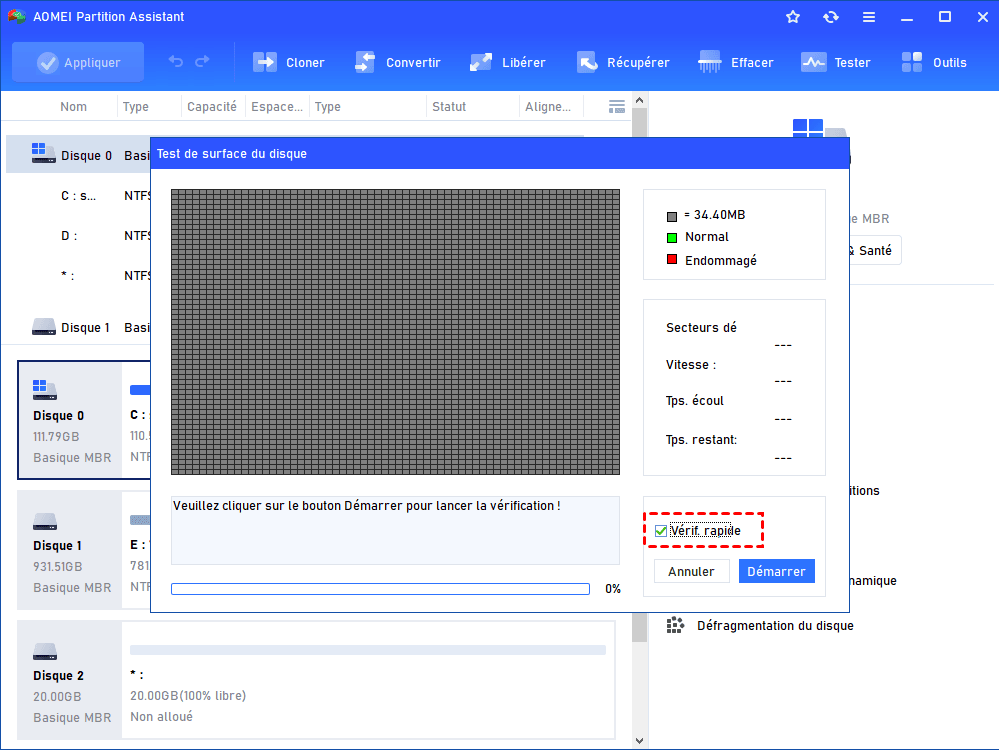Utilisation du disque à 100% sur Windows 10/11 | 10 méthodes
Pour corriger l'utilisation du disque à 100% sur le Gestionnaire des tâches de Windows 10/11, vous pouvez vous référer à 10 méthodes efficaces et simples dans cet article et en essayer une ou plusieurs.
Utilisation du disque à 100% sur Windows 10/11
Parfois, vous pouvez rencontrer un problème de retard et tout semble commencer lentement et charger pour toujours, en particulier Windows PowerShell et les commandes de démarrage qu'il contient. L'utilisation du disque passera de 0-1% jusqu'à 50-100%+ sur 0,1 mbs d'utilisation à partir de divers programmes. Cela va sensiblement venir avec Windows PowerShell, l'exécution de commandes et le démarrage de Windows en général, ou seulement des programmes différents et des applications ne se chargent pas tout de suite. Voici le cas :
« Lorsque je charge dans mon ordinateur Windows 10, je peux déplacer la souris, mais rien d'autre réaction. J'ai essayé d'ouvrir le Gestionnaire des tâches, mais lorsque j'ai cliqué sur le menu Démarrer, cela a pris environ une minute. Ce qui m'a choqué, c'est que l'utilisation du disque est à 100% dans le Gestionnaire des tâches de Windows. Pendant ce temps, le Processeur est à 38%, et la mémoire est à 32%. »
Alors pourquoi l'utilisation du disque à 100% sous Windows 10 ? Après quelques redémarrages, parfois, ce n'est plus 100%, parfois c'est encore 100%. Quelqu'un peut m'aider ? »
Qu'est-ce que l'utilisation du disque ?
L'utilisation du disque (DU) fait référence à la partie ou au pourcentage du stockage de l'ordinateur actuellement utilisé. Cela contraste avec l'espace ou la capacité de disque, qui est la quantité totale d'espace qu'un disque donné est capable de stocker. L'utilisation du disque est souvent mesurée en kilo-octets (Ko), en mégaoctets (Mo), en gigaoctets (Go) ou en téraoctets (To).
Pourquoi mon disque est à 100% sur Windows 10 ?
L'utilisation du disque à 100% sous Windows 10 peut être causé par de nombreuses raisons. Cela peut être dû à un logiciel antivirus, un bug dans Windows 10, un problème de SuperFetch Service, mémoire virtuelle déraisonnable, le Flash, une combinaison commune de Skype et de Google Chrome, une erreur de disque dur, etc. Mais ne vous inquiétez pas trop ! Parfois, rien ne se passe mal sur votre ordinateur, à l'exception de certains paramètres.
De manière générale, vous pouvez vérifier dans le Gestionnaire de tâches ce qui fait que le disque est à 100 %.
1. Appuyez sur Win+X pour ouvrir le menu WinX. Sélectionnez Gestionnaire des tâches dans la liste.
2. Sous l'onglet Processus, vous pouvez voir clairement l'utilisation de votre disque. Cliquez sur Disque, les applications seront triées par taux d'occupation. Ensuite, vous verrez quel programme occupe le disque.
Vous pouvez désactiver les programmes pour résoudre ce problème : recherchez l'application ou le programme que vous souhaitez désactiver. Faites ensuite un clic droit dessus et sélectionnez Fin de tâche. Répétez cette étape pour mettre fin à toutes les applications et tous les programmes dont vous n'avez pas besoin. Si le problème existe toujours, veuillez les méthodes ci-dessous.
Comment résoudre 100% d'utilisation du disque dur sur Windows 10/11 ?
Lorsque l'utilisation du disque est à 100% dans le Gestionnaire des tâches, vous pouvez essayer les méthodes suivantes. Ici, je vous recommande la dernière méthode - utilisez un logiciel tiers sûr et simple pour vérifier votre partition et disque, qui peut être effectuée en quelques étapes simples.
-
Méthode 2. Modifier les paramètres sur Google Chrome & Skype
-
Méthode 3. Utiliser le Panneau de configuration pour désinstaller tous les navigateurs
Méthode 1. Désactiver temporairement le logiciel antivirus
Lorsque l'utilisation du disque atteint à 100% sur le Gestionnaire des tâches Windows, vous devez vérifier si vous avez installé des programmes antivirus ou anti-malware tels que Norton, Kaspersky, AVG, Avast Behavior Shield ou Malwarebytes, etc. Si vous avez installé de tels programmes, vous devriez les désactiver temporairement avec leurs manuels d'utilisation.
Méthode 2 Modifier les paramètres sur Google Chrome & Skype
L'utilisation à 100% sous Windows 10 peut être causée par une combinaison commune de Skype et de Google Chrome. Ainsi, vous pouvez modifier les paramètres de Google Chrome et de Skype.
Google Chrome :
Sur Google Chrome, accédez à Paramètres >Afficher les paramètres avancés... > Confidentialité > Prélire les ressources pour charger les pages plus rapidement, décochez cette option. Comme la capture d'écran ci-dessous :
Skype :
Assurez-vous que vous avez quitté Skype et qu'il ne s'exécute pas dans la barre des tâches, s'il s'exécute dans la barre des tâches, quittez-le. Ensuite, ouvrez l'Explorateur Windows et ouvrez le dossier : « C:\ Program Files (x86)\Skype\Phone\ »(sans citations). Faites un clic droit sur le fichier « Skype.exe », cliquez sur « Propriétés », ouvrez l'onglet « Sécurité », cliquez sur « Modifier ».
Ensuite, mettez en surbrillance « TOUS LES PAQUETS D'APPLICATION » et cochez la case « Ecrire ». Cliquez sur Appliquer puis sur OK.
Après le processus, exécutez Skype et vérifiez l'utilisation du disque dans le Gestionnaire des tâches, il ne vous montrera plus 100% d'utilisation du disque sur Gestionnaire des tâches Windows 10.
Méthode 3. Utiliser le Panneau de configuration pour désinstaller tous les navigateurs
Un autre moyen efficace consiste à utiliser le Panneau de configuration pour désinstaller tous les navigateurs sauf Edge et IE (Internet Explorer). Désinstaller les navigateurs est un moyen efficace de résoudre le problème avec les plugins. Sinon, vous devez supprimer les plugins un par un dans chaque navigateur et les tester. Adobe Flash et Shockwave Player sont les coupables habituels de l'utilisation élevée du disque sous Windows 10.
Heureusement, les navigateurs peuvent être réinstallés en quelques secondes. Après avoir désinstallé les navigateurs, supprimez les fichiers, y compris « Temp », « % Temp% » et « Prefetch ». Après cela, redémarrez le système et vérifiez si le problème a été résolu. Dans ce cas, attendez 10 à 15 minutes pour vérifier qu'il ne se reproduit plus et réinstallez les navigateurs.
Méthode 4. Désactiver le service SuperFetch
Bien que SuperFentch puisse aider à réduire le temps de démarrage et à rendre les programmes de chargement plus efficaces, il est aussi d'une autre cause potentielle de problèmes de performances du disque. Ainsi, lorsque vous rencontrez le problème que l'utilisation du disque à 100% sous Windows 10, vous pouvez arrêter le service :
Appuyez simultanément sur Windows + X, choisissez Invite de commandes (Admin) pour l'ouvrir. Tapez la commande suivante dans l'invite de commande et appuyez sur Entrée pour l'exécuter :
net.exe stop superfetch
Attendez quelques minutes pour voir si votre ordinateur commence à mieux fonctionner.
Méthode 5. Corriger le pilote StorAHCI.sys
Le problème 100% d'utilisation du disque sous Windows 10 peut également être provoqué par certains modèles PCI-Express (AHCI PCIe) d'interface de contrôleur hôte avancé s'exécutant avec le pilote StorAHCI.sys de boîte de réception en raison d'un bogue de firmware. Vous devez vous assurer que c'est la cause du problème 100% d'utilisation du disque sous Windows 10.
Appuyez simultanément sur Windows + X, choisissez Gestionnaire de périphérique.
Développez la catégorie Contrôleurs IDE ATA/ATAPI, double-cliquez sur le contrôleur AHCI.
Cliquez sur l'onglet Pilote > Détails du pilote. Si vous voyez storahci.sys stocké dans un chemin du dossier system32, cela signifie que vous exécutez le pilote AHCI de la boîte de réception et vous devez résoudre le problème comme suit.
Retournez aux propriétés du contrôleur AHCI, cliquez sur Détails, sélectionnez Chemin d’accès à l'instance du périphérique sous Propriété. Prenez note du chemin à partir de VEN_. Cliquez sur OK.
Cliquez sur Démarrer, tapez regedit dans la zone de recherche et appuyez sur Entrée. Ensuite aller à :
HKEY_LOCAL_MACHINE\System\CurrentControlSet\Enum\PCI\\\Device Parameters\Interrupt Management\MessageSignaledInterruptProperties
-
◆ fait référence au nom du contrôleur AHCI.
-
◆ diffère sur différentes machines.
Double-cliquez sur MSISupported, et définissez les données de la valeur à 0. Cliquez sur OK.
Après cela, redémarrez votre ordinateur.
Méthode 6. Désactiver la recherche Windows
Windows Search Indexer est un processus connu pour causer 100% d'utilisation du disque Windows 10. Pour déterminer si Windows Search est la cause du problème d'utilisation du disque à 100%, vous pouvez désactiver temporairement Windows Search (désactiver temporairement Windows Search signifie que Windows Search redémarrera lorsque vous redémarrerez votre ordinateur).
1. Appuyez simultanément sur Windows et X, sélectionnez Invite de commandes (Admin).
2. Lorsque vous entrez dans l'invite de commande, tapez net.exe stop “Windows search” et appuyez sur Entrée.
Allez dans le Gestionnaire des tâches pour vérifier si votre utilisation du disque est diminuée et si la performance de votre ordinateur est améliorée. Si tel est le cas, vous devez désactiver définitivement Windows Search comme suit.
1. Appuyez sur Windows +R, tapez services.msc.
2. Localisez l'option Windows Search, double-cliquez dessus pour entrer dans sa fenêtre Propriétés.
3. Dans la fenêtre Propriétés, sélectionnez Désactivé sous Type de démarrage.
Ensuite, cliquez sur OK et Appliquer.
Méthode 7. Mettre à niveau le Pilote de périphérique
Mise à niveau le Pilote de périphérique peut vous aider à résoudre le problème d'utilisation du disque à 100%. Pour mettre à jour le Pilote de périphérique, vous pouvez utiliser Windows Update, le téléchargez à partir du site Web du fabricant ou utiliser un logiciel gratuit de mise à jour des pilotes.
Méthode 8. Réinitialiser la mémoire virtuelle
La mémoire virtuelle est une partie de votre disque dur et est considérée comme une extension de la mémoire physique de votre ordinateur. C'est un autre facteur qui peut causer le problème 100% d'utilisation de votre disque. Si c'est le cas, vous devez réinitialiser la mémoire virtuelle comme suit :
1. Ouvrez le Panneau de configuration > Système et sécurité > Système. Sélectionnez Paramètres système avancés et Paramètres.
2. Dans la fenêtre Options de performances, cliquez sur l'onglet Avancé, et sélectionnez Modifier... dans la section Mémoire virtuelle.
3. Ici, vous devez vous assurer que l'option de « Gestion automatique du fichier d'échange pour les lecteurs » n'est pas cochée. Ensuite, sélectionnez le lecteur avec Windows 10 installé, tapez une taille initiale et une taille maximale de la mémoire virtuelle. Ensuite, cliquez sur Définir et OK.
Remarques :
● Taille initiale – Cette valeur varie en fonction de votre ordinateur. Si vous n'êtes pas sûr de la valeur à utiliser, tapez simplement le numéro dans la catégorie Recommandée.
● Taille maximale – Ne définissez pas cette valeur trop élevée. Cela devrait être environ 1,5 fois que la taille de votre RAM physique. Par exemple, un PC avec 4 Go (4096 Mo) de RAM ne devrait pas avoir plus de mémoire virtuelle de 6 144 Mo (4 096 Mo x 1,5).
4. Après cela, effacez tous les fichiers ‘temp’ de votre ordinateur : Appuyez sur Windows + R, tapez « temp » et appuyez sur Entrée, il vous montrera Explorateur Windows avec le dossier Temp, sélectionnez tous les fichiers dans le dossier Temp et supprimez-les.
Méthode 9. Effectuer une vérification de disque
Le problème 100% d'utilisation du disque sur Windows 10 peut également être causé par des erreurs de disque dur. Ainsi, il est nécessaire d'effectuer une vérification du disque. Vous pouvez le faire en utilisant Windows CHKDSK, ou en utilisant le logiciel tiers AOMEI Partition Assistant Standard, qui simplifie les opérations en quelques clics. Avec cet outil, vous pouvez vérifier une seule partition ou vérifier un disque entier. Aucun plugins fourni et 100% propre. Téléchargez-le gratuitement et essayez.
Vérifier la partition
Étape 1. Téléchargez gratuitement AOMEI Partition Assistant, installez et démarrez-le. Cliquez avec le bouton droit sur la partition que vous souhaitez vérifier, puis sélectionnez Avancé > Vérifier la partition.
Étape 2. Choisissez une option de vérifier la partition et corriger les erreurs ici, cliquez sur OK pour revenir à l'interface principale et cliquez sur Appliquer dans la barre d'outils.
Vérifier le disque
Étape 1. Localisez votre disque dur, sélectionnez Tester -> Test de surface du disque.
Étape 2. Il vous montrera la fenêtre de test de surface du disque, cliquez sur Démarrer.
Attendez patiemment la fin de processus.
Méthode 10. Remplacer le disque dur par un nouveau
Si la capacité actuelle de votre disque est trop petite ou si le disque est trop ancien, vous risquez d'être confronté à divers problèmes pendant une longue période, notamment une utilisation du disque à 100 %. Vous pouvez essayer de remplacer le disque par un SSD ou un disque dur de plus grande capacité. Pour remplacer un disque sans perdre aucune donnée, vous pouvez cloner l'intégralité du disque sur le nouveau. AOMEI est également un logiciel de cllonage de disque puissant qui peut cloner le disque dur pendant l'exécution de Windows.
L'édition Standard ne peut cloner que le disque dur de donnnées, pour cloner le disque dur système, l'édition Professionnal est nécessaire.
1. Cliquez sur Cloner -> Cloner le disque dur dans la barre de navigation en haut.
2. Une fenêtre apparaît dans laquelle vous devez choisir un moyen de cloner le disque dur.
- ♦ Cloner rapidement le disque : il ne clonera que l'espace utilisé sur le disque source et vous permet d'ajuster les partitions sur le disque cible. On peut cloner un grand disque sur un autre plus petit via cette méthode.
♦ Cloner secteur par secteur : tous les secteurs seront clonés.
3. Choisissez le disque système Windows 10 comme disque source et cliquez sur le bouton Suivant.
4. Sélectionnez le nouveau disque dur comme disque de destination. S'il s'agit d'un SSD, cochez Optimiser les performances pour le SSD pour effectuer l'alignement du SSD 4k. Ensuite, cliquez sur Suivant.
5. Dans cette fenêtre, vous pouvez modifier la taille de la partition sur le disque de destination si vous choisissez Éditer les partitions. (Bien sûr, vous pouvez aussi choisir les deux autres options. L'option Cloner sans redimensionner sera grisée lorsque la taille du disque cible est inférieure à celle du disque source.)
Vous verrez une note sur la façon de démarrer à partir d'un disque cloné après l'opération. Gardez-le à l'esprit et cliquez sur Terminer.
6. Vous reviendrez à l'interface principale. Cliquez sur Appliquer et ensuite Exécuter pour valider l'opération.
Ensuite, vous devez démarrer l'ordinateur depuis le disque cible pour profiter une meilleure performance.
AOMEI Partition Assistant Professional offre plus de fonctionnalités avancées, comme récupérer une partition perdue, convertir un disque de MBR en GPT sans perte de données, déplacer un logiciel sur un autre disque dur, réinitialiser le mot de passe oublié Windows, etc.
Conclusion
En plus de ces moyens, d'autres moyens peuvent vous aider à résoudre le problème « 100% d'utilisation du disque sous Windows 10/11 ». Par exemple, vous pouvez mettre à niveau le firmware pour le SSD si vous avez installé un SSD sur votre ordinateur.
Vous pouvez également essayer de désactiver la notification Windows, d’utiliser un plan d'alimentation de haute performance, de mettre à niveau la mémoire (RAM), d’effectuer un démarrage propre, etc. Si vous avez trouvé un autre moyen efficace de résoudre le problème, laissez un commentaire, nous allons conclure et mettre à jour cette page.