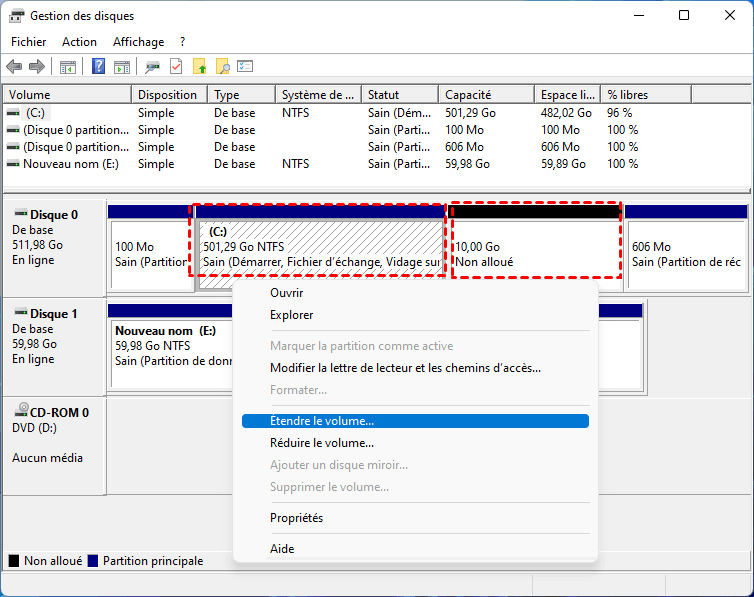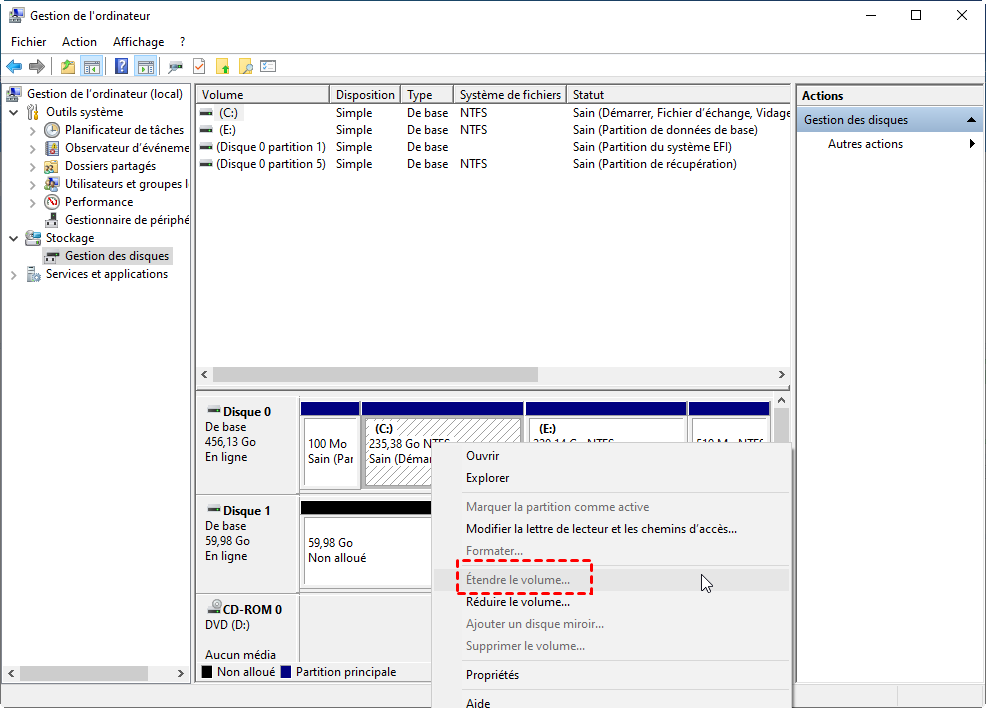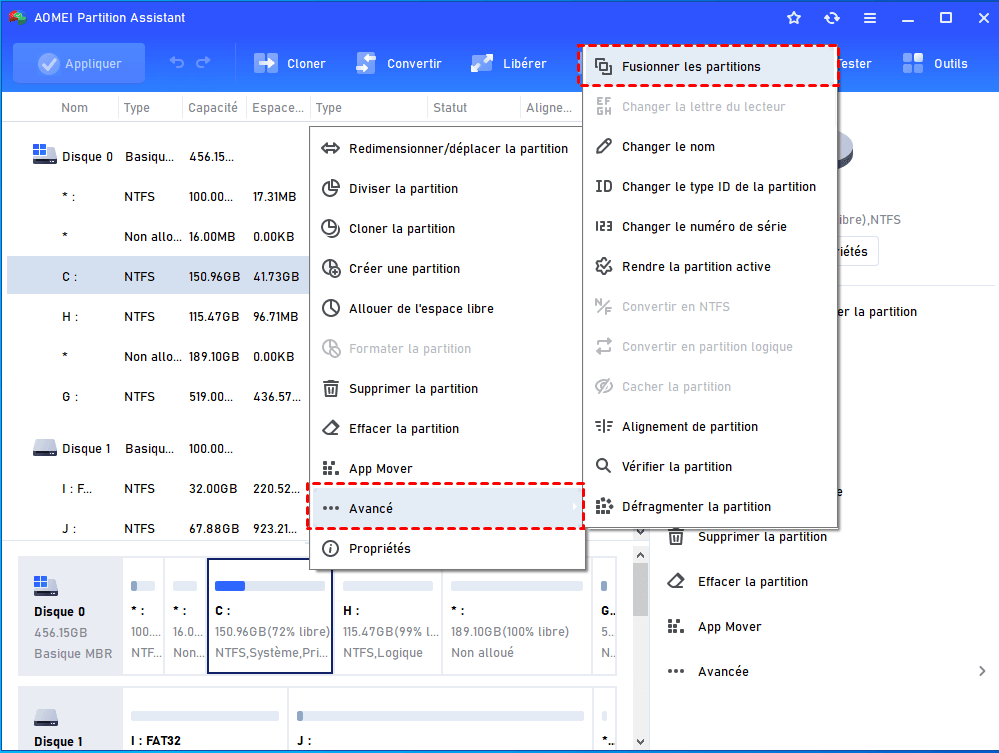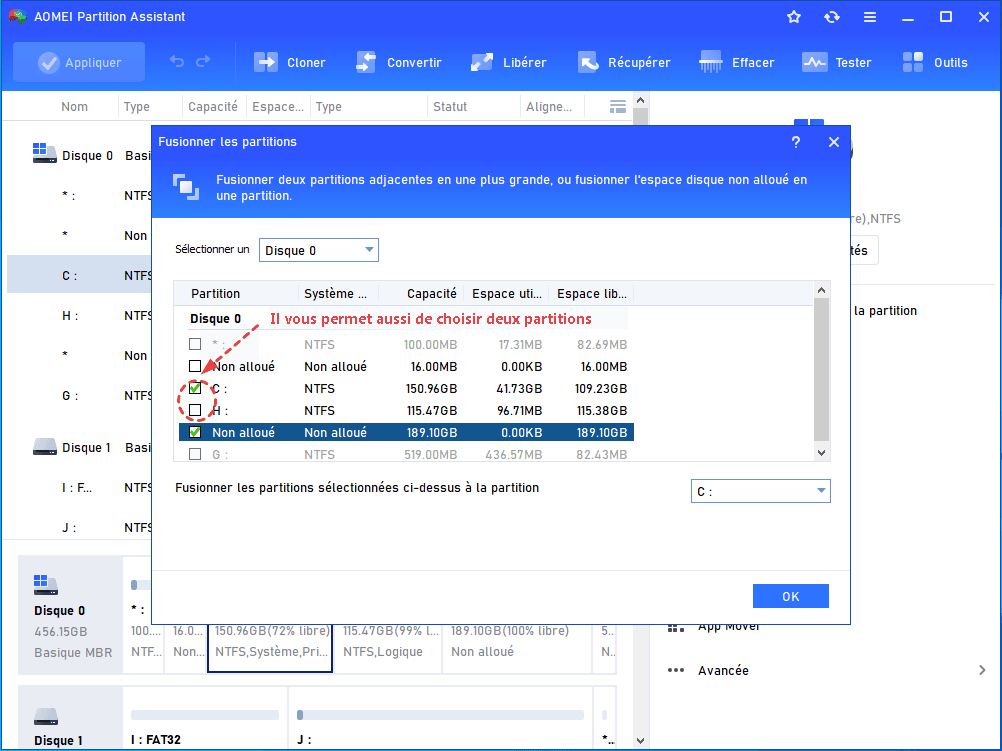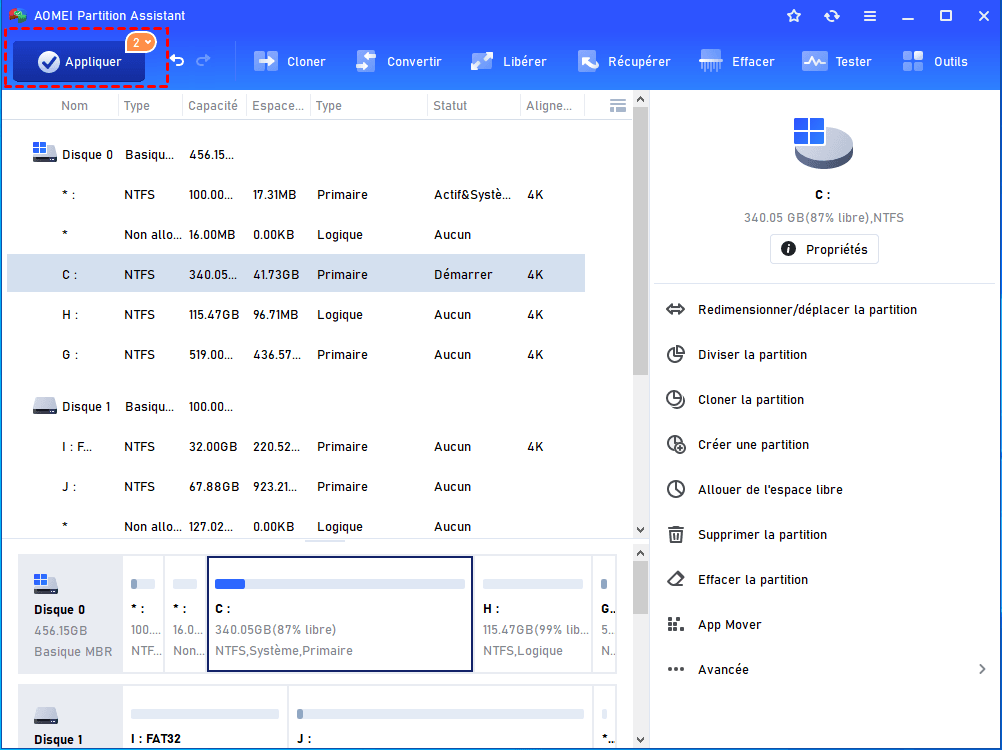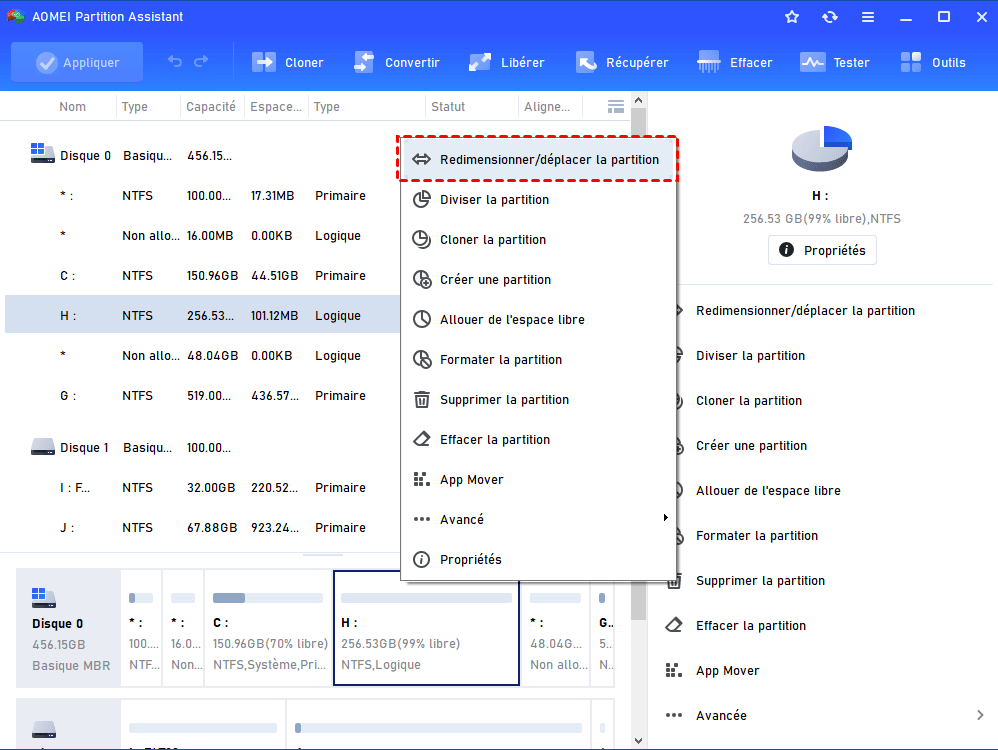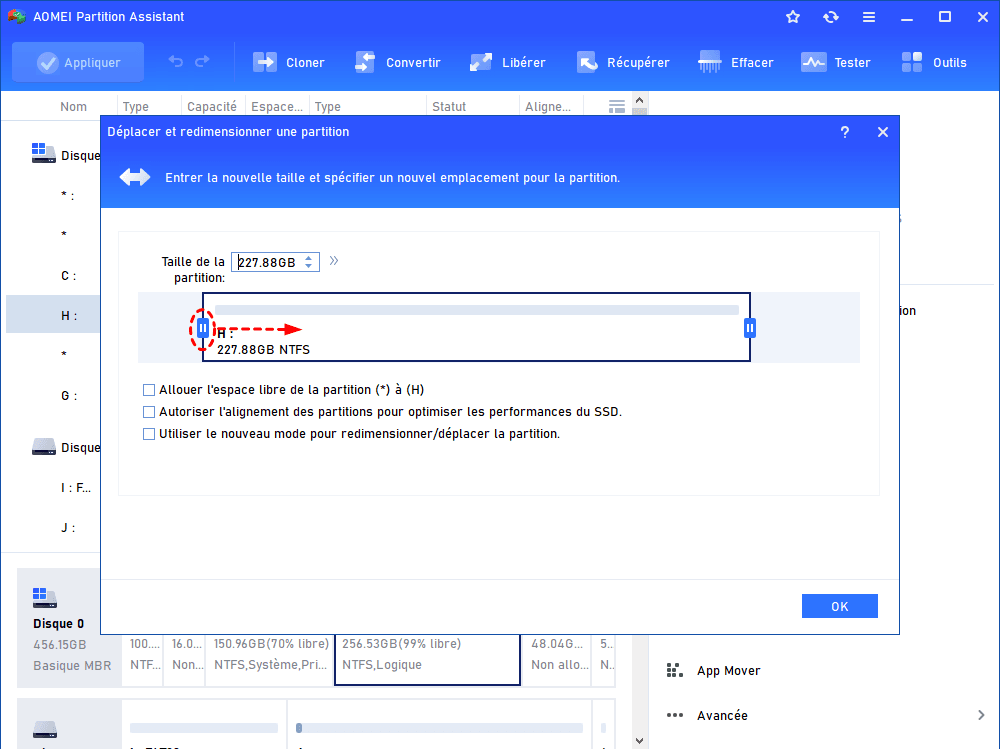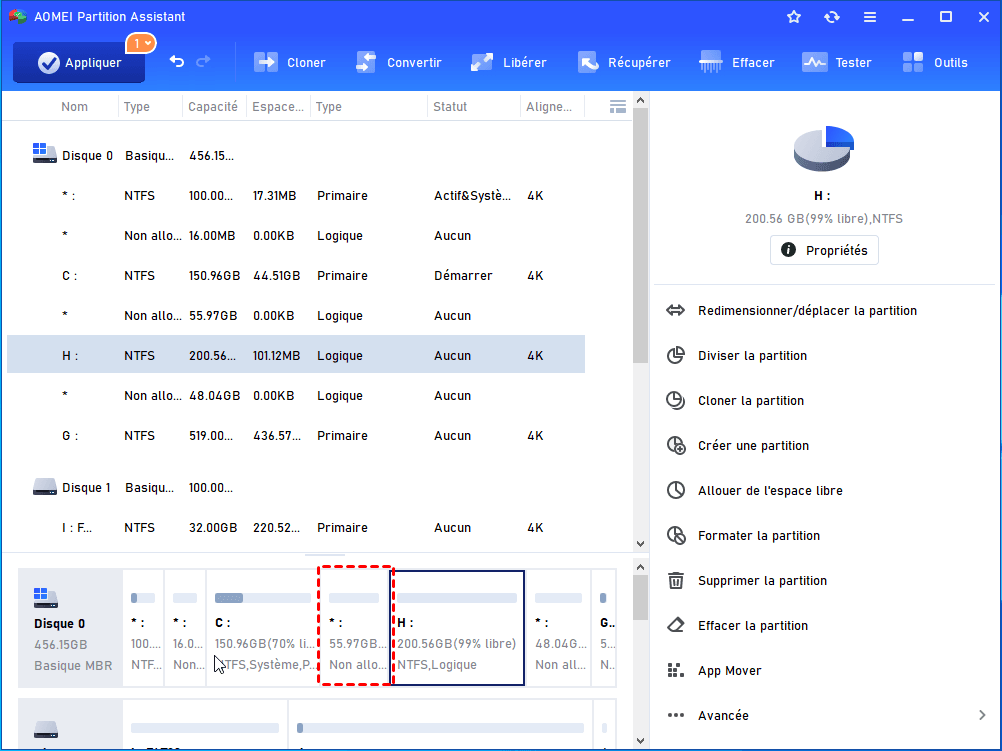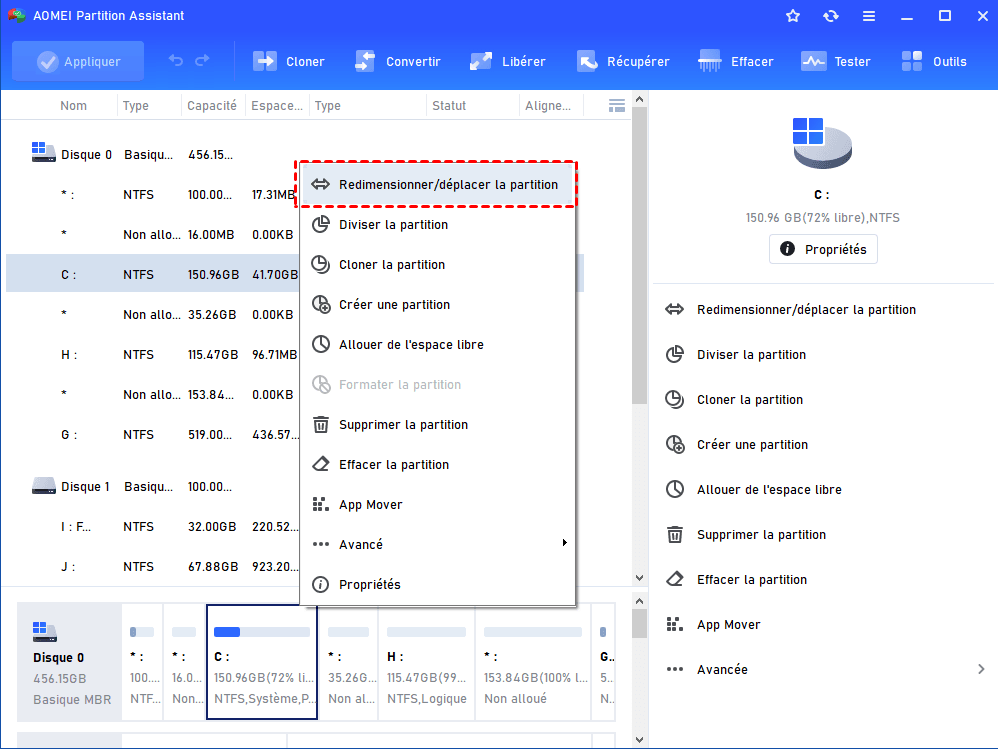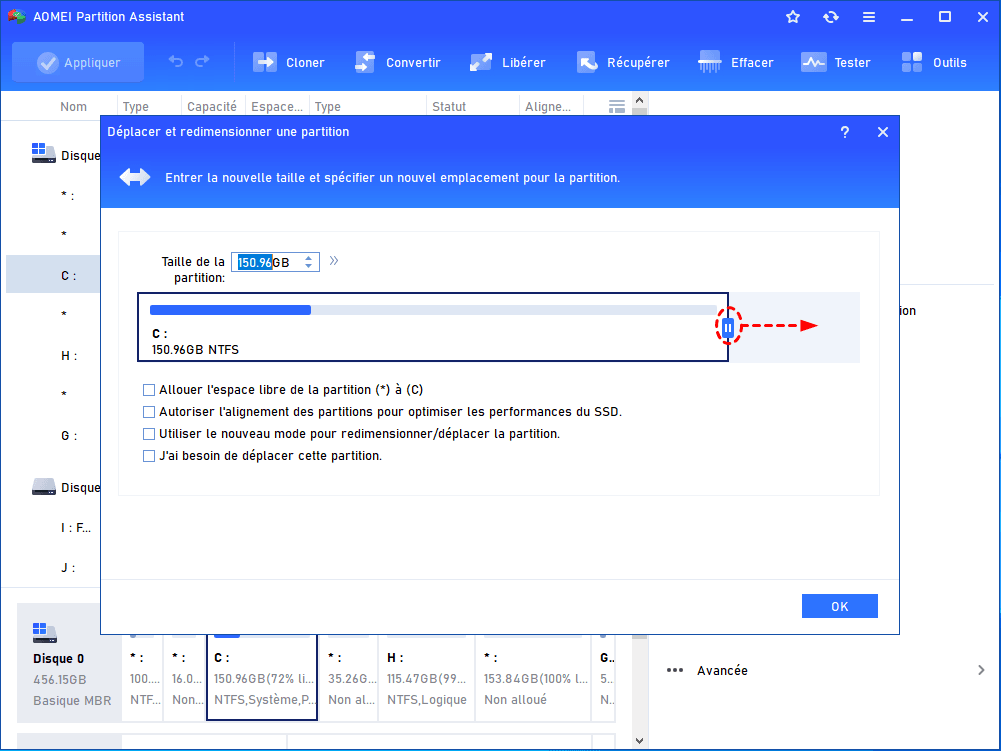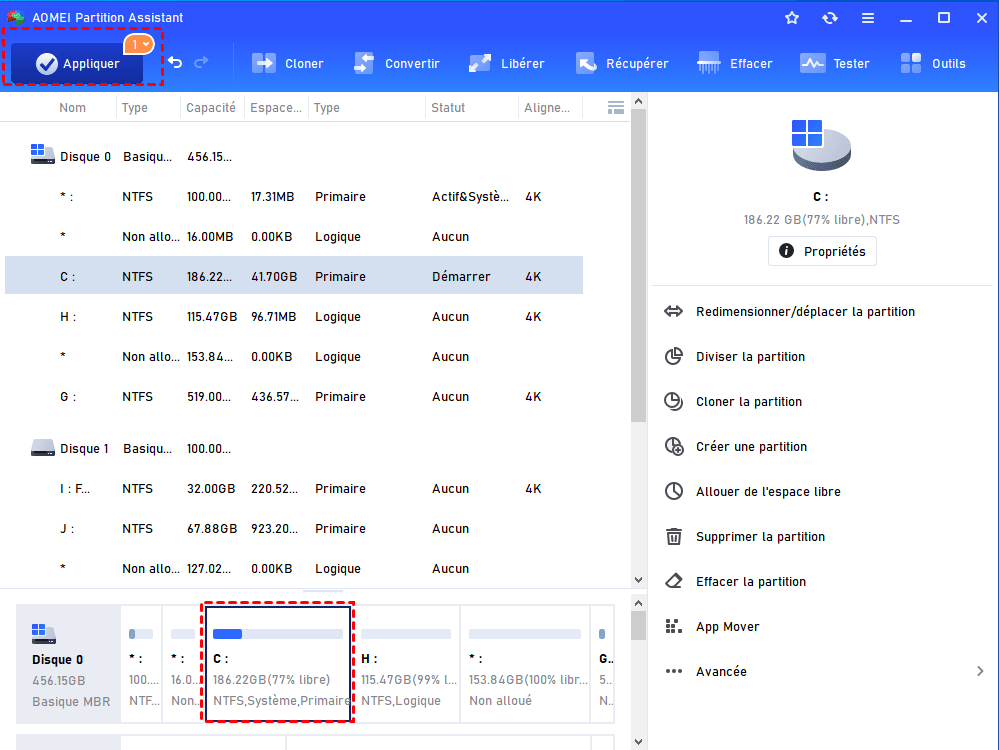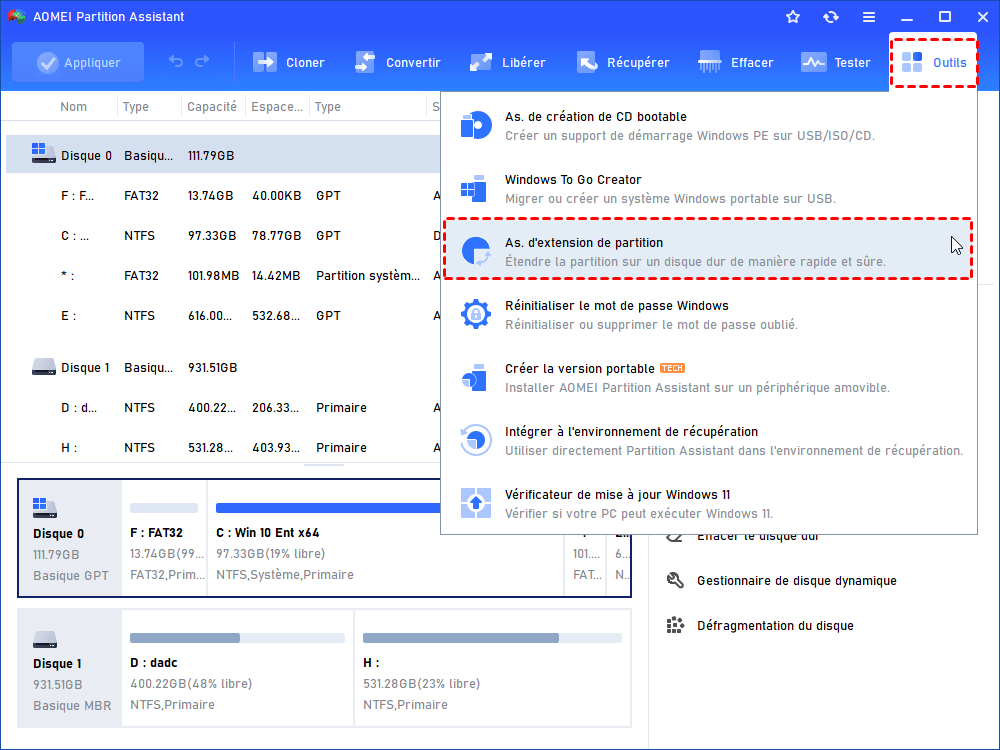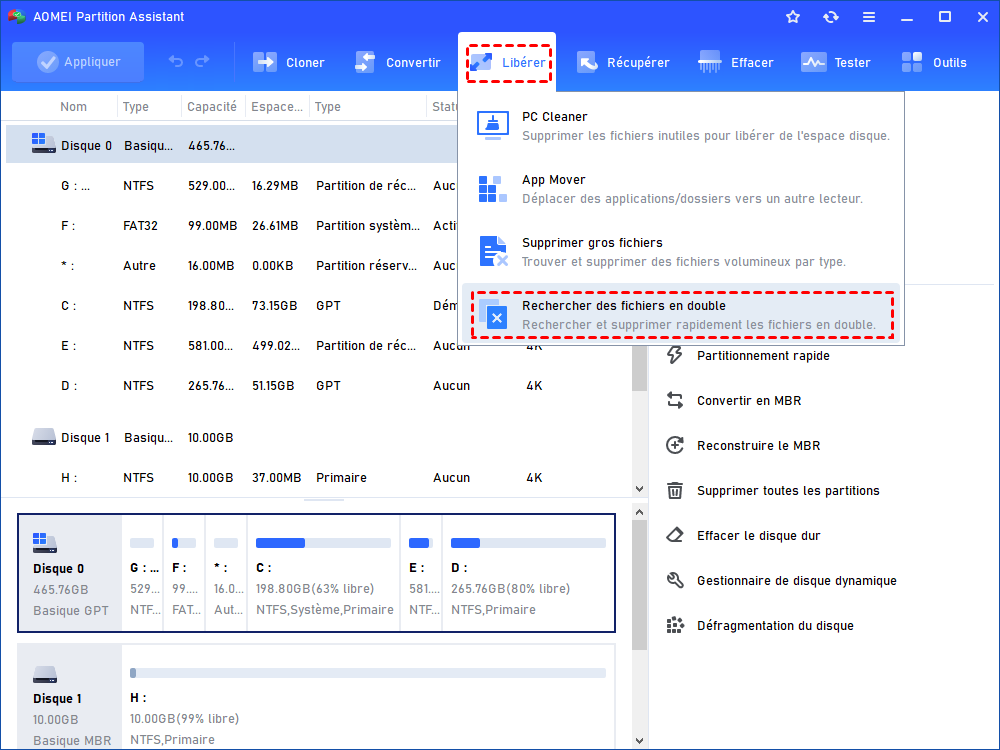Comment augmenter la taille d'une partition sous Windows 10 ? [Gratuit]
Comment augmenter la taille d'une partition sous Windows 10 ? Ici, je vais vous présenter 2 outils gratuits, l'un est la Gestion de disques, l'autre est AOMEI Partition Assistant Standard, lisez cet article pour voir comment modifier la taille d'une partition en toute sécurité.
Avez-vous besoin de modifier la taille d'une partition sous Windows 10 ?
Votre ordinateur fonctionne-t-il plus lentement après la mise à niveau vers Windows 10 ? C'est un symbole que la partition de votre système ne suffit pas pour stocker les applications. Ainsi, vous devez trouver un moyen d'augmenter la taille de la partition du système pour exécuter Windows 10 à une vitesse normale ou plus rapide. Si votre partition système est à court d'espace, il est nécessaire d'augmenter la taille de la partition.
Comment augmenter la taille d'une partition sous Windows 10 ?
Il existe plusieurs façons d'augmenter la taille de la partition pour Windows 10.
1. Augmenter la taille d'une partition sur Windows 10 avec Gestion des disques
Windows 10 dispose d'un outil appelé Gestion des disques, il a les grandes fonctionnalités d’étendre/réduire le volume. Pour modifier la taille de la partition, vous pouvez ouvrir Gestion des disques en cliquant avec le bouton droit sur le menu Démarrer > cliquez sur Gestion des disques. Vous pouvez voir l'état principal de vos partitions. S'il existe un espace non alloué adjacent à la partition système, cliquez avec le bouton droit sur le disque C : sélectionnez Étendre le volume pour augmenter la partition système avec cet espace non alloué.
✨ Mais il y a une chose que vous devez savoir : cette option n'est disponible que lorsqu'il y a un espace non alloué adjacent à côté droit de la partition cible, sinon, elle sera grisée ; de plus, si la partition n'est pas au système de fichiers NTFS, elle sera aussi grisée.
🤔 Alors, comment faire s'il n'y a pas d'espace non alloué ou si l'espace non alloué se trouve sur le côté gauche, ou vous voulez redimensionner une partition FAT32 ? Gestion des disques ne peut pas résoudre ces questions. Heureusement, vous pouvez le réaliser en utilisant un logiciel tiers.
2. Augmenter la taille d'une partition sous Windows 10 avec un logiciel tiers gratuit
AOMEI Partition Assistant est un excellent logiciel pour gérer des disques. Il peut redimensionner la partition NTFS/FAT32, créer la partition, supprimer la partition, formater la partition, cloner le disque dur vers SSD, etc. et il prend en charge presque tout le système Windows. Les différents clients ont des versions différentes pour obtenir une meilleure performance.
Pour les utilisateurs de PC, nous vous recommandons fortement AOMEI Partition Assistant Standard, une édition gratuite qui vous suffit de gérer vos disques. Il prend en charge quasiment tout l'OS Windows PC comme Windows XP/Vista/7/8/8.1/10/11.
Pour augmenter/modifier la taille d'une partition sur Windows 10, AOMEI Partition Assistant fournit au moins trois fonctionnalités.
D'abord, vous devez le télécharger, l'installer et le lancer. Ici, supposons que la partition C est la partition à étendre.
🧰 Méthode 1. Fusionner les partitions.
Lorsqu'il y a de l'espace non alloué sur le disque dur, mais il n'est pas adjacent à la partition C, vous pouvez utiliser la fonctionnalité Fusionner les partitions.
Étape 1. Cliquez avec le bouton droit sur la partition C, sélectionnez Avancé -> Fusionner les partitions.
Étape 2. Ensuite, vous pouvez fusionner la partition C et la partition adjacente et tous les espaces non alloués, même s'ils ne sont pas à côté de la partition C.
Étape 3. Cliquez sur Appliquer pour valider l'opération.
🧰 Méthode 2. Redimensionner/déplacer la partition.
S'il n'y a pas d'espace non alloué, mais il y a une autre partition avec beaucoup d'espace libre sur le disque dur, vous pouvez utiliser la fonctionnalité Redimensionner/déplacer la partition pour augmenter la taille de la partition C. Nous devons réduire d'abord l'autre partition et utiliser l'espace non alloué généré pour étendre la partition C.
Étape 1. Cliquez avec le bouton droit sur la partition à réduire et choisissez Redimensionner/déplacer la partition.
Étape 2. Faites glisser la bordure gauche vers la droite ou la bordure droite vers la gauche pour réduire cette partition, puis cliquez sur OK.
Étape 3. Dans l'interface principale, vous pouvez voir qu'il y a espace non alloué à côté de la partition réduite, mais ce n'est que le résultat de prévisualisation. Si tout est bien, cliquez sur Appliquer puis sur Exécuter pour valider les opérations en attente.
Étape 4. Cliquez avec le bouton droit sur la partition C à étendre, puis choisissez également Redimensionner/déplacer la partition.
Étape 5. La zone grisée est l'espace non alloué. Faites glisser la barre vers la droite pour l'ajouter à la partition C, puis cliquez sur OK.
Étape 6. Pour effectuer l'opération, cliquez sur Appliquer.
🧰 Méthode 3. Assistant d'extension de partition/Allouer de l'espace libre.
Si vous préférez faciliter le processus d'augmenter la taille d'une partition, vous pouvez passer à AOMEI Partition Assistant Professional. Cette édition fournit des fonctionnalités plus avancées qui peuvent gagner vos temps et efforts.
La fonctionnalité Allouer de l'espace libre peut allouer de l'espace libre d'une partition à une autre en 3 étapes.
Étape 1. Cliquez avec le bouton droit de la souris sur la partition avec beaucoup d'espace libre et sélectionnez Allouer de l'espace libre.
Étape 2. Dans la fenêtre contextuelle, vous pouvez spécifier la taille de l'espace et la partition de destination. Sélectionnez la partition C dans la liste donnée.
Étape 3. Cliquez sur Appliquer > Exécuter pour valider cette opération.
En plus de ça, vous pouvez aussi choisir la fonctionnalité Assistant d'extension de partition pour augmenter la taille d'une partition sous Windows 10 étape par étape.
Temps Bonus : Comment libérer de l'espace sur le disque C avec AOMEI ?
Si votre disque C est trop plein, afin de maintenir le système en marche normalement, nous vous recommandons d'utiliser AOMEI pour libérer de l'espace sur le disque C. Cliquez sur l'onglet Libérer, vous pouvez voir les 4 fonctionnalités proposées : PC Cleaner, APP Mover, Supprimer gros fichiers, Recherche de fichiers en double.
Ci-dessous, nous prenons APP Mover comme exemple pour présenter comment utiliser cette fonction. (APP Mover peut déplacer des logiciels ou des fichiers/dossiers d'une partition à une autre sans réinstaller).
Étape 1. Sous l'onglet Libérer, choisissez App Mover. Dans cette fenêtre, choisissez Déplacer les applications, l'option Déplacer les dossiers peut déplacer des dossiers ver un autre disque, comme déplacer le dossier Documents.
Étape 2. Dans la fenêtre contextuelle, choisissez la partition C et cliquez sur Suivant.
Étape 3. Dans la fenêtre, toutes les applications mobiles sur le disque C seront répertoriées. Vous pouvez choisir une ou plusieurs applications que vous devez déplacer et la partition de destination (ici, je choisis le disque D). Cliquez ensuite sur Déplacer pour exécuter l'opération.
Étape 4. Confirmez que vous avez fermé les applications que vous allez déplacer du disque C au disque D. Ensuite, cliquez sur OK.
Étape 5. Attendez la fin du processus de déplacement. Ensuite, cliquez sur Terminer.
Conclusion
Vous savez désormais comment augmenter la taille d'une partition sous Windows 10. La Gestion des disques et AOMEI Partition Assistant Standard sont totalement gratuits et peuvent répondre vos besoins de base. Pour exécuter des opérations avancées, AOMEI Partition Assistant Professional est un bon choix. Il peut même vous aider à récupérer les fichiers supprimés de la Corbeille vidée, récupérer la partition supprimée par erreur, formater le disque dur avec Windows dessous, reconstruire le MBR endommagé, effacer le disque dur, réinitialiser le mot de passe oublié Windows, etc.
Si vous souhaitez augmenter la taille d'une partition ou essayer les autres fonctionnalités sur des serveurs Windows, veuillez effectuer une mise à niveau vers AOMEI Partition Assistant Server.