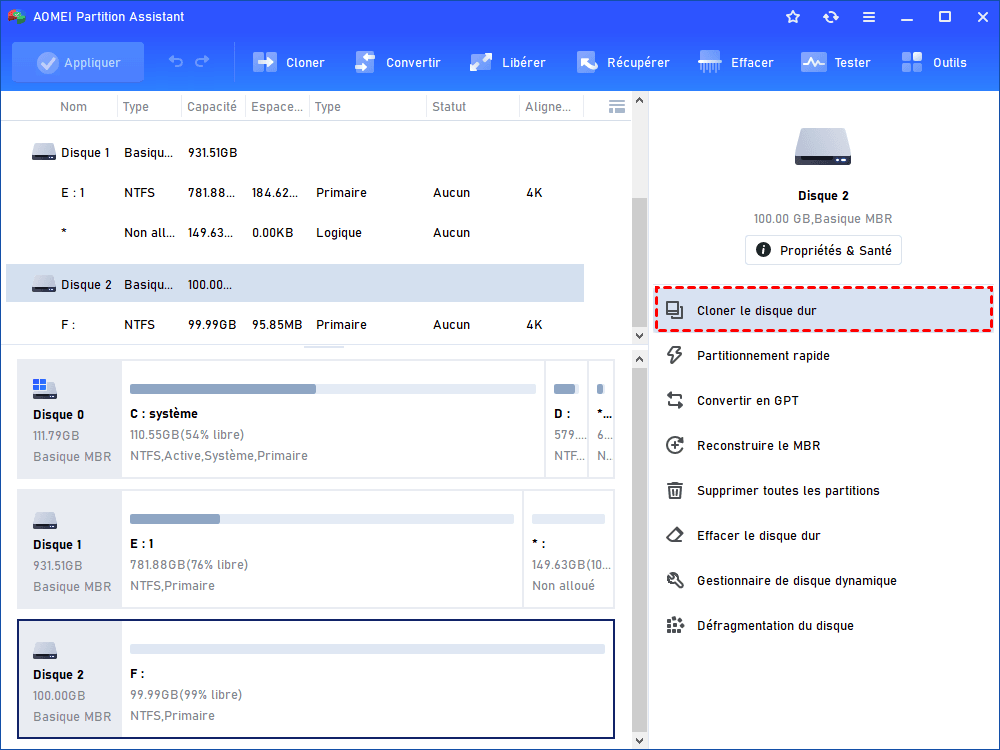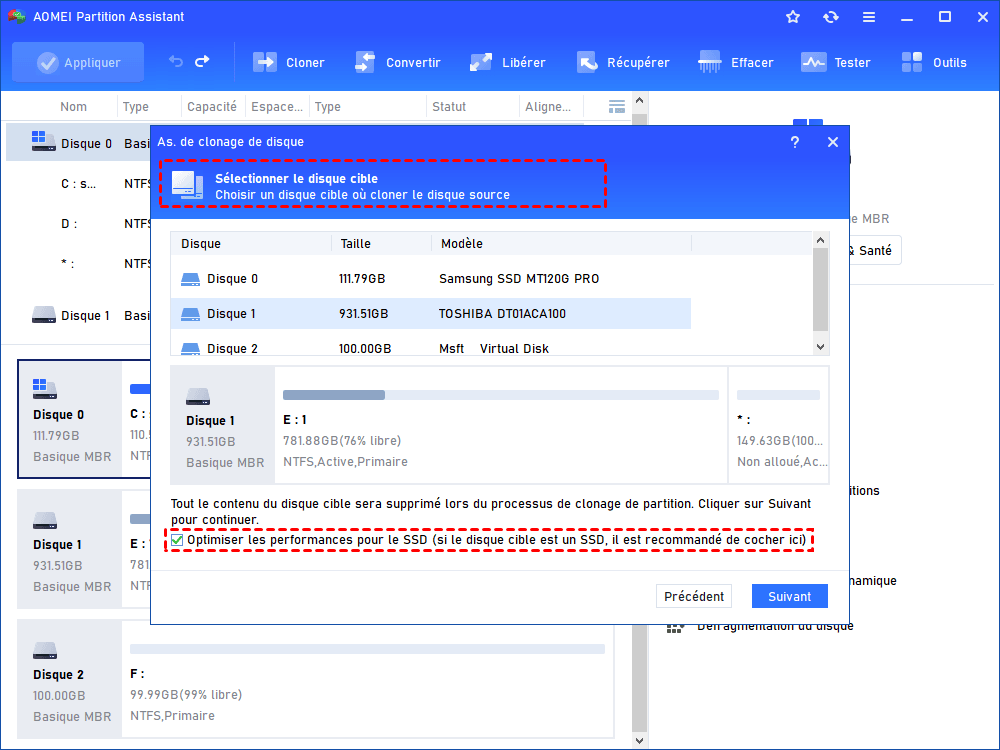Comment cloner un disque dur sous Windows 11/10/8/7 sans réinstaller ?
Si vous souhaitez cloner le disque dur Windows 10 sur SSD sans tout réinstaller, vous pouvez télécharger gratuitement AOMEI Partition Assistant Standard. Il peut cloner efficacement le disque dur sous Windows 11/10/8/7.
Pourquoi vous devez cloner un disque dur sous Windows 11/10/8/7 ?
▪ Mettre à niveau votre ancien petit disque dur actuel avec un nouveau disque dur plus grand pour obtenir plus d'espace. Au fil du temps, beaucoup d'utilisateurs d'ordinateurs ont l'intention de mettre à niveau le disque dur vers un plus grand en raison d'une augmentation considérable des données.
▪ Remplacer le disque dur défaillant par un bon pour éviter la perte de données causée par une panne de disque.
▪ Transférer efficacement toutes les données d'un disque à un autre pour une sauvegarde pratique plutôt que de les copier fichier par fichier manuellement.
Si nous voulons transférer notre système actuel, des applications et des données utiles vers un autre, nous n'avons pas besoin de réinstaller le système et les applications, cela prendra beaucoup de temps, et Windows pourrait échouer à démarrer. Alors, y a-t-il un moyen simple pour résoudre le problème ? Certainement, vous pouvez cloner le disque dur de Windows 10 pour copier toutes les données de votre disque dur sur un autre.
Logiciel gratuit de cloner disque dur sous Windows 10/11
Comment cloner un disque dur sous Windows 10 ? Utiliser un logiciel fiable est un moyen plus facile. On vous recommande fortement AOMEI Partition Assistant Standard, ce logiciel de partition gratuit est spécialement conçu pour gérer les partitions du disque dur. Il possède la fonction "As. de clonage de disque", qui vous permet de cloner un disque dur ou un SSD dans Windows 11/10/8/7/XP et Vista. De plus, il offre également les avantages suivants :
► Cloner disque dur plus grand vers un SSD plus petit avec la méthode « Cloner rapidement le disque ».
► Cloner les fichiers supprimés/perdus sur le disque cible avec la méthode « Cloner secteur par secteur ».
► Prend en charge la création d'un support de démarrage afin que vous puissiez effectuer de telles opérations sans charger le système d'exploitation.
► Prend en charge le clonage uniquement de la partition Windows 11/10/8/7 sur SSD/HDD via l'assistant « Migrer l'OS vers SSD ou HDD ».
En outre, il vous permet d'augmenter la partition système sans limitation de Gestion des disques. Avec ce logiciel puissant, vous pouvez parfaitement gérer vos partitions. Veuillez télécharger ce gratuiciel pour essayer maintenant !
Comment cloner gratuitement un disque dur sous windows 10 ?
Veuillez noter :
◆ L'édition Standard ne vous permet que de cloner le disque dur de données. Si vous souhaitez cloner un disque système, veuillez mettre à niveau vers l'édition Professional.
◆ Toutes les données sur le disque de destination seront effacées pendant le clonage, veuillez donc sauvegarder tout ce qui est requis avant le clonage.
Pour rapidement cloner le contenu de votre disque dur :
Étape 1. Téléchargez, installez et lancez ce logiciel gratuit. Cliquez sur le disque dur (eg. Disque2) que vous voulez cloner et sélectionnez Cloner le disque dur sur la barre à droite.
Étape 2. Dans la fenêtre pop-up, sélectionnez Cloner rapidement le disque, puis cliquez sur Suivant.
-
▸ Cloner rapidement le disque permet de copier uniquement l'espace utilisé du disque.
-
▸ Cloner secteur par secteur vous permet de copier tous les secteurs du disque malgré qu'ils soient utilisés ou non.
Étape 3. Sélectionnez le disque de destination (Disque 1) et cliquez sur Suivant.
★PS : Vous pouvez cocher "Optimiser les performances pour le SSD" pour améliorer la vitesse de lecture et d'écriture si le disque de destination est un SSD.
Étape 4. Ici, vous pouvez redimensionner les partitions sur le disque cible. Trois modes sont founis ici. Si le disque cible est plus grand, il est conseilé de choisir les deux dernières options pour l'ajuster.
Étape 5. Enfin, cliquez sur Appliquer pour effectuer le clonage de disque dur.
Notes :
◆ Les fichiers supprimés ou perdus peuvent être copiés sur le disque de destination si vous cochez l'option "Cloner secteur par secteur".
◆ Si le disque dur que vous clonez contient la partition système et la partition de démarrage, l'opération sera effectuée sous le "mode PreOS". Après le clonage, si vous souhaitez démarrer l'ordinateur à partir du disque cloné, vous devrez peut-être modifier l'ordre de démarrage dans le BIOS ou remplacer l'ancien disque dur par le nouveau cloné.
Conclusion
Comme nous le savons, Gestion des disques de Windows 10 ne peut pas cloner le disque dur, mais avec AOMEI Partition Assistant, vous pouvez faire un clonage de disque sous Windows 10 sans perte de données. Ce logiciel gratuit et fiable est très utile pour le clonage de disque dur et la gestion de votre partition. Vous pouvez le télécharger pour avoir un essai.
Si vous souhaitez cloner le disque dur de Windows Server et profiter d'autres fonctionnalités intéressantes, passez plutôt à AOMEI Partition Assistant Server, il prend en charge les systèmes Windows Server, tels que Windows Server 2022, 2019, 2016, 2012 (R2) et SBS 2003, 2008, 2011.