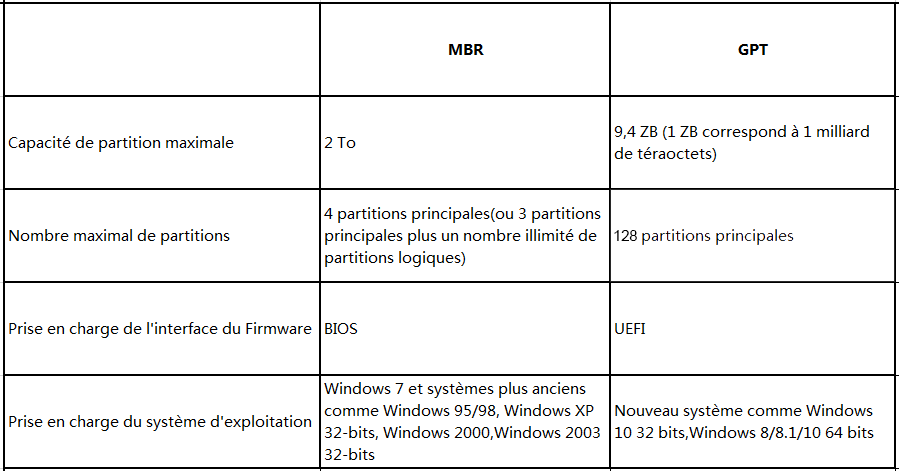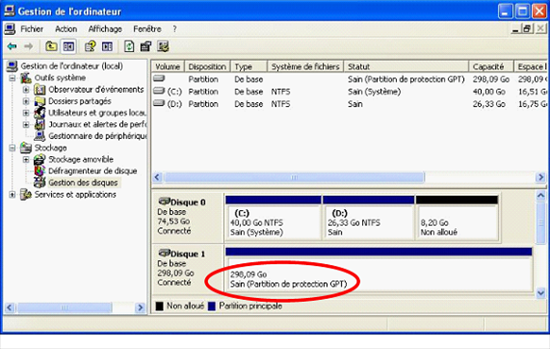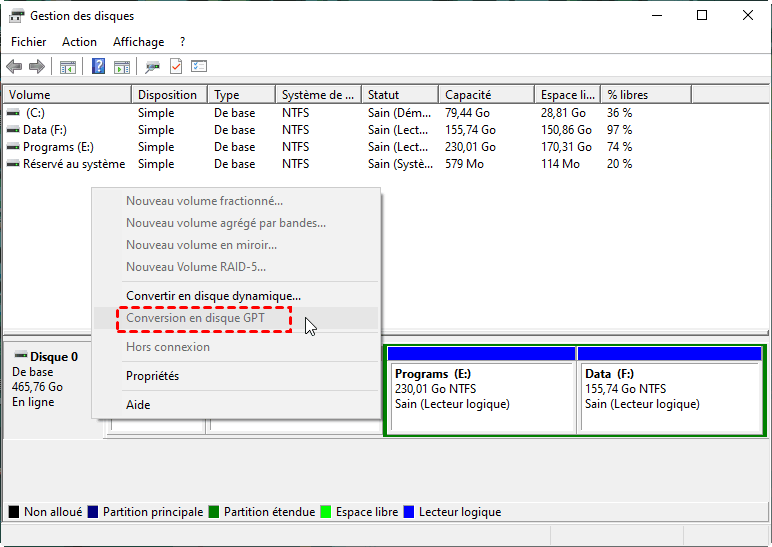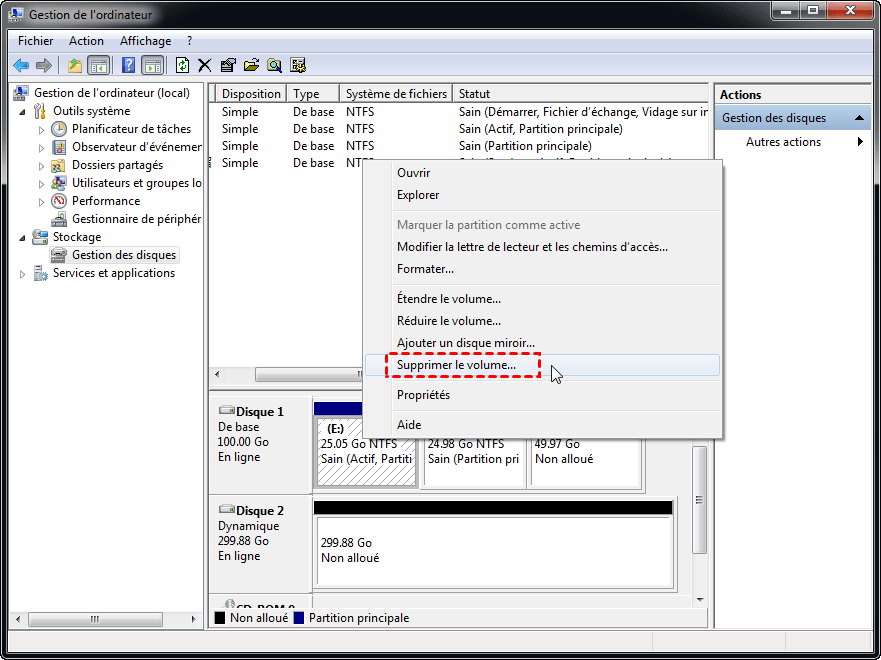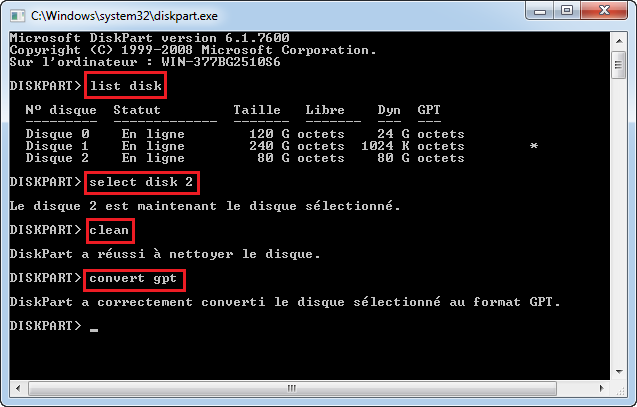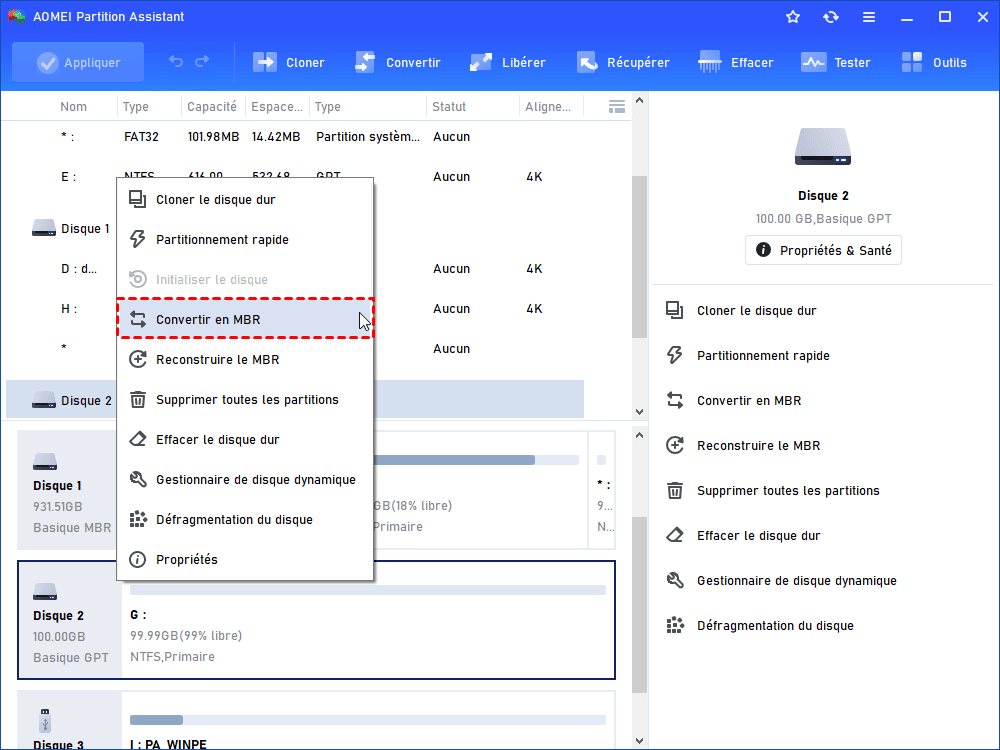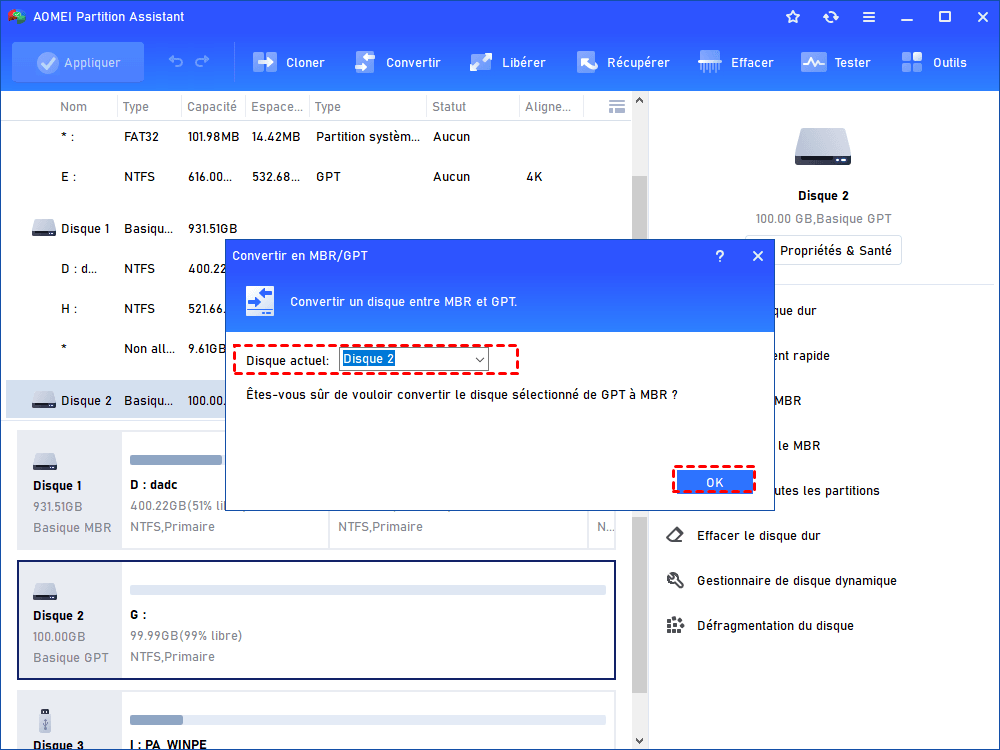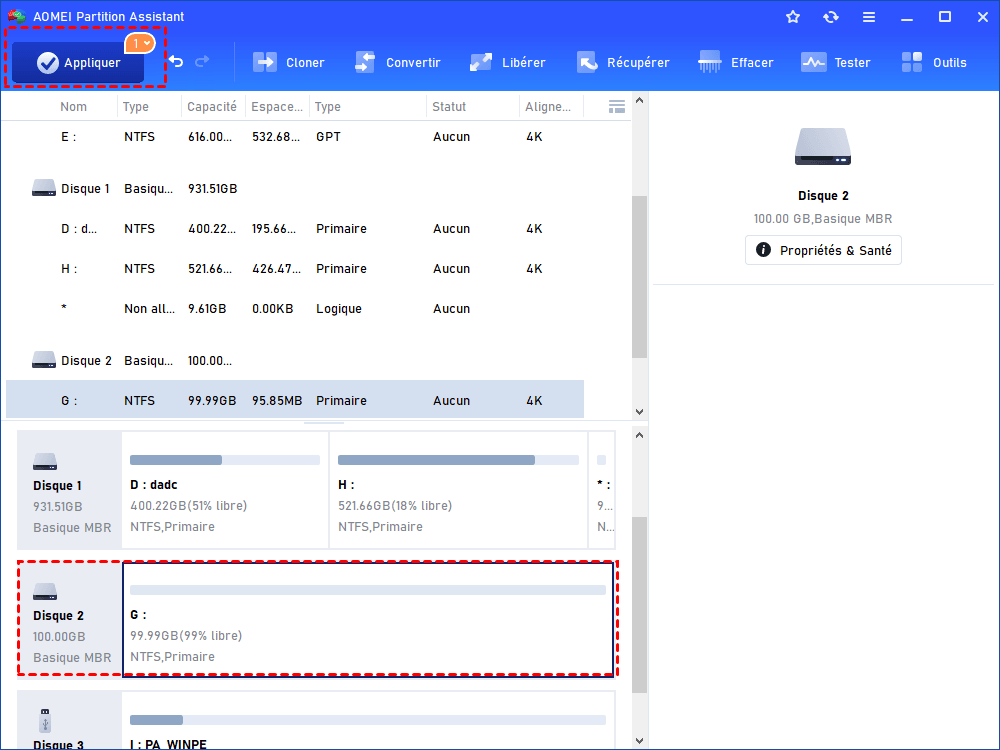Convertir GPT en MBR ou MBR en GPT sous Windows 10 sans perte données
Pourquoi vous avez besoin de convertir MBR/GPT et comment convertir un disque GPT en MBR ou convertir MBR et GPT sous Windows 10 ? Tous vos doutes peuvent être dissipés sur cette page.
-
Comment convertir un disque GPT en MBR ou convertir MBR et GPT sous Windows 10 ?
-
Faire une conversion entre MBR et GPT sous Windows 10 sans formater
À propos de MBR et GPT
Avant d'apprendre à convertir un disque MBR et GPT, comprenons ce qu'est un disque MBR et un disque GPT.
▶ MBR (abréviation de Master Boot Record) permet une taille de partition maximale de 2 To avec 4 partitions principales ou 3 partitions principales et 1 partition étendue. Pour créer plus de 4 partitions sur un disque MBR, vous devez créer (au maximum) 3 partitions principales puis 1 partition étendue qui vous permettra de créer plusieurs sous-partitions (lecteurs logiques).
▶ GPT (abréviation de GUID Partition Table) n'a théoriquement aucune limite sur le nombre de partitions et la taille du disque. Le disque système GPT ne peut être démarré qu'à partir d'un système compatible UEFI (Interface micrologicielle extensible unifiée). Seuls les utilisateurs dont la carte mère d'ordinateur prend en charge l'UEFI peuvent profiter de GPT pour créer un nombre illimité de partitions et utiliser pleinement le disque dur plus grand. Mais la structure GPT ne peut pas être utilisée sur des supports amovibles (clés USB, CD, DVD, etc.).
Pourquoi vous avez besoin de convertir MBR ou GPT ?
Comme mentionné ci-dessus, le MBR ne supporte que 2 To. Par exemple, si vous avez un disque MBR dont la taille est de 3To, le reste de 1To sera affiché comme l'espace non alloué et vous ne pouvez pas l'utiliser. Par conséquent, pour bien utiliser l'espace de stockage, la plupart des utilisateurs choisissent de convertir MBR en GPT.
Cependant, certains systèmes d'exploitation tels que Windows XP 32 bits, Windows 2003 32 bits, Windows 2000, Windows NT4 ne prennent pas en charge le disque GPT. Dans ces systèmes d'exploitation, le disque GPT sera affiché comme Partition de protection GPT, et vous n'êtes pas autorisés à accéder aux données du disque à moins que vous ne convertissez le disque GPT en MBR.
Toute médaille a son revers, c'est le même pour le MBR et le GPT. Donc, les utilisateurs de Windows 10 doivent convertir MBR en GPT ou convertir GPT en MBR en fonction de leurs besoins.
Comment convertir un disque GPT en MBR ou convertir MBR et GPT sous Windows 10 ?
Généralement, il y a deux manières communes pour les utilisateurs de Windows 10 pour faire une conversion entre le MBR et le GPT. Voyons ensemble comment convertir un disque.
Convertir avec Gestion des disques
Gestion des disques est un outil intégré dans Windows 10 qui vous permet de créer, supprimer, formater, étendre et réduire une partition et de convertir un disque en GPT ou MBR. Pour utiliser cet outil, faites un clic droit sur le menu Démarrer puis sélectionnez Gestion des disques.
Dans la fenêtre pop-up, faites un clic droit sur le disque que vous voulez convertir (Disque 0 dans notre exemple), vous pouvez ensuite voir l'option Conversion en disque GPT est grisée.
C'est parce que cet outil vous permet de convertir un disque en GPT ou en MBR seulement lorsqu’il n'y a pas de partitions sur le disque. Il faut supprimer toutes les partitions du disque 0 en vue de convertir un disque MBR en GPT.
Convertir GPT en MBR avec Diskpart
Diskpart est également un outil intégré dans Windows 10 pour vous aider à gérer les partitions en utilisant des lignes de commande. Tout comme Gestion des disques, Diskpart peut convertir GPT en MBR ou convertir MBR en GPT seulement quand il n'y a pas de partitions sur le disque que vous allez convertir.
Si vous acceptez cette condition, vous pouvez le faire comme suit. Sinon, voyez directement la dernière méthode.
Étape 1. Cliquez sur le menu « Démarrer », entrez « diskpart » dans la zone de recherche, appuyez sur « Entrée » et cliquez sur « Oui » pour lancer l'invite de commande.
Étape 2. Entrez « list disk » (sans guillemets) et appuyez sur la touche Entrée.
Étape 3. Entrez « select disk n » et appuyez sur Entrée. n est le nombre de disques que vous voulez convertir. (Prendre « Disk 1 » à titre d'exemple)
Étape 4. Entrez « clean » et appuyez sur Entrée pour supprimer toutes les partitions ou les volumes sur le disque sélectionné.
Étape 5. Entrez « convert gpt » et appuyez sur Entrée pour convertir le disque GPT en MBR sous Windows 10.
Remarque : pour convertir le disque système entre MBR et GPT via DiskPart, vous devez démarrer votre ordinateur à partir du support d'installation Windows. Dans l'écran d'installation de Windows, appuyez sur « Shift + F10 » pour afficher la ligne d'invite de commande, puis exécutez les méthodes ci-dessus (choisissez le disque système) pour convertir le disque dur de démarrage en MBR ou GPT.
Les deux méthodes ci-dessus sont toutes capables de convertir un disque MBR en GPT ou passer un disque GPT en MBR. Mais les deux méthodes supprimera d'abord toutes les partitions du disque. Donc, avant de la conversion, vous devez sauvegarder toutes les données puis les récupérer. Il semble que vous êtes dans le risque de perte de données. Alors, comment convertir le disque entre MBR et GPT sous Windows 10 sans perte de données ?
Faire une conversion entre MBR et GPT sous Windows 10 sans formater
AOMEI Partition Assistant Professional est un logiciel puissant pour la gestion des partitions de disque dur. Il permet aux utilisateurs de convertir MBR en GPT ou convertir GPT en MBR sans supprimer les partitions et sans perte de données. Vous pouvez aussi l'utiliser pour créer un CD amorçable, allouer de l'espace libre, transférer l'OS vers un SSD, etc.
-
Avant de convertir :
★ Si vous voulez convertir un disque système entre MBR et GPT, il faut changer Legacy en UEFI. Après la conversion, le disque GPT peut être démarré seulement par UEFI.
★ S'il y a plus de 4 partitions sur le disque GPT, vous ne pouvez pas convertir le disque GPT en MBR à moins que vous supprimiez des partitions non utilisées et limitiez le nombre de partitions primaire à quatre en raison de la limitation du disque MBR.
★ Pour éviter toute perte de données due à une utilisation incorrecte, veuillez sauvegarder toutes les informations nécessaires à l'avance.
(La version Demo permet de simuler et démontrer toutes les opérations.)
Convertir GPT en MBR sans perte de données
Étape 1. Téléchargez, installez et lancez ce logiciel. Faites un clic droit sur le disque que vous voulez convertir (disque 2) et choisissez Convertir en MBR.
Étape 2. Cliquez sur OK pour continuer.
Étape 3. Cliquez sur Appliquer pour passer le disque GPT en MBR.
Convertir MBR en GPT
Dans l'interface principale, cliquez sur le disque que vous allez convertir et choisissez Convertir en GPT. Les étapes suivantes sont presque les mêmes que celles de conversion de GPT en MBR.
Attention : après la conversion d'un disque contenant le système, afin de garantir le démarrage normal de système, vous devez entrer dans le BIOS et changer le mode de démarrage du Legacy BIOS en mode UEFI. Veuillez consulter le manuel de votre PC.
Si Windows ne peut pas démarrer normalement, ou si vous devez convertir MBR en GPT/GPT en MBR lors de l'installation de Windows 10, vous pouvez d'abord créer un support de démarrage Windows PE via AOMEI Partition Assistant sur un autre ordinateur de travail, puis démarrer l'ordinateur à partir de la clé USB bootable, et procédez comme ci-dessus pour convertir le disque entre MBR et GPT sans système d'exploitation.
Conclusion
Avec trois méthodes différentes partagées, vous devriez maintenant savoir comment convertir MBR en GPT ou GPT en MBR dans Windows 11/10/8/7. De toute évidence, AOMEI Partition Assistant Professional offre le moyen le plus sûr de convertir un disque entre MBR et GPT sans supprimer les partitions, afin d'éviter le risque de perte de données.
AOMEI Partition Assistant Pro est également un excellent gestionnaire de disque qui vous applique de nombreuses fonctionnalités avancées comme allouer l’espace libre, partitionnement rapide, etc. De plus, si vous utilisez Windows Server, vous pouvez essayer AOMEI Partition Assistant Server, il prend en charge les systèmes Windows Server, tels que Windows Server 2022, 2019, 2016, 2012 (R2) et SBS 2003, 2008, 2011.