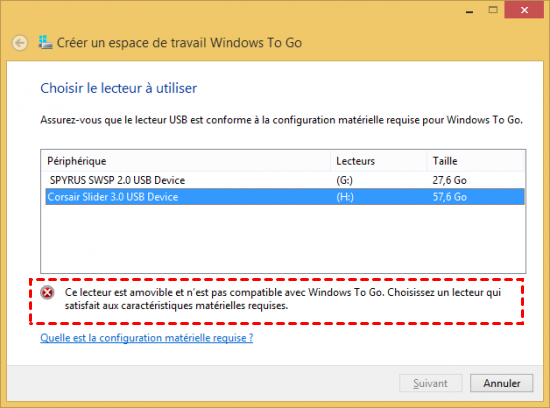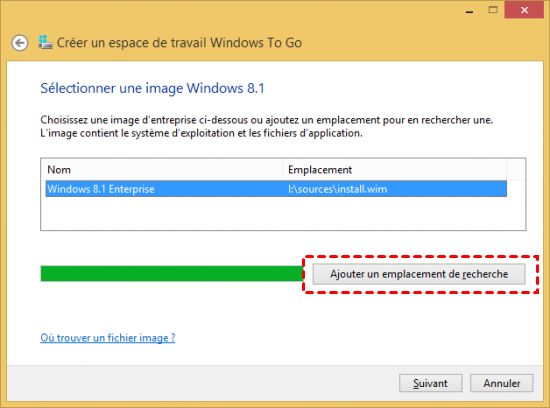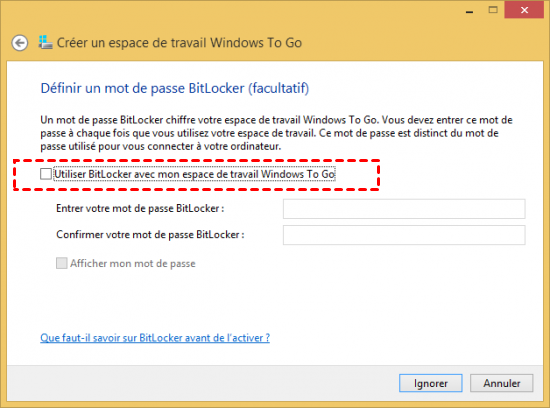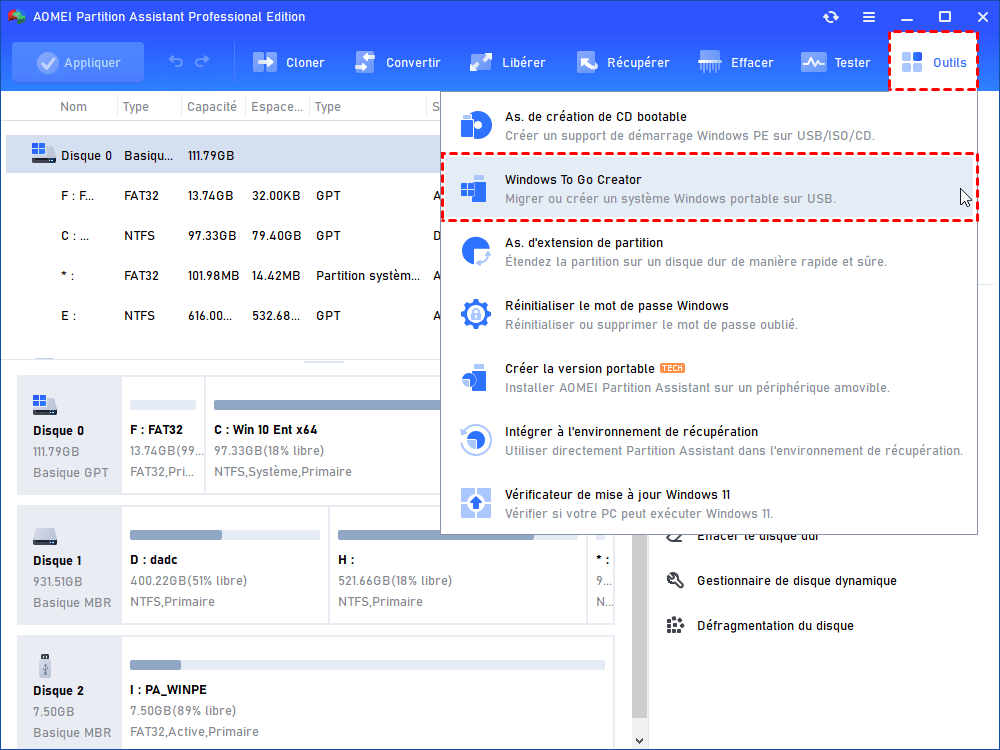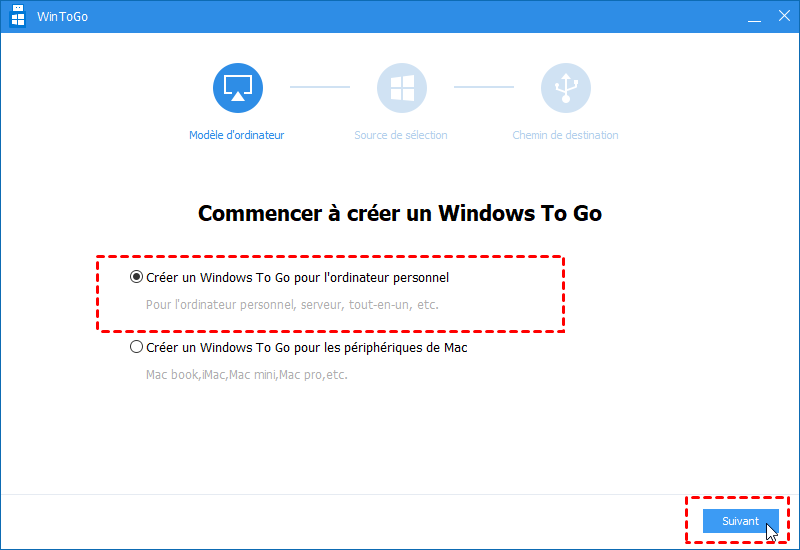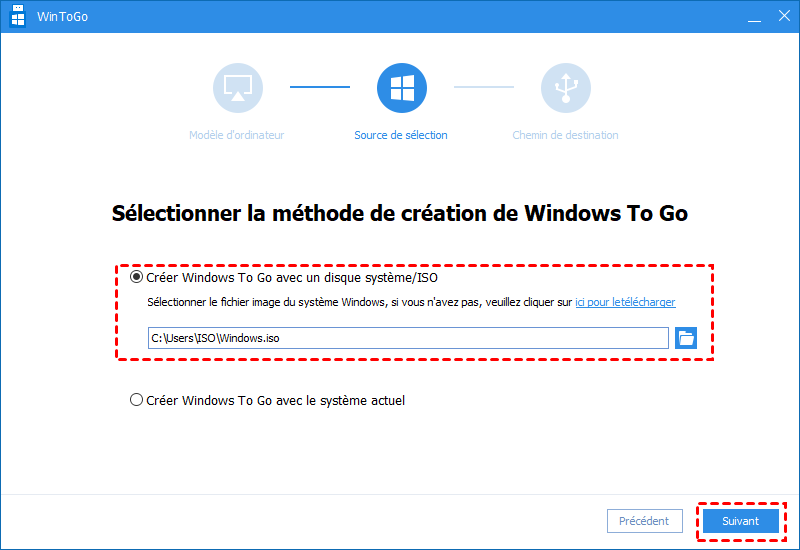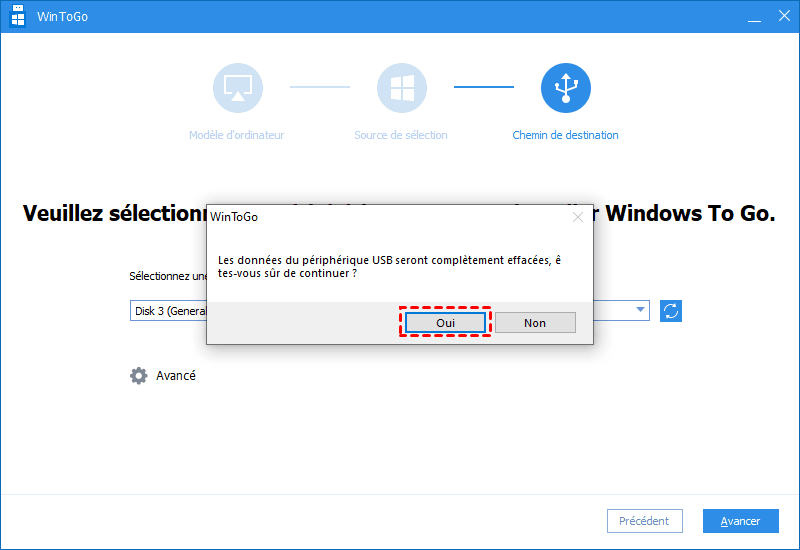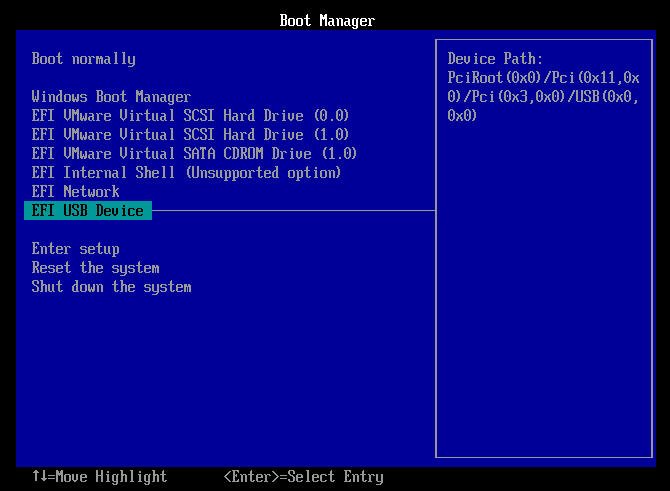Comment faire pour booter Windows 10 sur clé USB ? [Tuto complet)
Voulez-vous booter Windows 10 sur clé USB pour utiliser le même système d'exploitation à différents endroits ? Suivez-nous pour voir comment le faire.
Pourquoi booter Windows 10 sur clé USB ?
C'est un bon choix de transférer Windows 10 sur une clé USB pour la rendre bootable si vous souhaitez utiliser le même environnement Windows 10 lorsque vous êtes à différents endroits ou en voyage. En outre, si vous exécutez Windows 10 sur votre propre ordinateur, mais que vous utilisez maintenant un autre PC avec un système d'exploitation plus ancien et que vous souhaitez utiliser votre Windows 10, vous pouvez directement déplacer votre Windows 10 vers une clé USB et directement démarrer PC sur clé USB.
Puis-je booter Windows 10 sur clé USB ?
Pour transférer Windows 10 sur un autre disque dur, la plupart des personnes préfèrent le clonage de l'OS. Mais pour transférer Windows 7/8/10/11 sur une clé USB, comment pouvons-nous faire ?
Windows To Go est une fonctionnalité de Windows 10 Entreprise et Windows 10 Éducation qui permet la création d’un espace de travail Windows To Go démarrable à partir d’un lecteur externe USB sur PC. Les PC qui répondent aux exigences de certification Windows 7 ou version ultérieure peuvent exécuter Windows 10 dans un espace de travail Windows To Go, quel que soit le système d’exploitation exécuté sur le PC. Les espaces de travail Windows To Go peuvent utiliser la même image que celle que les entreprises utilisent pour leurs ordinateurs de bureau et ordinateurs portables ; ils peuvent être gérés de la même façon.
Tuto complet : installer Windows 10 sur une clé USB étape par étape
La section suivante explique deux méthodes pour déplacer Windows 10 vers une clé USB. Si vous êtes un utilisateur de Windows 10 Enterprise/Education Edition et que vous disposez d'une clé USB certifiée Microsoft d'au moins 32 Go, vous pouvez choisir la première façon de créer une clé USB amorçable Windows 10 via l'outil intégré Windows To Go. Si vous ne parvenez pas à installer Windows 10 sur une clé USB en raison de diverses limitations de la fonction Win to go intégrée de Windows, vous pouvez utiliser la deuxième méthode, qui dépasse les limitations de Windows.
1. Utiliser la fonction Win To Go de Windows lui-même
Windows To Go de Windows 10 Enterprise/Education est une excellente fonction pour transférer Windows 10 sur une clé USB afin que vous puissiez apporter votre propre appareil pour travailler plus facilement. Consultez les étapes suivantes pour voir comment cela fonctionne :
✍ Remarque : Cette opération effacera toutes les données sur la clé USB cible, vous feriez mieux de sauvegarder toutes les données importantes dans un premier temps.
1. Montez le fichier ISO et connectez une clé USB certifiée à votre ordinateur Windows 10.
2. Cliquez sur le bouton Windows et accédez à Panneau de configuration > Windows To Go.
3. Dans la fenêtre Créer un espace de travail Windows To Go, choisissez la clé USB certifiée sur laquelle vous souhaitez transférer Windows 10 et cliquez sur Suivant.
4. Cliquez sur Ajouter un emplacement de recherche pour rechercher le fichier ISO d'installation de Windows 10, puis choisissez celui qui est monté.
5. Vous pouvez crypter la clé USB bootable de Windows 10 avec BitLocker.
6. Attendez patiemment que tout le processus soit terminé.
2. Installer Windows 10 sur clé USB via AOMEI Partition Assistant Professional
Windows 10 a 7 éditions pour contrer les différents domaines et appareils, Windows 10 Home, Windows 10 Professional, Windows 10 Enterprise, Windows 10 Education, Windows 10 Mobile, Windows 10 Mobile Enterprise et Windows 10 loT Core. Mais la fonction Windows To Go intégrée n'est disponible que dans Windows 10 Enterprise/Education.
Cela signifie-t-il que vous ne pouvez pas créer de clé USB bootable Windows 10 si vous utilisez une édition différente de Windows 10 Enterprise/Education ? Ou que se passe-t-il si vous n'avez pas de clé USB certifiée Microsoft ? Ne vous inquiétez pas ! Le logiciel tiers AOMEI Partition Assistant Professional vous aidera à déplacer n'importe quelle version de Windows 10/11/8/7 vers n'importe quelle clé USB de plus de 13 Go, même si le système d'exploitation n'est pas Enterprise Edition, ou si la clé USB n'est pas certifiée par Microsoft. L'opération est très simple et facile. Voici un guide étape par étape :
☝ Avant de faire :
♦ Préparez un fichier ISO Windows 10/11. Si vous avez un CD/DVD d'installation de Windows 10/11, vous pouvez l'insérer directement.
♦ Préparez une clé USB d'au moins 13 Go. Vous feriez mieux de préparer une clé USB 3.0. Bien qu'AOMEI Partition Assistant prenne également en charge l'USB 2.0, l'USB 3.0 est fortement recommandé en raison de la vitesse plus élevée de création de Windows To Go.
Voici la version Demo pour un essai.
1. Installez et lancez AOMEI Partition Assistant Professional. Cliquez sur Outils en haut > Windows To Go Creator.
2. Choisissez Créer Windows To Go pour l'ordinateur personnel et cliquez sur Suivant.
☝ Notes : Si vous souhaitez booter Windows 10 sur clé USB sur Mac, vous pouvez choisir la deuxième option Créer un Windows To Go pour pour les périphéroqies de Mac.
3. Cochez Créer Windows To Go avec un disque système/ISO, choisissez le fichier ISO préparé et cliquez sur Suivant.
4. Choisissez la clé USB insérée et cliquez sur OK.
Si le fichier ISO de Windows 10/11 n'est pas disponible, vous pouvez utiliser la deuxième méthode pour créer une clé USB bootable Windows 10 à partir du système actuel.
Lecture supplémentaire : Comment démarre PC sur clé USB ?
Après avoir installé Windows 10 sur une clé USB, vous vous demandez peut-être comment démarrer le PC à partir de la clé USB. Voici les étapes détaillées :
Étape 1. Redémarrez l'ordinateur et appuyez sur une certaine touche pour entrer dans le BIOS.
Étape 2. Dans l'interface du BIOS, utilisez les touches fléchées pour accéder à l'onglet Boot à Change Boot Order/Boot Priority.
Étape 3. Ensuite, sélectionnez Périphérique USB(USB Device) et appuyez sur Entrée pour démarrer à partir de clé USB.
Ensuite, vous pouvez booter Windows 10/11sur clé USB pour travailler dans le même environnement.
Conclusion
Pour booter Windows 10 sur clé USB, il faut d'abord transférer ou installer Windows 10 sur clé USB. Et nous avons présenté deux méthodes pour installer Windows sur clé USB, vous pouvez en choisir une. Pour terminer cette tâche avec plus de facilité, AOMEI Partition Assistant est plus recommandé.
En outre, ce logiciel peut également changer de disque dur principal, nettoyer le disque dur ou effacer en sécurité le SSD pour les revendre, étendre le disque c à partir du disque D, réparer le secteur de boot lorsque vous rencontrez un crash système, créer une clé USB bootable, migrer le système d'exploitation vers un autre disque sans réinstaller, convertir entre MBR et GPT sans perte de données, déplacer un logiciel sur un autre disque dur, etc.
Pour installer ce logiciel sur des appareils Windows et Server de nombre illimité dans une entreprise, AOMEI Partition Assistant Unlimited est un bon choix.