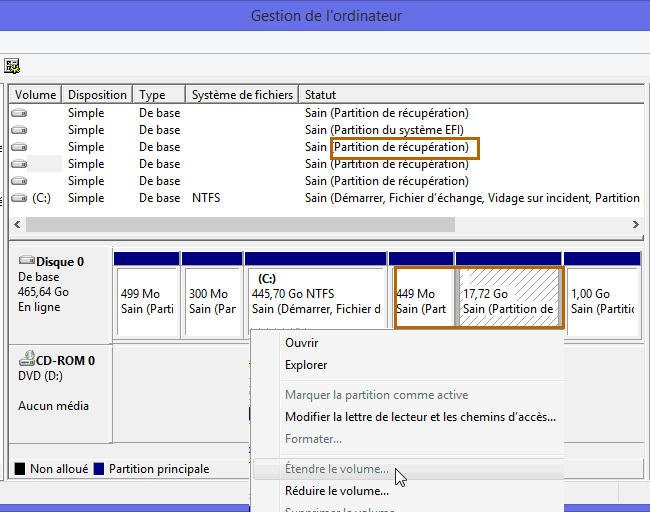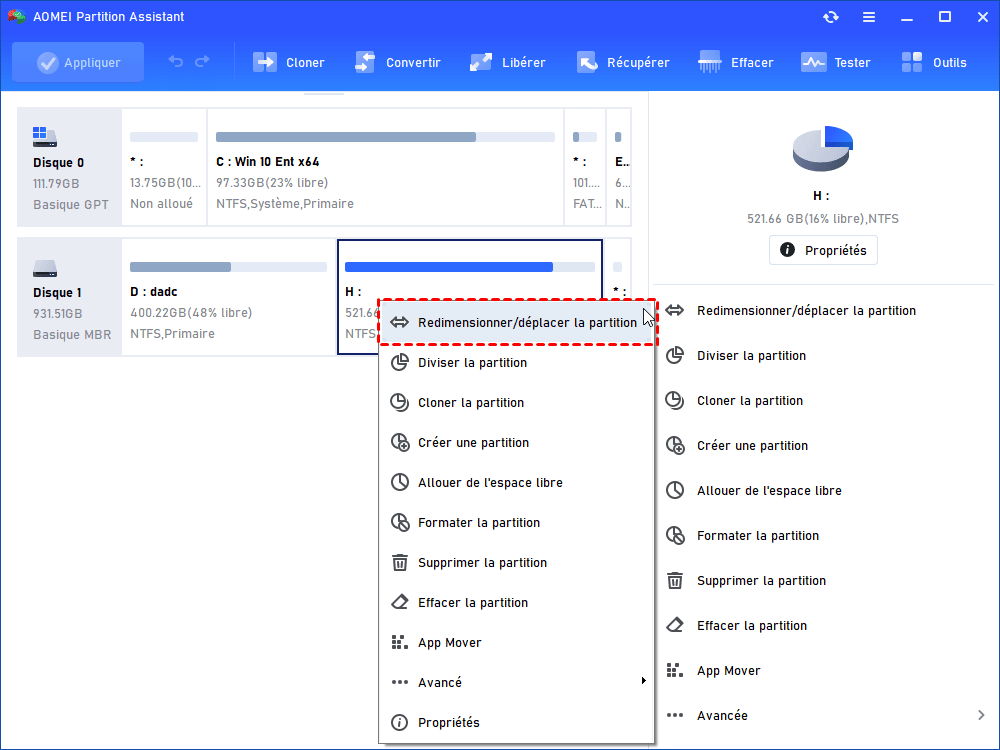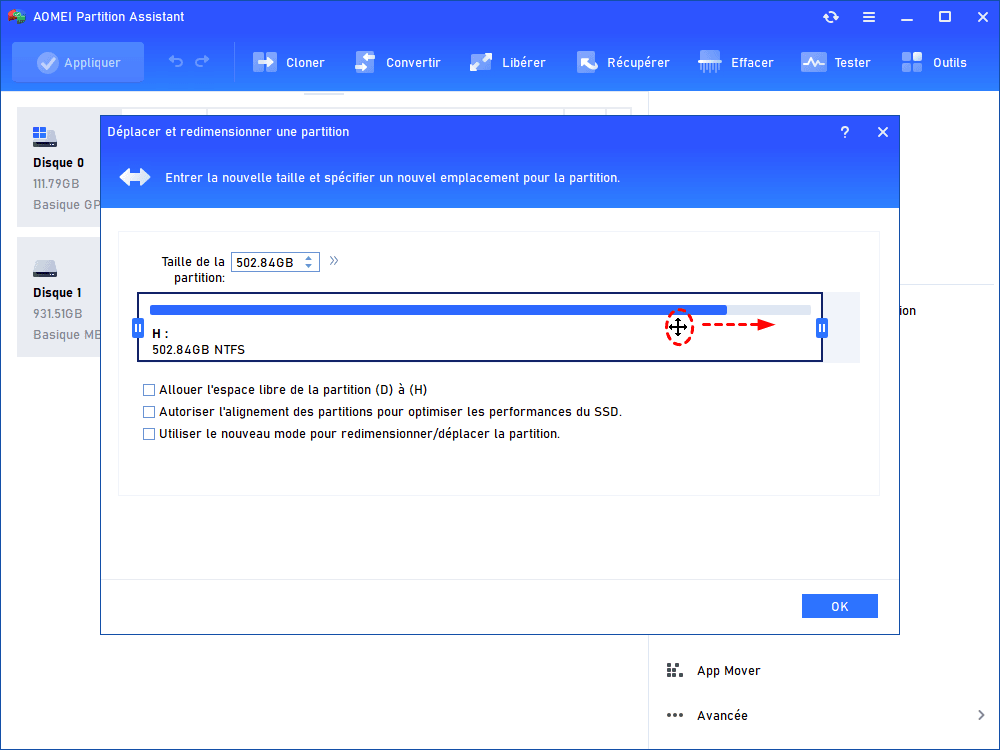Windows 10 déplacer la partition de récupération sans perte de données
Comment déplacer la partition de récupération Windows 10 sans perte de données ? Vous avez besoin du logiciel tiers AOMEI Partition Assistant Standard pour étendre partition de récupération.
La partition de récupération
Beaucoup de gens trouvent qu'après la mise à niveau vers Windows 10, il crée une partition de récupération de 450 Mo derrière le lecteur C. Comme vous le savez, Gestion des disques vous permet d'étendre la partition lorsqu'il existe un espace contigu non alloué derrière.
Vous ne pouvez pas étendre la partition du système, car la partition de récupération. Peut-être, vous ne souhaitez pas supprimer la partition recovery car vous devrez peut-être utiliser les options de restauration de Windows. Dans ce cas, vous pouvez déplacer la partition recovery Windows 10.
Outre la partition de récupération de Windows, la partition de récupération par défaut d'usine (appelée partition OEM) peut également empêcher d'étendre la partition de système. Il vous permet de restaurer votre PC aux paramètres par défaut. Si vous avez besoin de cette option, vous devez le garder et déplacer la partition de récupération sans perte de données.
Comment déplacer la partition de récupération dans Windows 10 ?
Pour déplacer une partition sans perte de données, vous avez besoin du logiciel tiers AOMEI Partition Assistant Standard.
Pour déplacer la partition de récupération, il doit y avoir un espace non alloué. S'il n'y a pas d'espace non alloué sur le disque dur, vous pouvez réduire une partition pour obtenir de l'espace non alloué. Vous pouvez télécharger gratuitement ce logiciel de gestion de partition.
1. Ouvrez AOMEI Partition Assistant Standard. Il prend en charge de Windows 11/10/8/7.
2. Si la partition de récupération est entre la partition que vous souhaitez étendre et l'espace non alloué, cliquez simplement sur la partition de récupération et sélectionnez Redimensionner/déplacer la partition. (Vous pouvez aussi utiliser cette option pour redimensionner la partition BitLocker)
3. Faites glisser la partition de récupération vers la droite, puis cliquez sur OK.
4. Puis, vous pouvez prévisualiser la disposition de la partition après avoir déplacé la partition de récupération dans Windows 10. Cliquez sur Appliquer.
Si vous devez ajouter l'espace non alloué à la partition C, vous pouvez cliquer sur la partition C et sélectionner Redimensionner la partition pour étendre la partition de récupération. Vous pouvez le faire avant d'appliquer les modifications. Si vous n’attachez pas de l'importance à des options de récupération, vous pouvez simplement supprimer la partition de récupération avec DiskPart.exe.
Pouvez-vous déplacer la partition de récupération vers USB ?
Si vous souhaitez vraiment supprimer la partition de récupération, mais disposez toujours des options de récupération, vous pouvez déplacer la partition de récupération de Windows vers la clé USB, puis supprimer la partition de récupération.
Dans Windows 10, il existe une fonctionnalité intégrée appelée Créer un lecteur de récupération. Le lecteur de récupération de Windows 10 vous permet de résoudre les problèmes avec votre PC, vous pouvez sauvegarder les fichiers de système, puis vous pourrez l'utiliser pour réinstaller Windows si nécessaire.
Si vous devez sauvegarder les fichiers de système sur le lecteur de récupération USB, la clé USB doit disposer de 16 Go d'espace. Attention que tout sur le lecteur USB sera supprimé avant de créer le disque de récupération.
Dans la dernière étape de la création d'un lecteur de récupération, vous avez la possibilité de supprimer la partition de récupération Windows. Puisque vous venez de créer un lecteur de récupération qui possède des options de récupération complètes, vous pouvez supprimer en toute sécurité la partition de récupération.
En fait, si vous utilisez le logiciel gratuit mentionné, vous pouvez directement jouter de l'espace non alloué à la partition système lorsque la partition de récupération est dans la partition que vous voulez étendre.
Conclusion
Dans cet article, nous expliquons comment déplacer la partition de récupération dans Windows 10 pour étendre une autre partition avec succès. En outre, il est également illustré de déplacer la partition de récupération sur la clé USB, puis de supprimer la partition de récupération d'origine sur le disque. Suivez les étapes ci-dessus et vous pourrez le déplacer en toute sécurité sans perdre de données.
De plus, si vous utilisez la version Professional, vous pourrez directement ajouter de l'espace non alloué à la partition système lorsque la partition de récupération vous empêche d'étendre votre partition.