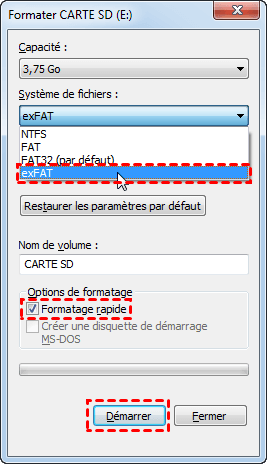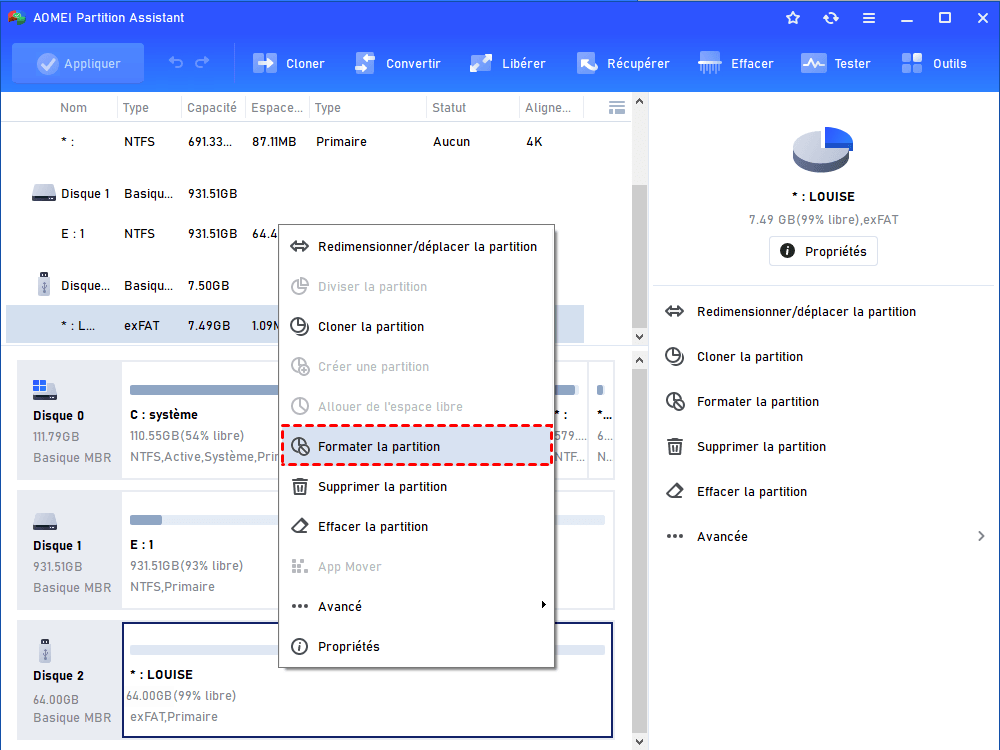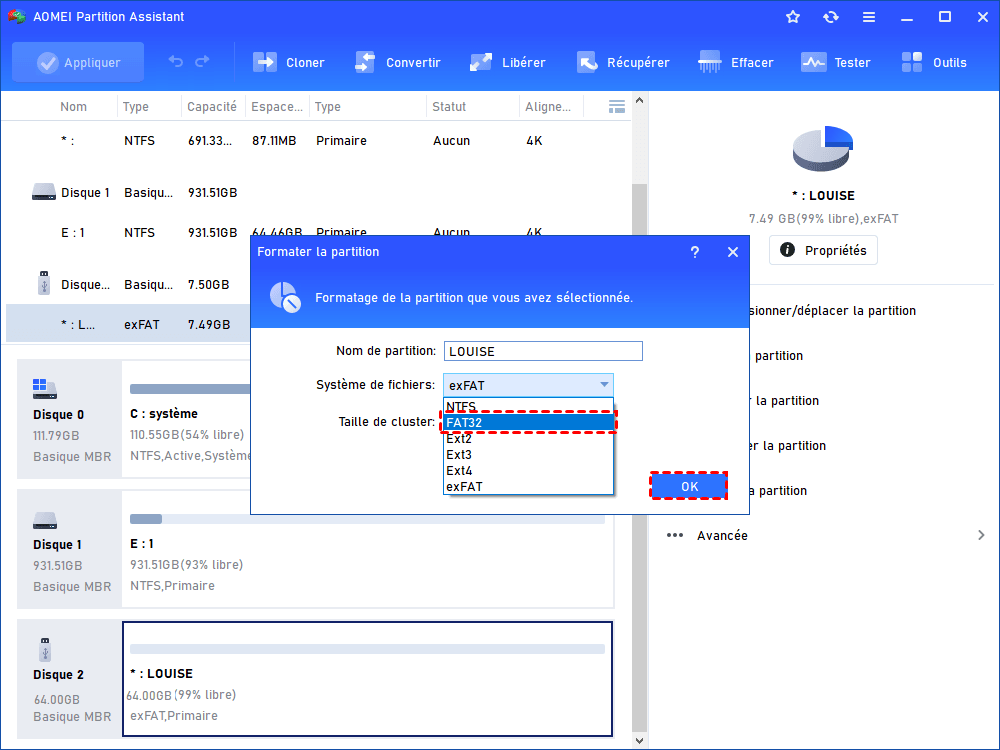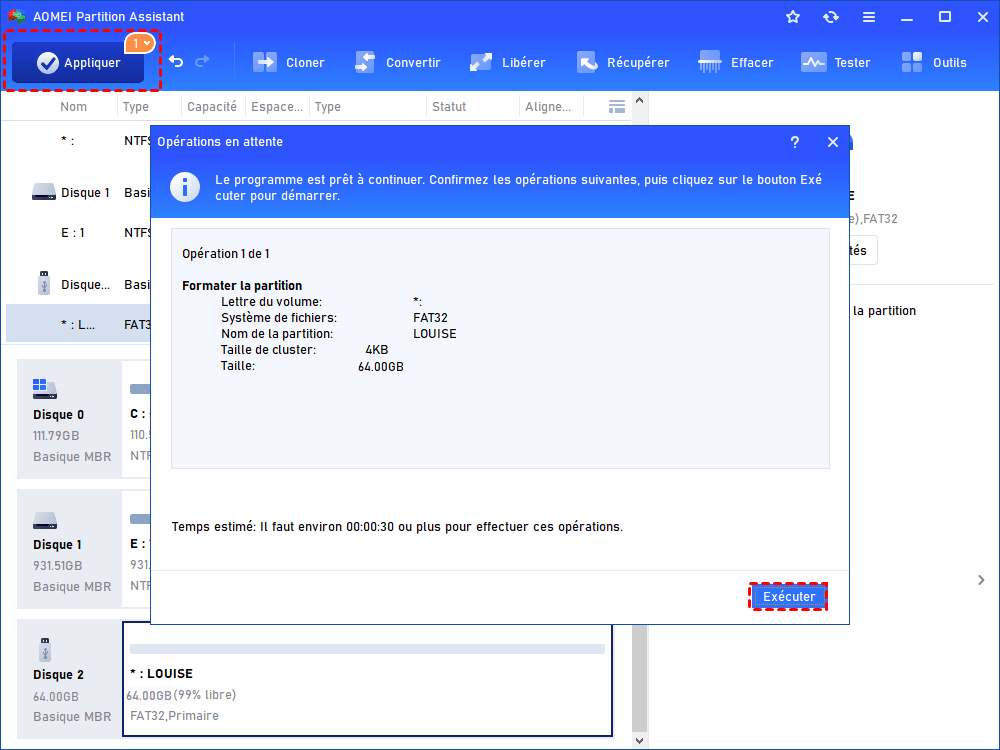[Résolu] Disque dur exFAT non reconnu sous Windows 10
Cet article va vous montrer pourquoi le disque dur exFAT n'est pas reconnu dans Windows 10, et vous fournir différentes façons de résoudre le problème de disque dur formaté exFAT invisible.
Problème
" Je pourrais avoir quelques problèmes avec le système de fichiers exFAT dans Windows 10. Ma version du système d'exploitation est Windows 10 Pro, 64 bits. J'ai une clé USB avec une quantité de musique et une copie de Windows 7 Pro 32 bits destiné à Oracle VirtualBox. La USB est d'environ 32 Go et je l'ai formaté en exFAT sur mon MacBook exécutant OSX Mavericks, parce que cela semble être le seul système de fichiers disponible qui soit compatible avec Mac et Windows. Cependant, quand je branche la clé USB à mon ordinateur Windows 10, la USB exFAT créée sur Mac OS ne fonctionne pas dans Windows 10. Alors, comment dois je faire pour que Windows puisse reconnaître la USB exFAT et permettre de lire et d'écrire sur cette clé USB formatée exFAT ? "
À propos d'exFAT
FAT32, NTFS, exFAT sont trois systèmes de fichiers différents entre lesquels il existe des différences.
FAT32 est un système de fichiers compatible avec Windows, Linux et Mac. Cependant, il a quelques limitations sérieuses, par exemple, la taille d'un fichier individuel ne peut pas dépasser 4 Go.
NTFS fonctionne avec Windows OS. C'est un système de fichiers en lecture seule autorisé sur Mac OS X.
exFAT est à la fois compatible avec Windows et Mac. Par rapport à FAT32, exFAT n'a pas les limitations de FAT32. Ainsi, de nombreux utilisateurs préfèrent le système de fichiers exFAT pour Windows et Mac.
Cependant, comme mentionné ci-dessus, Windows ne peut correctement pas lire le lecteur au format Mac. Si vous formatez votre disque dur externe ou clé USB HFS+ en exFAT, le lecteur exFAT ne peut pas être lu par Windows par défaut, même si le système de fichiers exFAT est compatible avec Mac et Windows.
Comment réparer le disque dur exFAT non reconnu dans Windows 10 ?
Accéder à un lecteur au format Mac avec HFSExplorer
HFSExplorer est un logiciel gratuit qui peut vous aider à accéder à un lecteur au format Mac. Mais d'abord, vous devez installer Java, puis, installer HFSEexplorer sur votre Windows 10. Il vous permet de lire le lecteur, et de copier les fichiers sur votre PC Windows. Mais, si vous voulez écrire sur le lecteur, il faut payer pour cela.
Suivez les étapes ci-dessous pour accéder à un disque dur exFAT non reconnu avec HFSExplorer :
Étape 1. Connectez le lecteur au format Mac à votre ordinateur Windows. Lancez HFSExplorer.
Étape 2. Cliquez sur le menu "File", sélectionnez "Load File System From Device." Il va automatiquement localiser le lecteur connecté, et vous pouvez le charger.
Étape 3. Lorsque vous voyez le contenu du lecteur HFS+ dans la fenêtre graphique, sélectionnez simplement les fichiers ou les dossiers que vous voulez, cliquez sur "Extract" et choisissez un dossier. Ils seront copiés dans le dossier indiqué sur votre ordinateur Windows.
Toutefois, HFSExplorer n'est pas le meilleur choix. Il n'a pas beaucoup de fonctionnalités, et il est en lecture seule. Si vous voulez lire et écrire le lecteur à la fois sur Windows et Mac, reformatez-le comme exFAT sera le meilleur moyen.
Reformatez en exFAT pour être compatible avec Windows et Mac
Remarque : Le reformtage du disque supprimera toutes les données sur le lecteur. Veuillez confirmer que vous avez sauvegardé les données importantes avant le formatage.
En fait, lorsque vous connectez un lecteur formaté sur Mac à un ordinateur Windows, une fenêtre vous rappelle : Vous devez formater le disque du lecteur N: avant de l'utiliser. Si vous avez des données importantes sur le disque, vous devriez annuler cette opération, car elle effacera toutes les données sur le lecteur.
Après la sauvegarde des données importantes, vous pouvez le formater avec le système de fichiers exFAT sur votre ordinateur Windows.
Vous pouvez formater un lecteur en exFAT dans l'Explorateur de fichiers dans Windows 10 :
Faites un clic droit sur le lecteur, sélectionnez Formater. Choisissez le système de fichiers exFAT dans la liste. Vous pouvez également définir la taille de l'unité d'allocation et le nom de volume ici. Cochez l'option Formatage rapide, cliquez sur Démarrer.
S'il est impossible de formater le lecteur en tant que exFAT dans l'Explorateur de fichiers, essayez la méthode suivante alors.
Formater le disque dur en exFAT avec AOMEI Partition Assistant :
AOMEI Partition Assistant Standard est un outil de gestion de partition gratuit permettant de formater un disue dur externe ou une clé USB en exFAT en quelques étapes simples. Voici les étapes détaillées de la reformatage du lecteur en exFAT avec AOMEI Partition Assistant.
Étape 1. Connectez votre disque dur externe ou clé USB à votre ordinateur Windows. Téléchargez et installez AOMEI Partition Assistant gratuit.
Étape 2. Dans l'interface de ce logiciel, tous les disques connectés s'affichenet. Cliquez avec le bouton droit sur le lecteur puis sélectionnez Formater la partition.
Étape 3. Dans la fenêtre pop-up, les systèmes de fichiers FAT32, NTFS, Ext2, Ext3 et exFAT sont disponibles. Ici, on choisit exFAT.
Étape 4. Retour à l'interface principale, cliquez sur Appliquerpuis sur Exécuter pour reformater le périphérique en exFAT.
Conclusion
Lorsque le disque dur exFAT est non reconnu dans Windows, AOMEI Partition Assistant est un choix idéal pour régler votre souci. Pour autres problèmes, par exemple, enlever la protection en écriture d'une clé USB, convertir FAT32 en NTFS sans perte de données, il est aussi utile. Si vous désirez beaucoup plus de fonctionnalités avancées, vous pouvez essayer AOMEI Partition Assistant Pro qui peut allouer de l'espace libre directement d'une partition à une autre, migrer l'OS vers un SSD, convertir un disque GPT en MBR sans perte de données, etc.