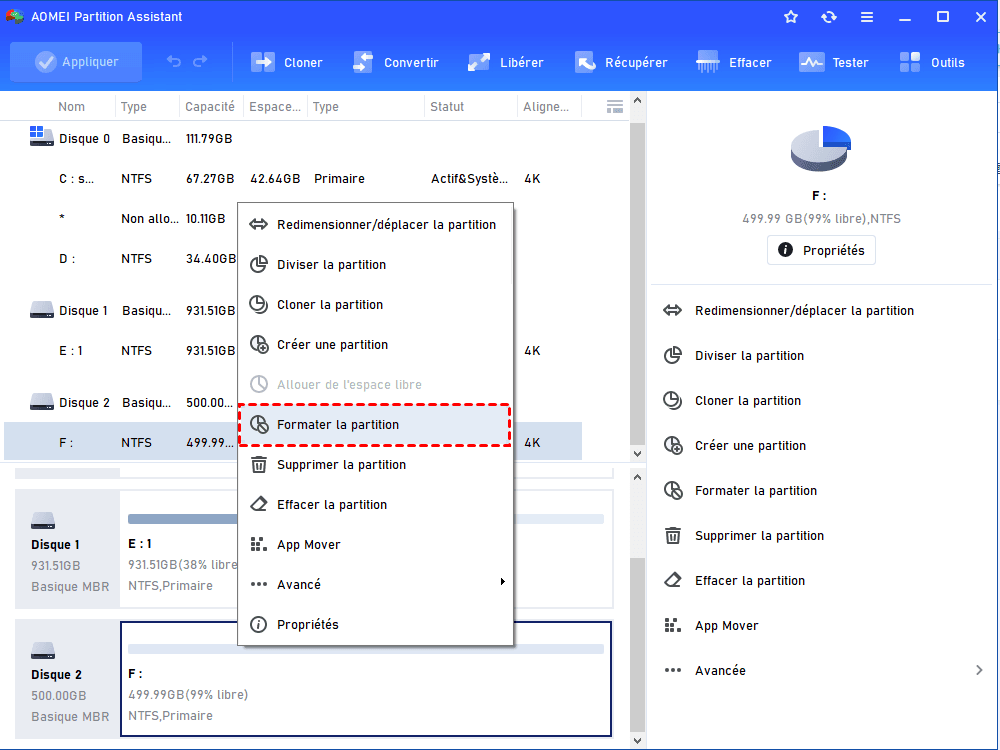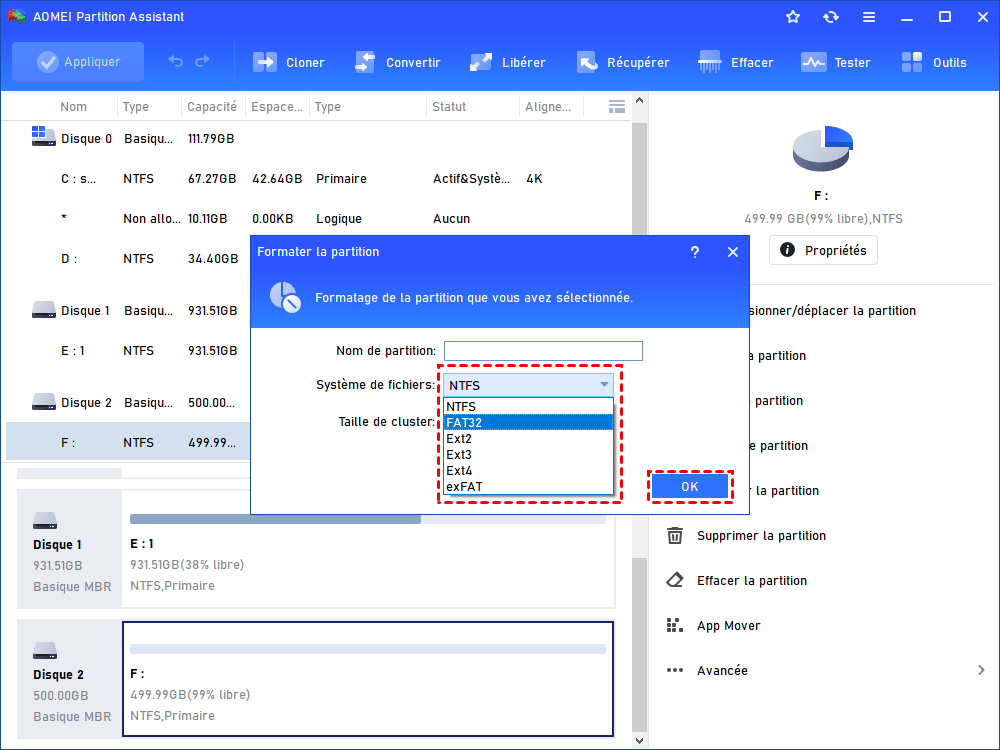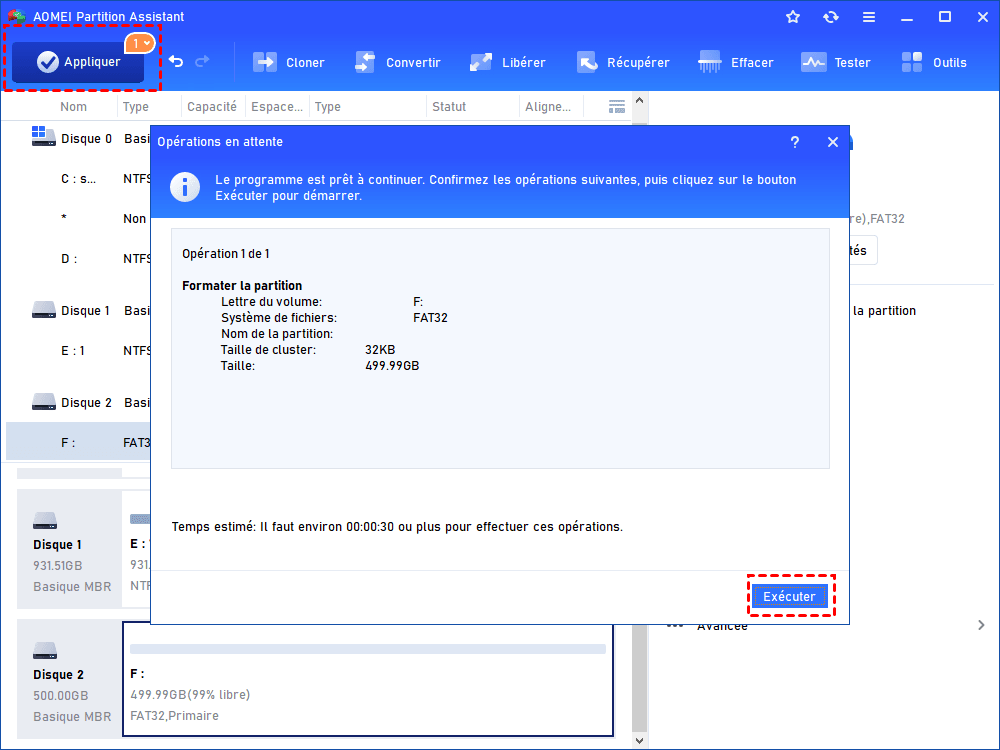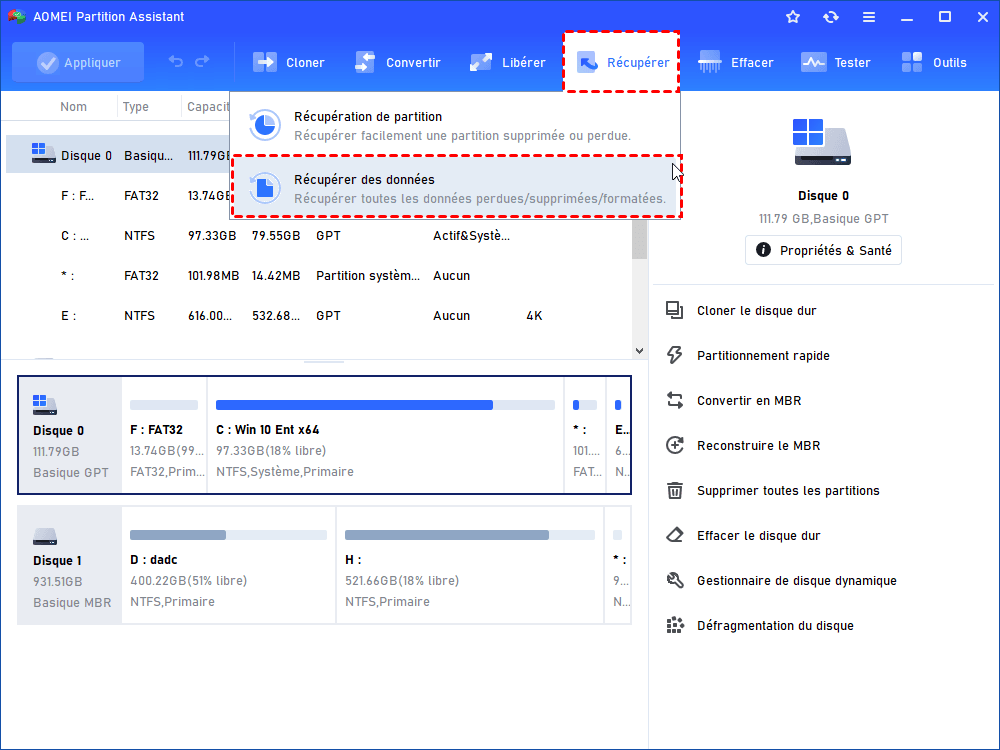Solutions : Disque dur externe non reconnu sous Windows 11, 10, 8, 7
Disque dur externe n'apparaît pas ou non reconnu sous Windows 10 ou 11 ? Cet article explique la cause du problème et propose des méthodes pour le résoudre.
Disque dur externe non reconnu sous windows 10/11
Le disque dur externe est également appelé le disque dur portable. Avec une grande capacité, il est toujours utilisé pour stocker ou sauvegarder des données. Généralement, le disque dur externe ou le second disque dur s'affiche automatiquement une fois connecté à votre ordinateur.
Cependant, il est possible que le disque dur externe n'apparaisse pas dans Explorateur de fichiers ou « Ce PC » sous Windows 10/11. Ensuite, vous ne pourrez pas l'ouvrir pour utiliser les fichiers qui y sont stockés. Dans ce cas, vous pouvez ouvrir Gestion des disques pour voir d'abord si le disque dur est visible.
Guide étape par étape : Disque dur externe non reconnu Windows 10
Lorsque vous rencontrez un problème similaire, vous pouvez suivre le guide ci-dessous pour résoudre le problème et faire apparaître le disque dur externe.
Tout d'abord, ouvrons la Gestion des disques pour voir l'état de ce disque dur. Appuyez sur les touches « Windows + R », puis tapez « diskmgmt.msc » et appuyez sur Enter, vous aurez accès à l'interface de Gestion des disques. Il existe deux cas : le disque apparait ou n’apparait pas dans la Gestion des disques, et vous pouvez prendre une solution différente en fonction de la situation.
▶ Situation 1. Disque dur externe non reconnu dans Explorateur de fichiers mais reconnu dans Gestion des disques
▪ Solution 1. Attribuer une lettre de lecteur
▪ Solution 2. Initialiser le disque dur externe
▪ Solution 3. Reconstruire le MBR sans perte de données
▶ Situation 2. Disque dur externe non reconnu dans Gestion des disques
▪ Solution 1. Vérifier le pilote Windows via Gestionnaire de périphériques
▪ Solution 2. Examiner le port USB et activer le périphérique USB dans le BIOS
▪ Solution 3. Diagnostiquer le disque dur externe
Situation 1. Disque dur n'apparaît pas dans Explorateur Windows mais dans Gestion des disques
Lorsque le disque dur ou le disque dur externe est invisible dans Explorateur de fichiers Windows mais apparaît dans Gestion des disques, vous pouvez essayer les méthodes suivantes.
1. Attribuer une lettre de lecteur au disque dur externe
Lorsque le disque dur externe n'a pas de lettre de lecteur, il sera invisible dans l'Explorateur de fichiers. À ce moment, vous devez affecter une lettre de lecteur.
Tout d'abord, faites un clic droit sur la partition qui n'a pas de lettre de lecteur et choisissez « Modifier la lettre de lecteur et les chemins d’accès... » Cliquez ensuite sur « Ajouter », choisissez une lettre de lecteur et cliquez sur OK. Après cela, vous pouvez accéder au disque dur à partir de l'Explorateur de fichiers.
2. Initialiser le disque dur externe via Gestion des disques
Lorsque le disque dur externe n'est pas initialisé et apparaît comme un espace non alloué ou sans afficher la capacité du disque dans Gestion des disques, vous pouvez l'initialiser comme suit :
Étape 1. Faites un clic droit sur le disque dur qui doit être initialisé.
Étape 2. Sélectionnez « Initialiser le disque » et définissez le style de partition de disque comme MBR ou GPT.
Étape 3. Cliquez avec le bouton droit sur le disque et choisissez « Nouveau volume simple ».
Remarque : Comme l'initialisation entraînera une perte de données, vous feriez mieux de sauvegarder toutes les données importantes avant de l'initialiser.
3. Reconstruire le MBR sans perte de données
Il est bien connu que MBR est essentiel pour un disque dur. Lorsqu'il est endommagé par des accidents tels que des attaques de virus ou un fonctionnement inapproprié, le disque dur peut s'afficher comme un disque dur externe inconnu et non initialisé dans Gestion des disques. Dans ce cas, ce que vous devez faire est de reconstruire le MBR via le logiciel fiable - AOMEI Partition Assistant Professional.
Tout d'abord, téléchargez AOMEI Partition Assistant Professional. Installez et lancez-le. Ensuite, vous pouvez suivre les étapes pour reconstruire le MBR sur le disque dur externe.
(La version Demo permet de simuler et démontrer toutes les opérations.)
Étape 1. Cliquez avec le bouton droit sur le disque non initialisé et choisissez Reconstruire le MBR.
Étape 2. Définissez le type de MBR en fonction de votre système d'exploitation actuel. Ensuite, cliquez sur OK.
Étape 3. Cliquez sur Appliquer pour exécuter cette opération.
Astuce : Avec AOMEI Partition Assistant, vous pouvez utiliser d'autres fonctionnalités pratiques, telles que la récupération de partition perdue sur un disque dur externe, la conversion du disque MBR en GPT pour la mise à jour de Windows 11, etc.
Situation 2. Le disque dur externe non reconnu dans Gestion des disques
Si le disque dur externe n'est pas reconnu par Windows 10 et n'apparait pas dans Gestion des disques, il est probable qu'il y ait un problème avec le port USB ou le pilote Windows, etc. Pour résoudre le problème, vous devez prendre des mesures spécifiques en fonction des différentes situations.
1. Vérifier le pilote Windows via le Gestionnaire de périphériques
Lorsque Gestion des disques de Windows 10 ne détecte pas le disque externe, vous pouvez vérifier s'il existe un problème de pilote sous Windows via le Gestionnaire de périphériques.
Étape 1. Appuyez sur les touches Windows + R, puis tapez devmgmt.msc et appuyez sur OK.
Étape 2. Cliquez sur Lecteurs de disque. Si le disque dur externe est avec un point d'exclamation jaune, c'est problématique.
Étape 3. Faites un clic droit sur le lecteur problématique, sélectionnez Propriétés et lisez attentivement le message.
Étape 4. Pour corriger cette erreur, sous la table des pilotes, cliquez sur Mettre à jour le pilote pour installer les pilotes qui sont mis à jour. Ou vous pouvez cliquer sur Désinstaller pour désinstaller le pilote et redémarrer votre ordinateur ; après le redémarrage, le pilote sera automatiquement réinstallé et reconfiguré.
2. Examiner le port USB et activer le port USB dans le BIOS
Si vous ne parvenez pas à trouver le disque dur externe même dans le BIOS, cela peut être dû à la désactivation de l'interface dans le BIOS. Ainsi, vous pouvez entrer dans le BIOS pour activer le périphérique USB. Puis redémarrez votre ordinateur pour voir si le problème est résolu.
Si vous ne pouvez toujours pas voir le disque dur dans le BIOS, vérifiez si le port USB est OK. Tout d'abord, vous devez débrancher le disque dur externe et le brancher sur un autre port USB pour voir si cela fonctionne.
Si vous avez connecté le disque via un concentrateur USB, connectez-le directement à l'ordinateur. Ensuite, si vous pouvez voir le disque dans Gestion des disques mais pas dans ce PC, vous prenez des mesures mentionnées dans les parties précédentes.
3. Diagnostiquer le disque dur externe
Après avoir fait tout cela, si le problème existe toujours : le disque dur externe non reconnu dans Gestion des disques Windows 10. Ne vous inquiétez pas ! Le disque dur externe pourrait être endommagé. Vous pouvez utiliser un logiciel professionnel de diagnostic de disque dur pour vérifier si vous devez remplacer ce disque.
Que faire si un disque dur externe apparaît mais n'est pas reconnu dans Explorateur de fichiers ?
Si le système de fichiers du disque dur externe est corrompu ou incompatible avec Windows 10, il ne sera pas accessible même s'il apparaît dans l'Explorateur de fichiers. Si vous l'ouvrez, vous pouvez recevoir une erreur, comme « le lecteur X n'est pas accessible. Accès est refusé ». Dans un tel cas, vous avez besoin de formater le disque dur externe à un système de fichiers compatible avec le système Windows.
AOMEI Partition Assistant Standard peut aussi le réaliser. Il vous permet de formater le disque dur externe comme Samsung, Toshiba, Omega, etc. au format FAT32, exFAT ou NTFS sans difficulté, sans la limitation de la taille de partition de 32 Go. Les étapes détaillées sont les suivantes :
Étape 1. Exécutez AOMEI Partition Assistant Standard. Faites un clic droit sur la partition du disque dur externe que vous devez formater et choisissez Formater la partition.
Étape 2. Choisissez un système de fichiers compatible avec le système Windows et cliquez sur OK.
Étape 3. Vérifiez les opérations et cliquez sur Appliquer pour l'exécuter.
Remarque : Le formatage supprimera toutes les données qui s'y trouvent. S'il existe des données importantes, vous feriez mieux de les sauvegarder ou de les transférer vers d'autres lieux avant le formatage. Si vous oubliez de les sauvegarder, vous pouvez essayer de les récupérer à l'aide de la fonction Récupérer des données.
Conclusion
Cet article décrit 7 façons de résoudre le problème disque dur externe non reconnu Windows 10, et vous pouvez choisir lequel est le plus approprié en fonction de la situation que vous rencontrez.
AOMEI Partition Assistant mentionné ci-dessus est un logiciel très pratique, il possède une gamme de fonctions utiles, y compris copier les partitions, augmenter la taille de disque C, fusionner les partitions, etc. Si vous avez besoin de gérer le disque dur de votre Windows Server, vous pourriez passer à la version Server.