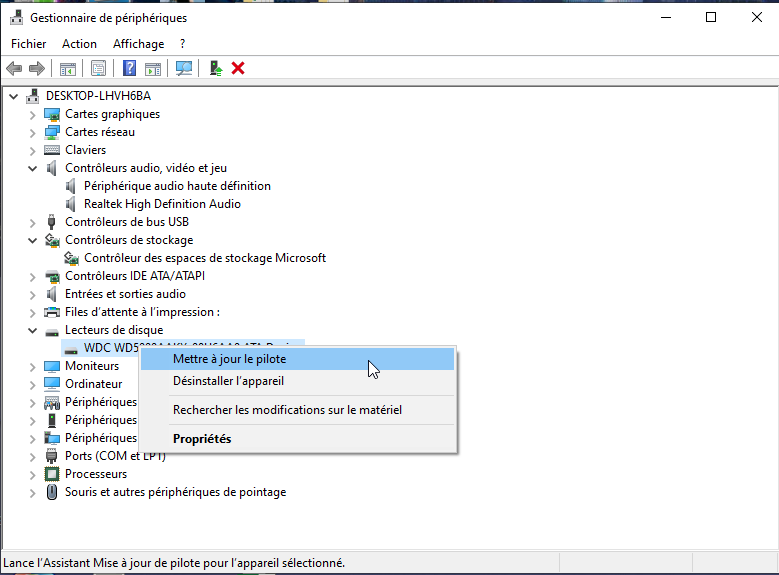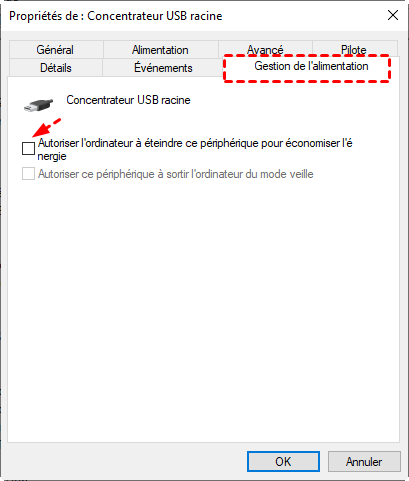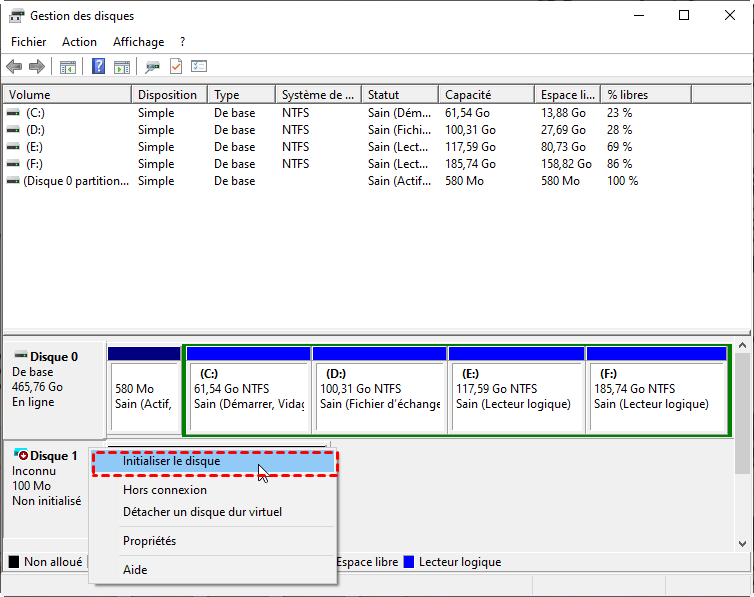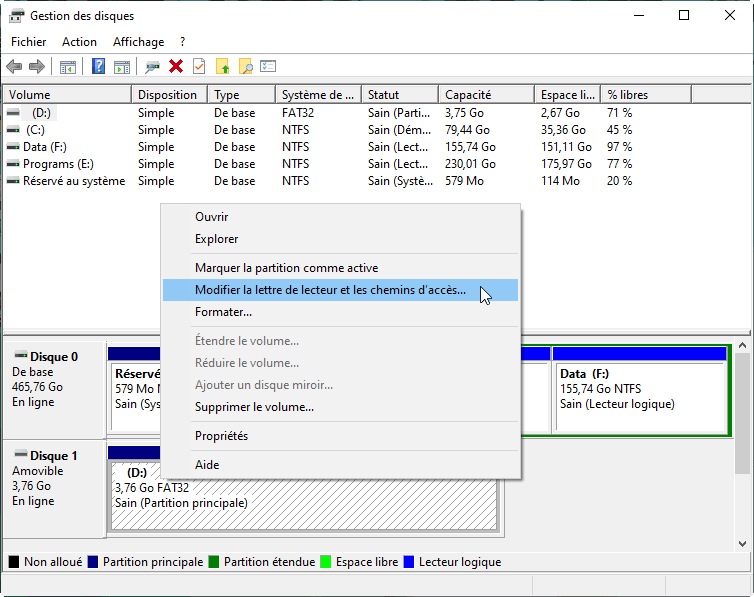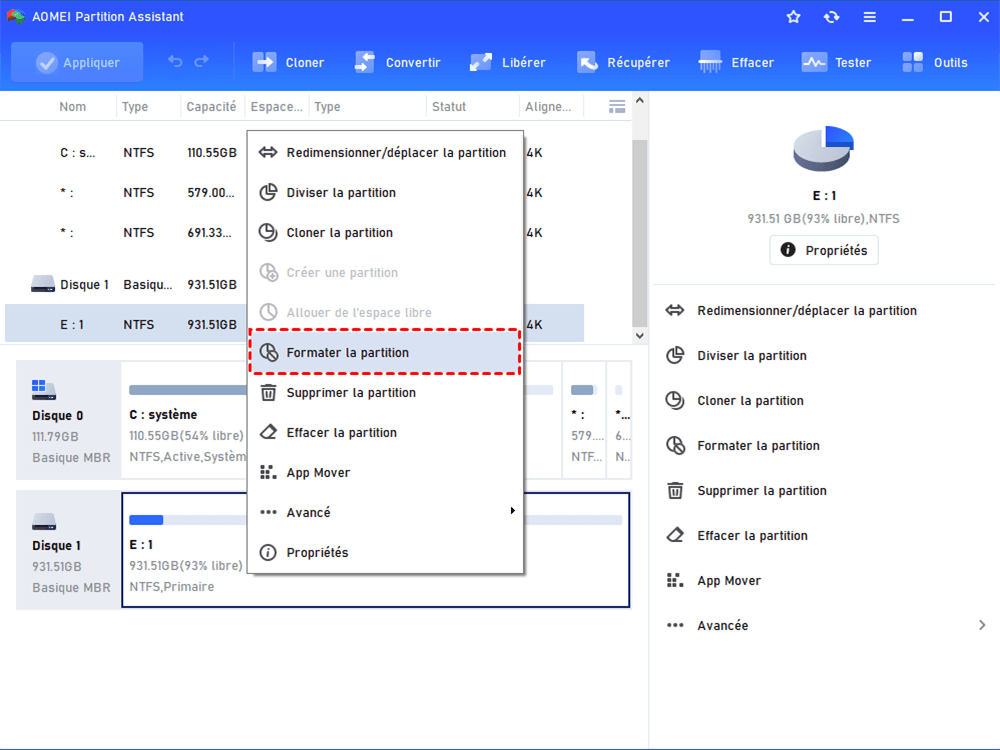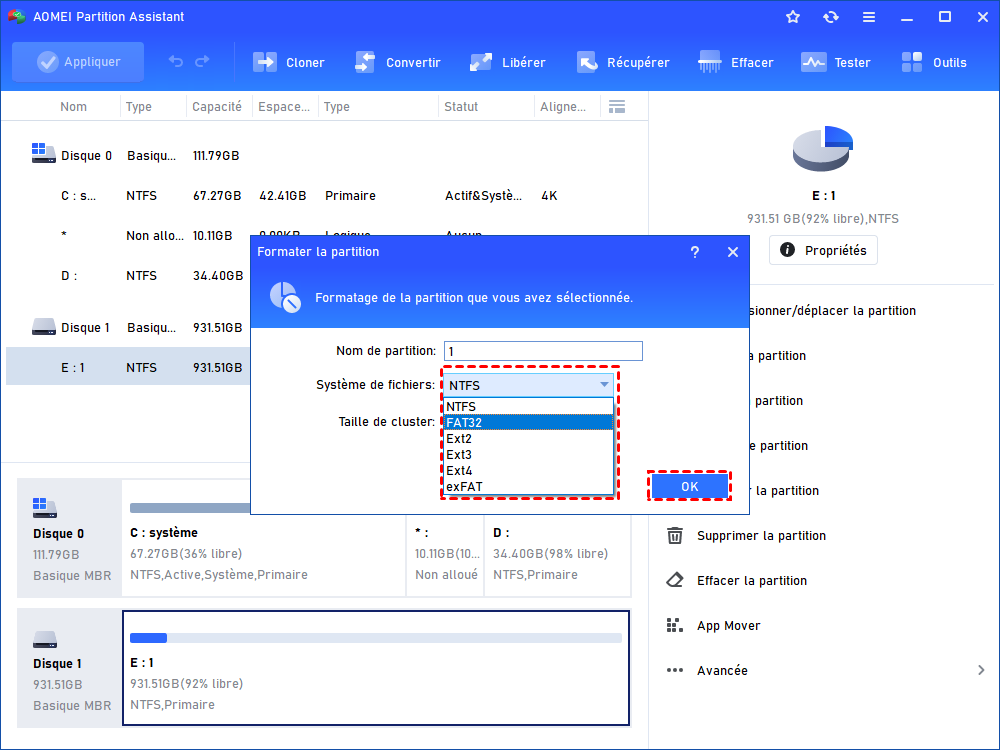[Guide complet 2024] Disque dur WD non reconnu sous Windows 10
Disque dur WD éléments non reconnu peut être causé par divers facteurs tels que port USB invalide, pilote de lecteur obsolète, conflit de lettre de lecteur, système de fichiers incompatible et ainsi de suite. Découvrez 7 solutions efficaces pour le résoudre.
Mon disque dur WD n'est pas reconnu dans Windows 10
« J'ai un disque dur externe Western Digital 1To Elements Portable, qui fonctionnait bien avec l'ordinateur de mon ami. Cependant, j'ai trouvé que WD Elements ne s'affiche pas dans mon Explorateur de fichiers après que je l'ai connecté à mon ordinateur fonctionnant sous Windows 10. C'est-à-dire, je suis incapable d'accéder à mon disque dur WD à partir de l'explorateur de fichiers. Mais je voudrais l'utiliser pour stocker des fichiers. Y a-t-il quelqu'un rencontré un problème similaire ? Quelqu'un peut-il me donner quelques conseils ? Merci de votre aide ! »
7 Solutions- Disque dur WD non reconnu sous Windows 10
En fait, il n'est pas rare que le disque dur externe WD ne montre pas sous Windows 10, aussi le disque dur interne, cela peut être causé par divers facteurs tels que le système de fichiers incompatible, port USB invalide, pilote obsolète et ainsi de suite. Ici, vous pouvez adopter la méthode correspondante selon votre situation afin de faire fonctionner votre disque dur WD correctement dans l'Explorateur de fichiers de Windows 10.
Remarques : Les méthodes suivantes s'appliquent également à Windows 11, 8.1, 8 et 7.
Méthode 1 : Vérifier le port de connexion et le câble USB
Veuillez d'abord vérifier le port de connexion et le câble USB. Vous pouvez débrancher le disque dur WD de l'ordinateur et le connecter à un autre port USB pour voir s'il peut être détecté par Windows 10.
Pour vérifier le câble USB, déconnectez le câble USB (sur le PC), ensuite éteignez le PC, puis déconnectez le PC de la prise durant 7 secondes et reconnectez le PC de la prise. Redémarrez seulement le PC.
Attendez jusqu'à ce que le système Windows soit complètement redémarré avant de brancher le câble USB (sur le PC) à nouveau et vérifier si le disque dur WD peut être reconnu.
Méthode 2 : Mettre à jour le pilote de périphérique de disque dur WD
Si votre disque dur WD ne peut même pas être détecté dans Gestion des disques de Windows 10, vous pouvez vérifier s'il y a un problème avec le pilote du disque dur WD. Appuyez sur Windows + R, entrez devmgmt.msc et appuyez sur la touche Entrée pour ouvrir le Gestionnaire de périphériques.
Cliquez sur Lecteurs de disque et vérifiez s'il existe un point d'exclamation jaune avec le périphérique de disque dur WD. Si c'est le cas, faites un clic droit sur votre disque dur WD non détecté, choisissez Mettre à jour le pilote ou sur Désinstaller l'appareil. Ensuite, redémarrez l'ordinateur pour voir si le disque dur WD est reconnu par Windows 10.
Méthode 3 : Activer le concentrateur USB racine
1. Tapez sur Windows+R > Tapez devmgmt.msc et appuyez sur Entrée.
2. Ouvrez le Gestionnaire de périphériques > Développez les Contrôleurs de bus USB.
3. Faites un clic droite sur le Concentrateur USB racine > Cliquez sur Propriétés> Gestion de l'alimentation.
4. Décochez la case « Autoriser l'ordinateur à éteindre ce périphérique pour économiser l'énergie ».
Répétez ces étapes pour activer tous les concentrateurs USB racines de la liste et redémarrez le PC pour voir si le disque dur externe WD apparaît sur votre PC.
Méthode 4 : Initialiser le disque dur WD dans Gestion des disques
Cette manière s'applique à la situation que votre disque dur interne ou externe WD montre comme disque non initialisé lorsque vous ouvrez la Gestion des disques. Suivez les étapes ci-dessous :
1. Localisez le disque dur Western Digital non reconnu et faites un clic droit dessus.
2. Choisissez "Initialiser le disque" et choisissez une table de partitionnement entre MBR et GPT.
3. Cliquez ensuite avec le bouton droit sur le disque et choisissez "Nouveau volume simple", puis suivez les assistants.
Remarque :
-
◆ L'initialisation du disque dur WD entraînera une perte de données. S'il n'y a pas de données importantes sur votre disque dur WD, vous pouvez prendre cette façon.
-
◆ Il est possible que vous ne parveniez pas à initialiser le disque dur en recevant des erreurs telles que le périphérique n'est pas prêt.
Méthode 5 : Affecter une lettre de lecteur à la partition de disque dur WD
Le disque dur WD ne s'affiche pas dans Windows 10, cela peut être dû à un manque ou à un conflit de la lettre de lecteur. Si votre disque dur est dans ce cas, vous pouvez lui attribuer une lettre de lecteur ou modifier sa lettre de lecteur.
1. Ouvrez Gestion des disques dans Windows 10.
2. Faites un clic droit sur la partition du disque dur WD et choisissez "Modifier la lettre de lecteur et les chemins d'accès ..."
3. Dans la fenêtre pop-up, cliquez sur "Ajouter" pour attribuer une lettre de lecteur ou sur "Modifier" pour changer la lettre du lecteur.
4. Fermez Gestion des disques et accédez à ce disque dur dans l'Explorateur de fichiers Windows 10.
Méthode 6 : Formater le disque dur WD dans un système de fichiers compatible
Vous pouvez appliquer cette méthode si votre disque dur WD est précédemment formaté à un système de fichiers non reconnu sous Windows ou qu'il y ait des fichiers corrompus. Généralement, vous pouvez formater le disque dur WD en utilisant la Gestion des disques. Mais, comme cet outil intégré de Windows a des limitations, vous ne parvenez pas à changer le système de fichiers d'une partition de plus de 32 Go en FAT32.
Donc, AOMEI Partition Assistant Standard est recommandé pour vous aider à changer le système de fichiers. Ce logiciel de partition de disque dur gratuit vous permet de formater une partition supérieure à 32 Go en FAT32, et convertir une partition de NTFS en FAT et vice versa sans formater, c'est-à-dire que vous ne perdrez pas vos données. Il peut également défragmenter le disque dur, cloner le disque dur externe, nettoyer le disque dur externe pour le revendre, etc.
1. Téléchargez et installez AOMEI Partition Assistant. Dans son interface principale, faites un clic droit sur la partition du disque dur WD (interne ou externe) et choisissez Formater la partition.
2. Choisissez le bon système de fichiers pour votre disque dur WD (Ici, le format NTFS est sélectionné).
3. Il revient à l'interface principale. Confirmez l'opération et cliquez sur Appliquer pour l'exécuter.
Remarque : AOMEI Partition Assistant n'est pas seulement compatible avec Windows 10, mais aussi avec Windows 11, 8.1, 8, 7, XP et Vista.
Méthode 7 : Activer le périphérique USB dans le BIOS
Si votre disque dur Western Digital ne fonctionne pas dans Windows 10, c'est peut-être causé par la désactivation de l'interface USB dans le BIOS. Dans ce cas, vous pouvez entrer dans les paramètres du BIOS pour activer le périphérique USB. Et puis, vous pouvez redémarrer votre PC pour voir si le disque dur WD est visible.
Conclusion
Essayez les méthodes appropriées en fonction de votre situation, lorsque le disque dur interne ou externe Western Digital ne peut être reconnu dans Gestion des disques ou ne s'affiche pas dans Explorateur de fichiers sous Windows 10.
AOMEI Partition Assistant est capable de fournir plus de fonctionnalités si vous mettez à niveau vers la version Pro. Si vous souhaitez augmenter la taille du disque C, réparer le problème "le disque 1 inconnu non initialisé", ou récupérer les données supprimées ou perdues par formatage, AOMEI Partition Assistant Professional peut fournir une meilleure aide.