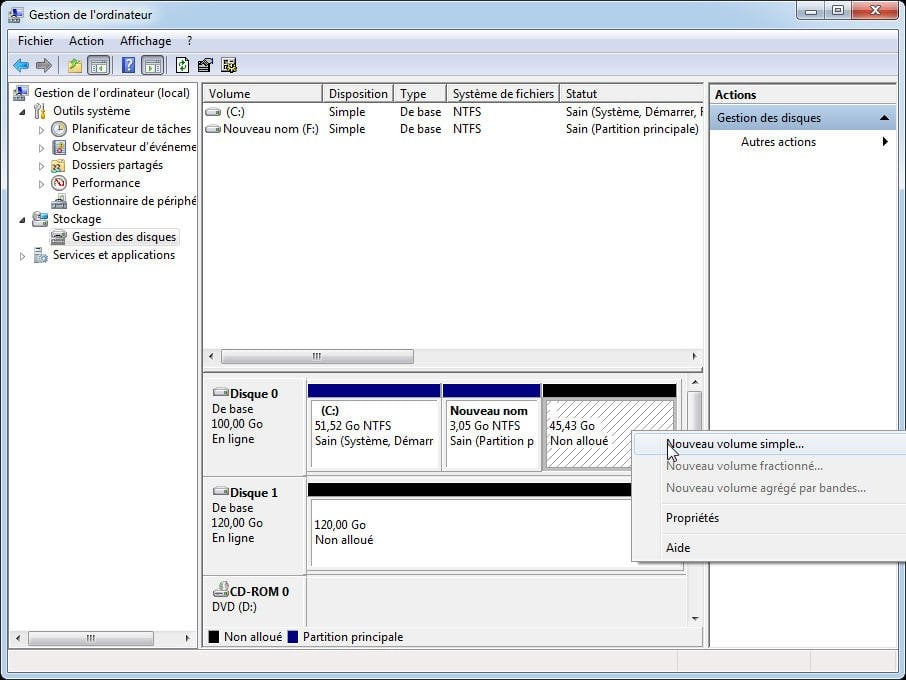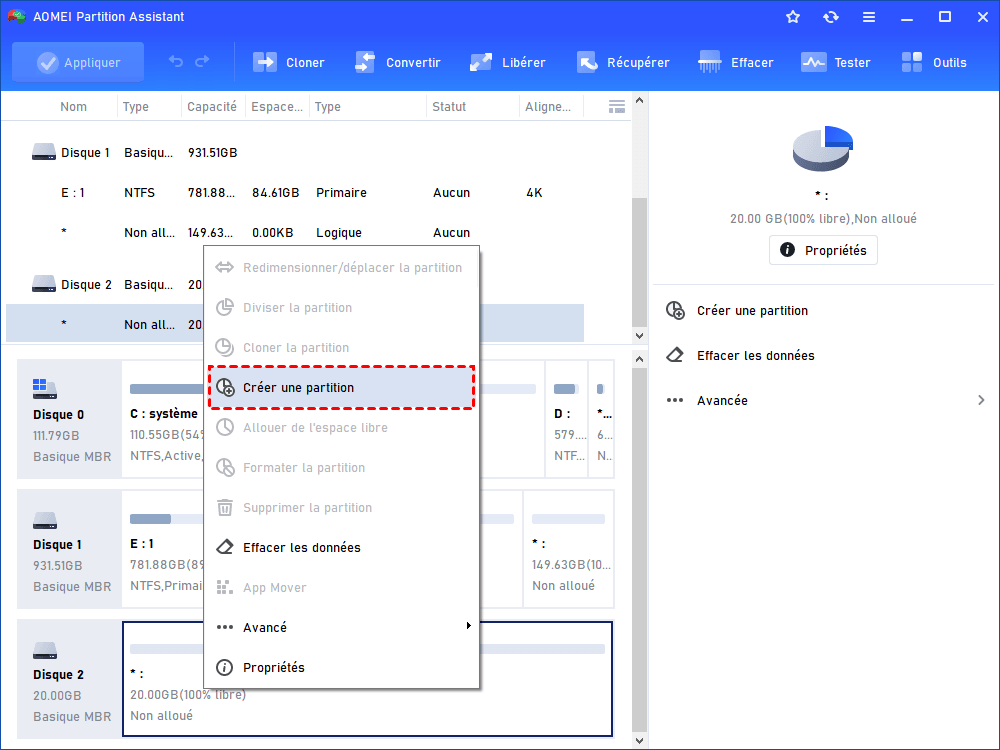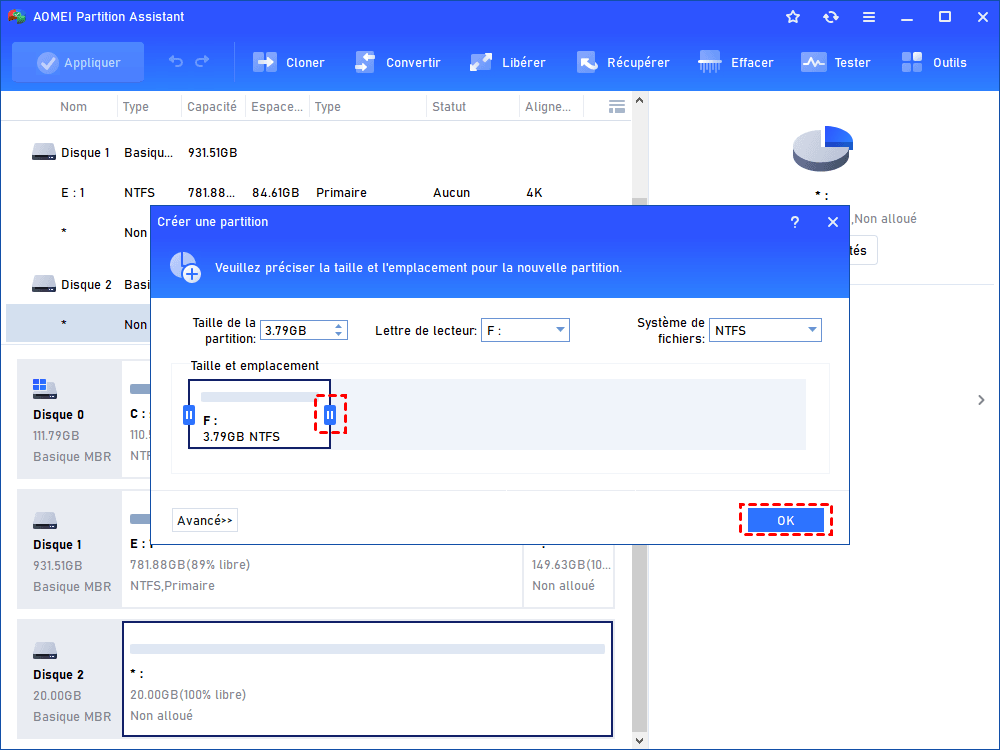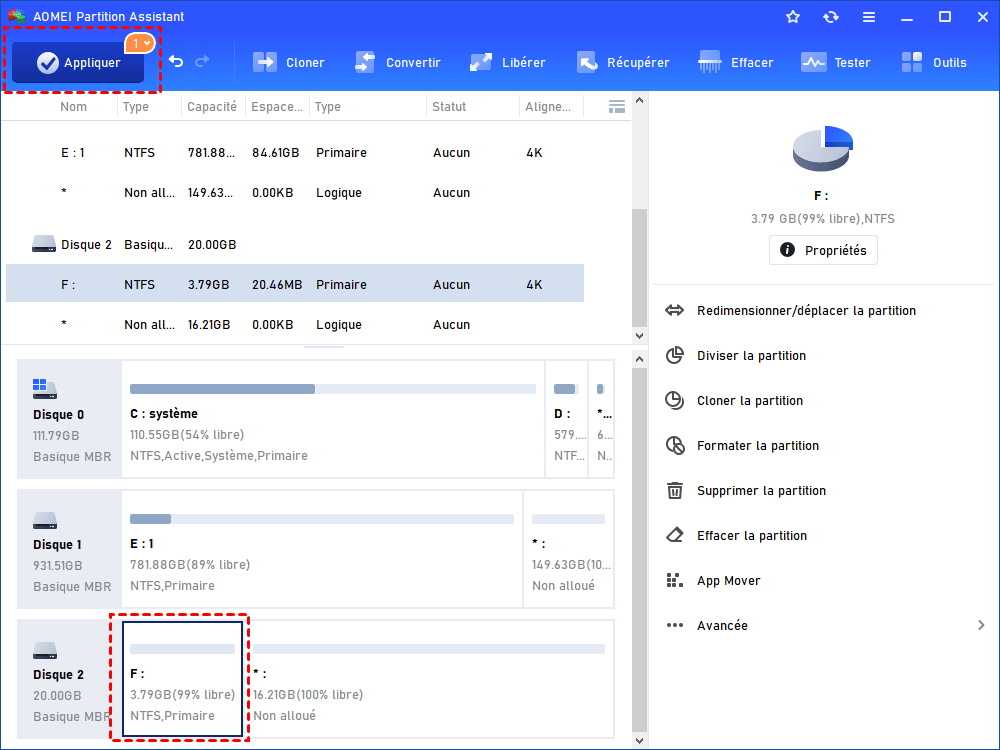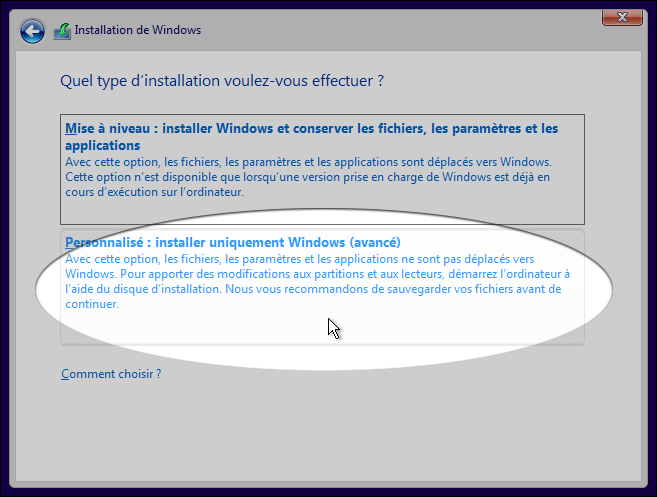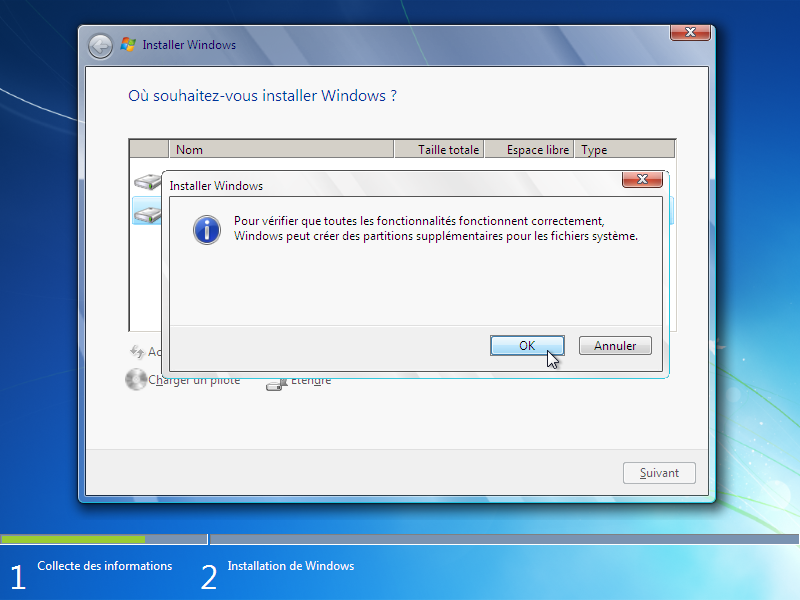Comment installer Dual Boot Windows 10 et Windows 7 ou 8 ?
Dans cette page, vous pouvez savoir comment créer une nouvelle partition pour Windows 10, 7, 8 et ici vous pouvez choisir un logiciel gratuit de partition de tiers - AOMEI Partition Assistant Standard pour exécuter cette tâche.
À propos de Windows 10
La dernière édition de l'OS Windows - Windows 10 a été publié. Il ajoute de nombreuses nouvelles fonctionnalités, telles que les bureaux multiples qui permet aux utilisateurs d'utiliser plusieurs environnements de bureau; Les utilisateurs peuvent basculer entre différents environnements en fonction de leurs besoins; Pour les utilisateurs avancés, l'invite de commande prend en charge le bouton Coller qui permet aux utilisateurs de coller des fichiers dans l'invite de commandes directement et rapidement.
Avec ces nouvelles fonctions, de plus en plus d'utilisateurs veulent installer ce nouveau système. Mais ils ne veulent pas abandonner Windows 7 ou Windows 8/8.1. Dans cet article, nous vous aidons à créer dual boot Windows 10 et Windows 7 ou 8 environnement sur le même ordinateur. Les étapes que vous devez faire sont comme suit.
Comment créer une nouvelle partition pour Windows 10 ?
Généralement, vous pouvez utiliser Gestion des disques intégrée pour créer une nouvelle partition. Cependant, afin de vous aider à terminer la tâche plus facilement, vous pouvez choisir un logiciel gratuit de partition tiers - AOMEI Partition Assistant Standard.
Gestion des disques
Gestion des disques est un outil intégré dans le système d'exploitation Windows. Il peut vous aider à crée/réduire/étendre/supprimer la partition. Vous pouvez accéder à cet outil en cliquant avec le bouton droit de la souris sur Poste de travail > Gérer > Gestion des disques. S'il n'y a pas d'espace non alloué sur le disque dur, vous devriez réduire la partition pour l'obtenir. Ensuite, faites un clic droit sur l'espace non alloué et choisissez Nouveau volume simple.
AOMEI Partition Assistant Standard
AOMEI Partition Assistant Standard est un logiciel gratuit de gestion de partition. En plus de créer une partition, ce logiciel prend en charge de déplacer la partition, migrer l'OS vers un SSD, convertir un MBR en GPT, Créer un CD amorçable, Fusionner les partitions.
Ce logiciel offre deux façons de créer une partition. Vous pouvez créer une partition dans un volume non alloué ou crée la partition quand il n'y a pas d'espace non alloué.
Créez une partition quand il n'y a pas d'espace non alloué sur le disque dur, vous pouvez faire comme suit :
Étape 1. Téléchargez-le, cliquez avec le bouton droit sur une partition qui a assez d'espace inutilisé (ici prendre F par exemple) et choisissez Créer une partition.
Étap 2. Choisissez la taille de la nouvelle partition que vous voulez créer. Cliquez ensuite sur OK.
Étape 3. Cliquez sur Appliquer.
Comment installer dual boot ?
1. Installez Windows 10 DVD ou le USB dans votre PC et choisissez la langue et la disposition du clavier. Cliquez sur Installer maintenant.
2. Après avoir été autorisé par un accord de licence, cliquez sur Personnalisé : Installez Windows uniquement (avancé).
3. Vous devrez choisir l'endroit où vous souhaitez installer Windows 10. N'oubliez pas de choisir la nouvelle partition que vous avez créée en tant que destination. Ensuite, cliquez sur Suivant.
4. Windows va commencer à installer sans rien demander. Il suffit d'attendre patiemment.
Créez Windows 10 ou l'OS d'origine en tant que démarrage par défaut
Comme Windows 7, il en est de même avec Windows 8/8.1. Après avoir terminé l'installation et le démarrage de votre ordinateur à la première fois, il y aura un menu de démarrage que vous choisissez . Windows 7 est système d'exploitation par défaut, c'est à dire que si vous ne choisissez pas démarrer Windows 10, Windows 7 démarrera automatiquement. Toutefois, si vous voulez que Windows 10 comme OS par défaut, vous pouvez le modifier.
Résumé
Gestion des disques peut vous aider à créer une partition et puis vous pouvez faire double boot sur l'espace de travail Windows 10, AOMEI Partition Assistant Standard est plus simple que Gestion des disques. AOMEI Partition Assistant Standard peut vous aider à gérer vos partitions complètement.
AOMEI Partition Assistant est également un excellent gestionnaire de disque qui vous applique de nombreuses fonctionnalités avancées comme allouer l’espace libre, partitionnement rapide, etc. Vous pouvez améliorer vers AOMEI Partition Assistant Professional pour obtenir des fonctionnalités plus avancées.
De plus, si vous êtes un utilisateur de Windows Server, vous pouvez utiliser la version Server, il prend en charge les systèmes Windows Server, tels que Windows Server 2022, 2019, 2016, 2012 (R2) et SBS 2003, 2008, 2011.