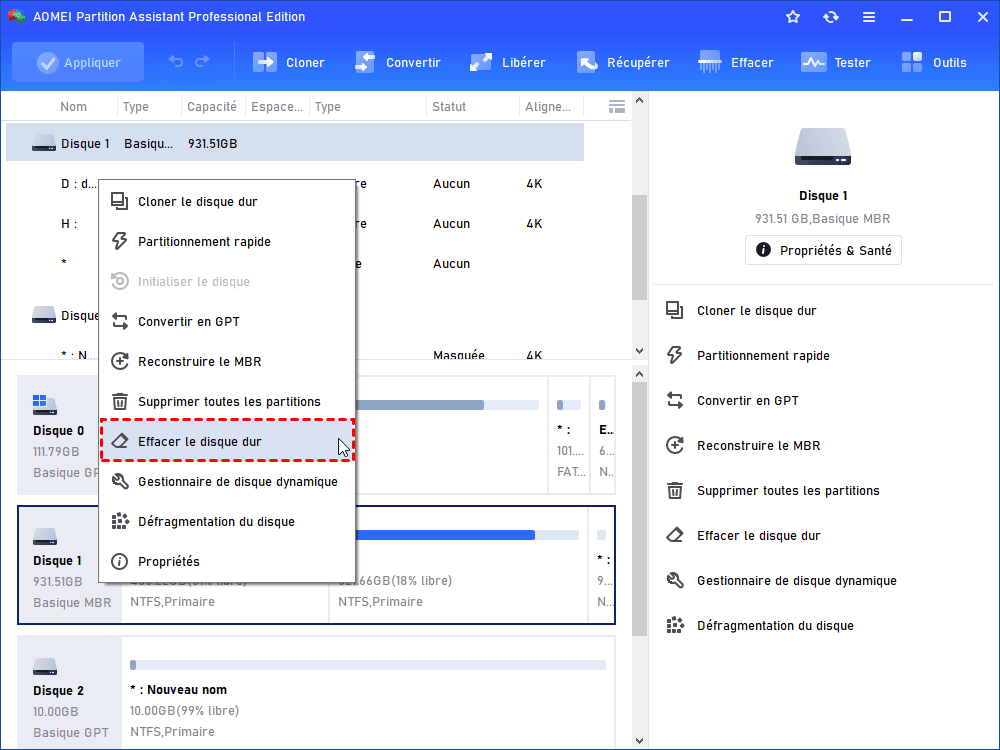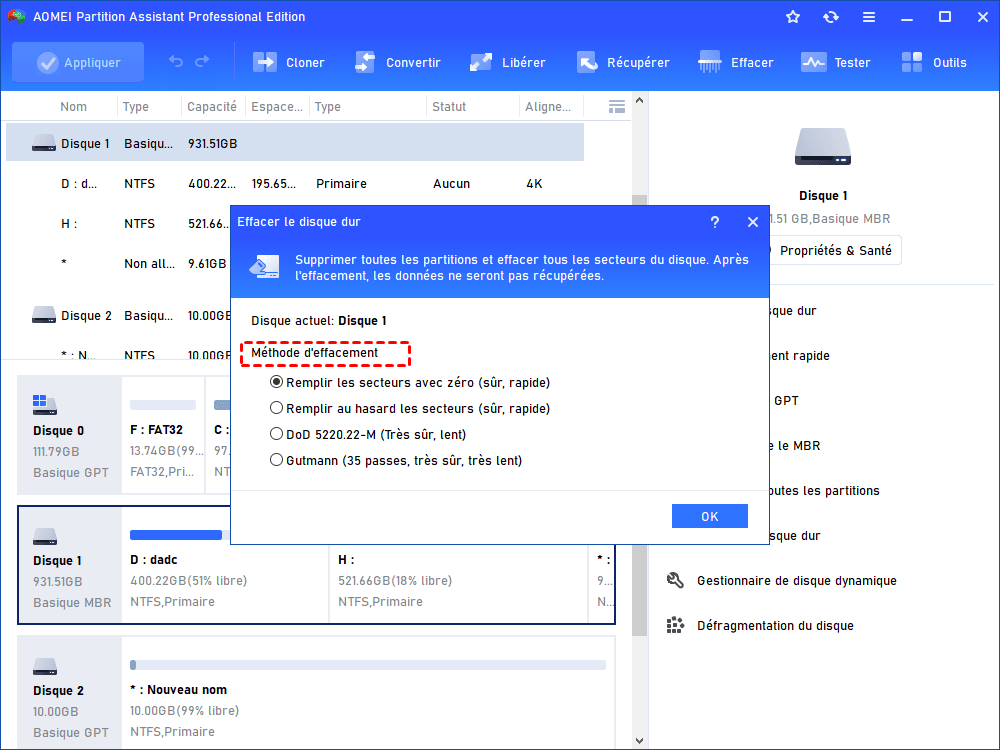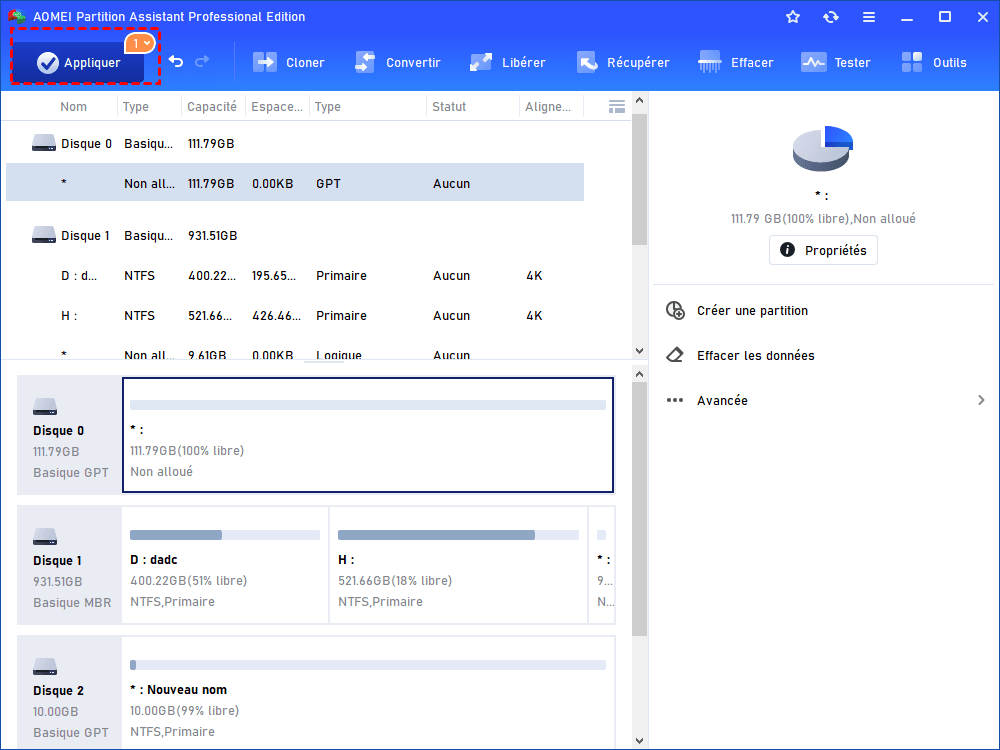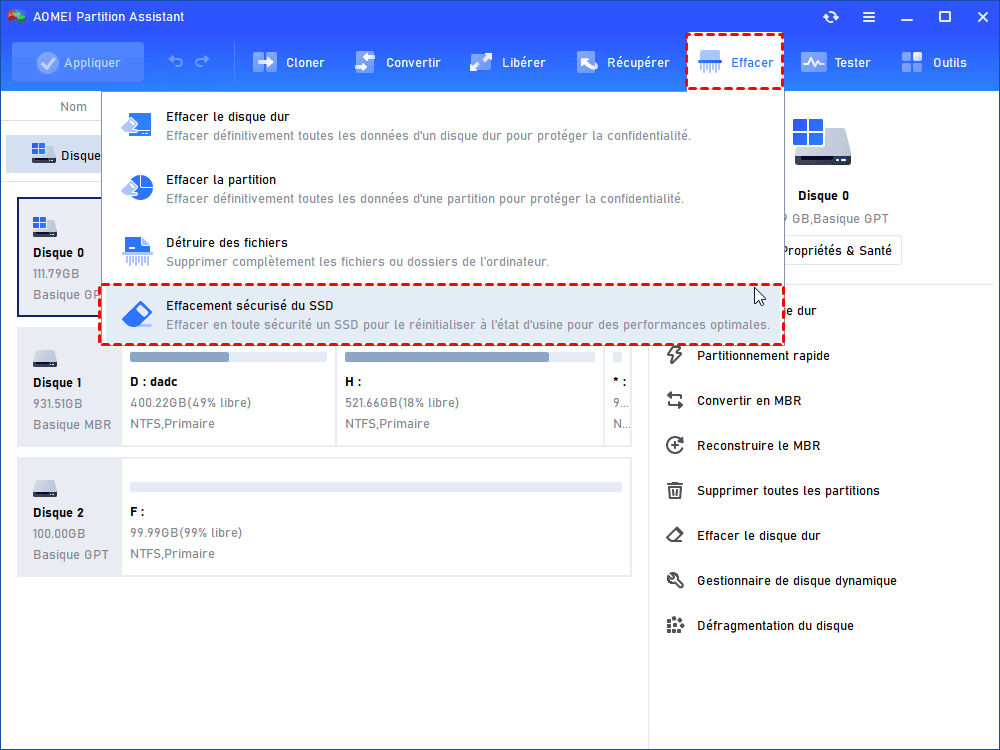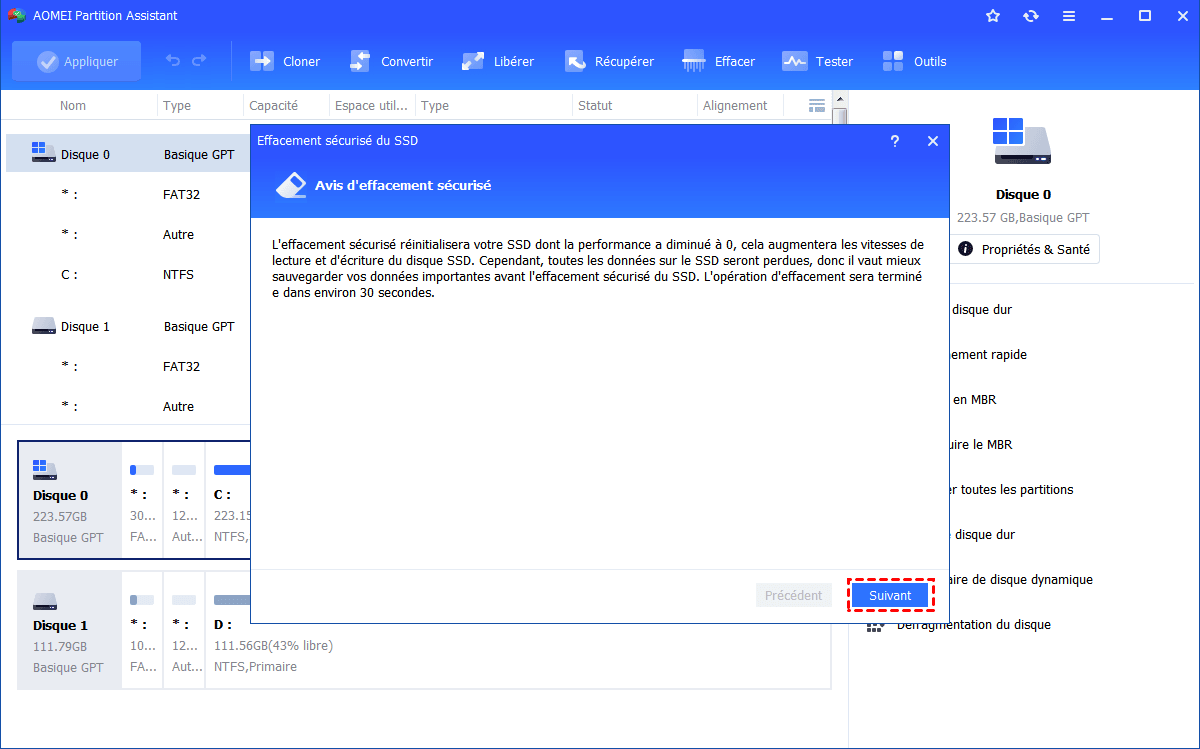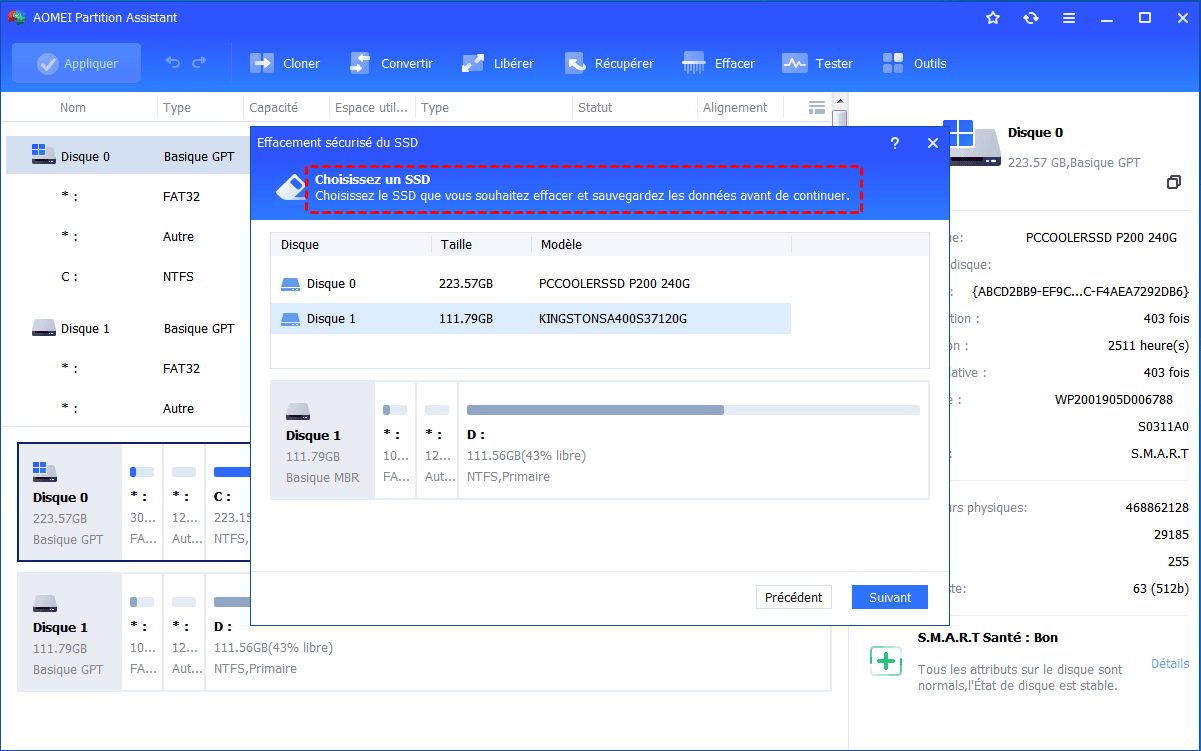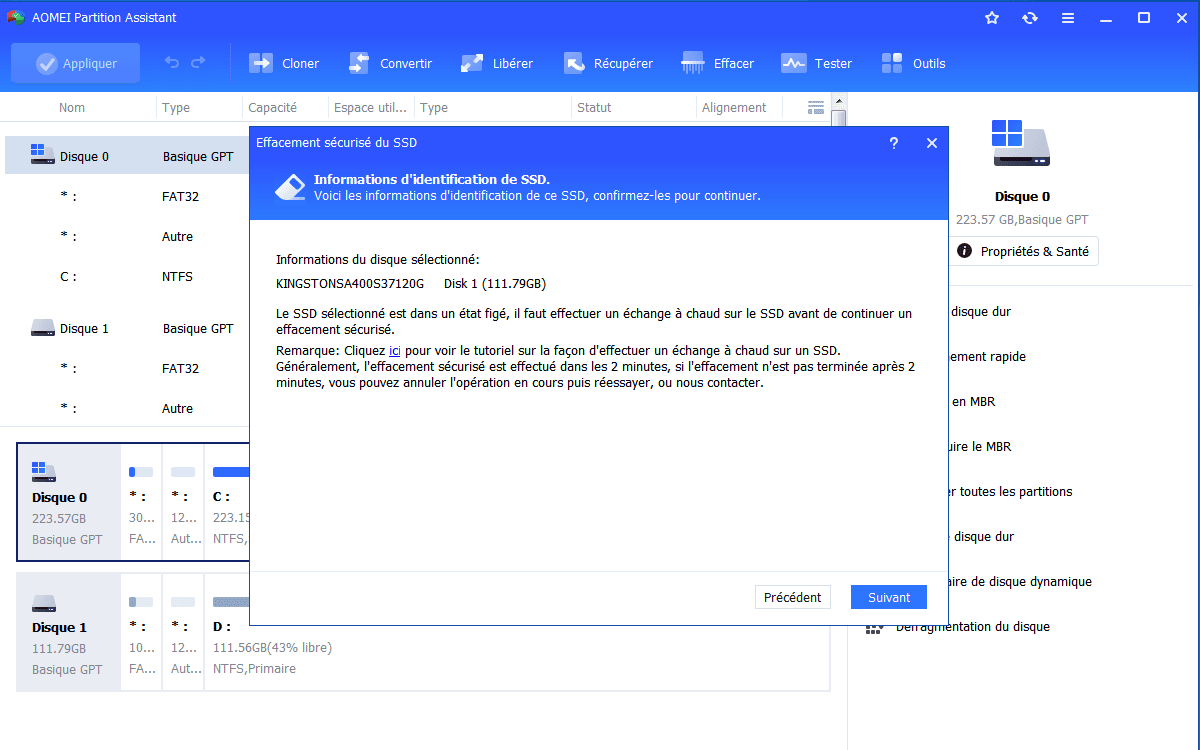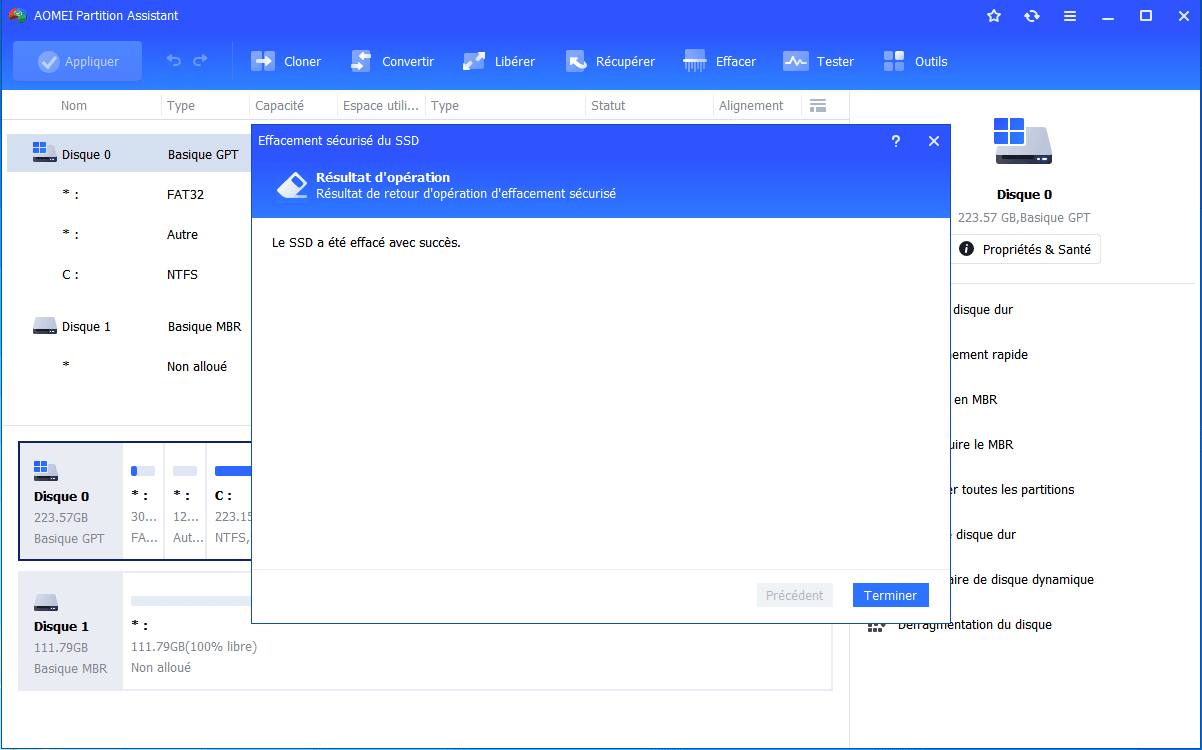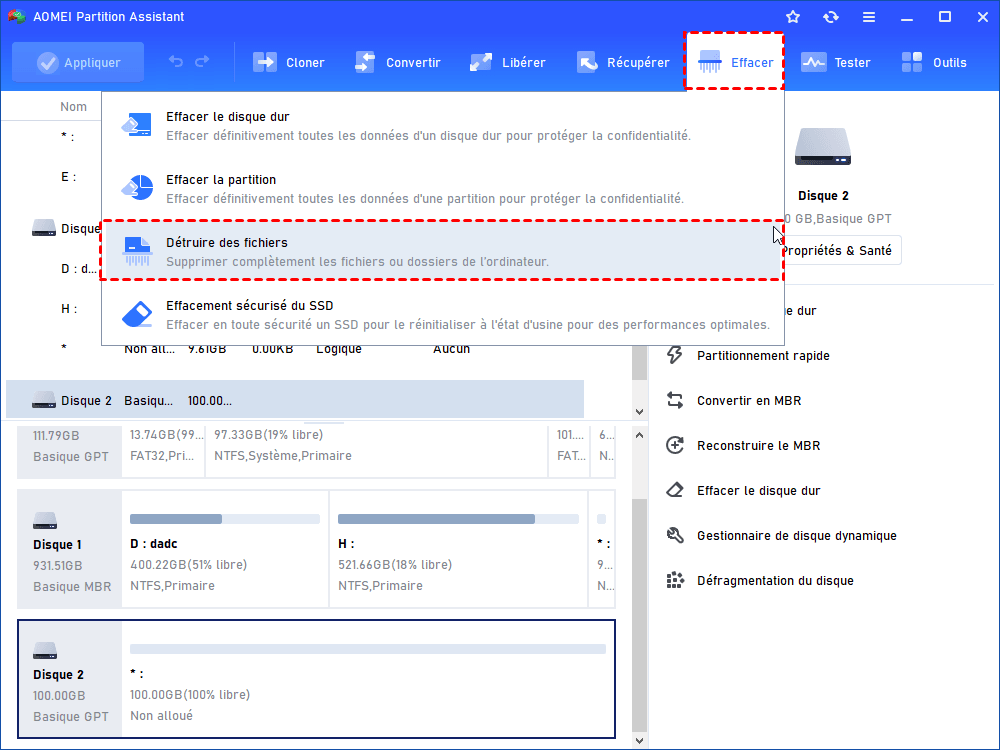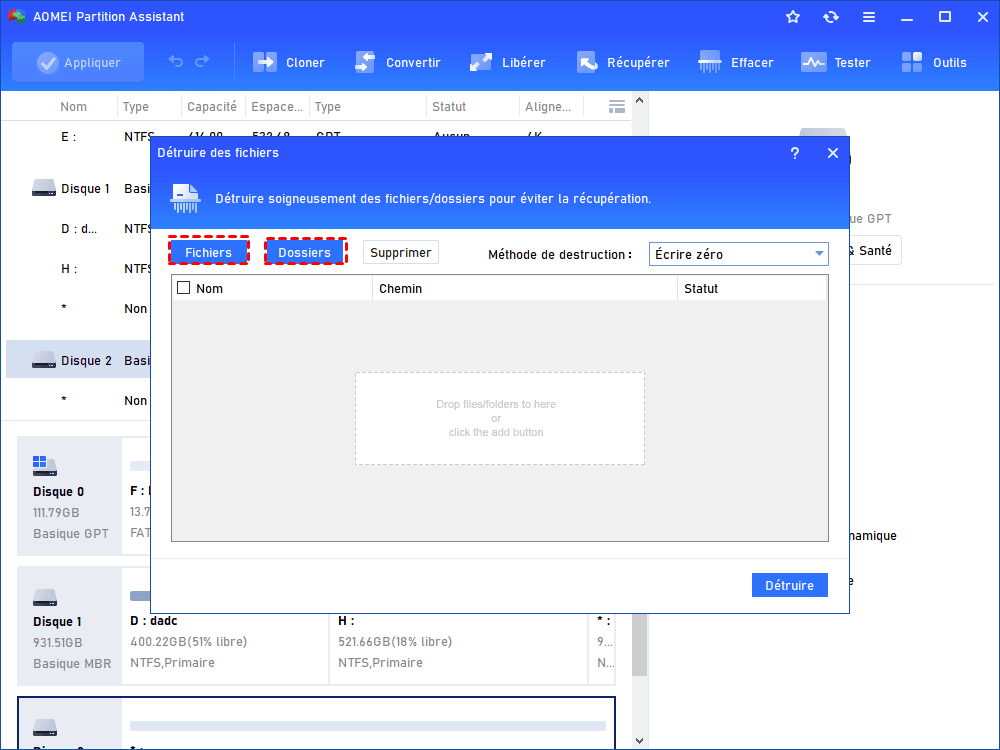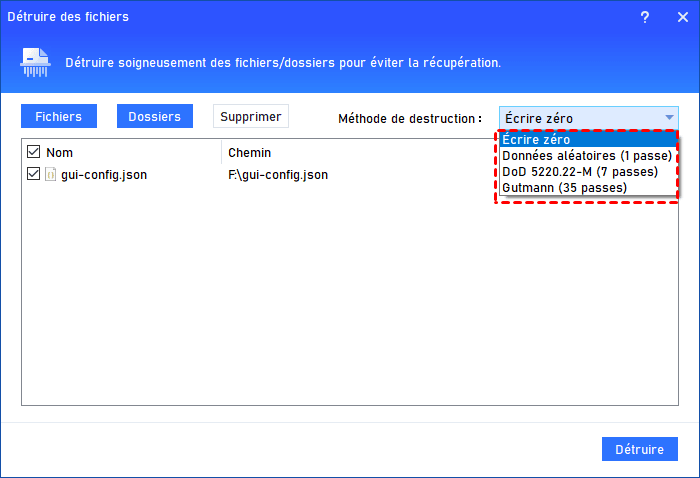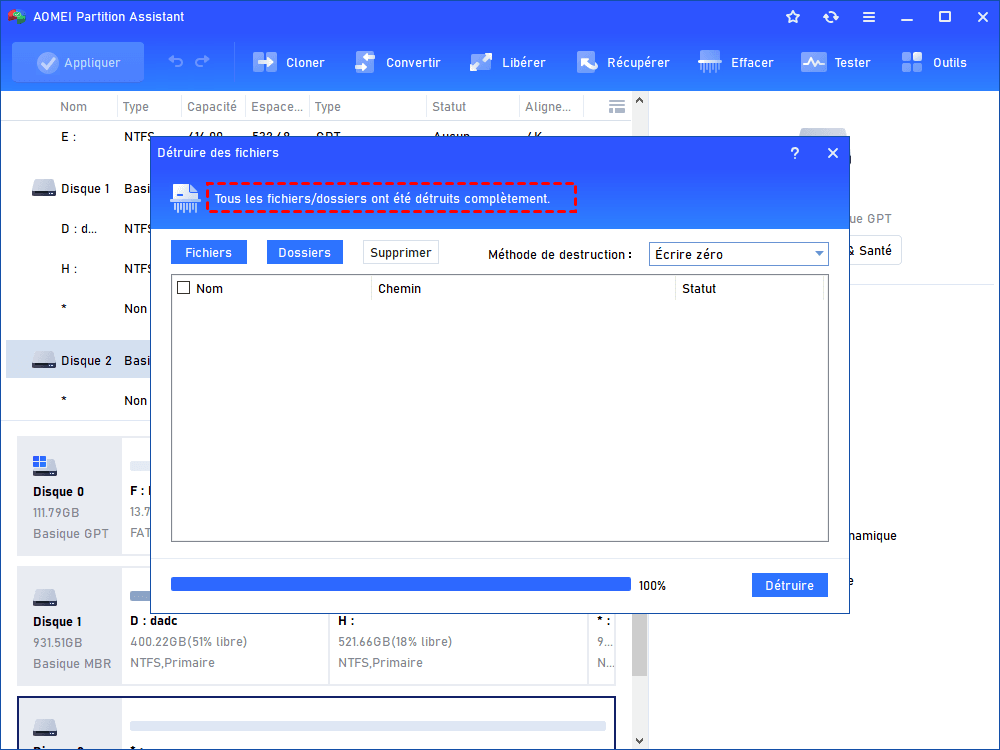Effacer complètement un disque dur externe dans Windows 10
Quand vous voulez recycler, vendre ou donner votre ancien disque dur, il est préférable de l'effacer. Donc comment l’effacer en toute sécurité ? Suivez cet article et obtenez la réponse.
Pourquoi effacer complètement un disque dur externe ?
Si vous avez un ancien disque dur dont vous souhaitez vous débarrasser, par exemple pour vendre ou faire un don, vous devez d'abord effacer les données. L'effacement des données du disque dur est différent des opérations habituelles de supprimer ou formater des données du disque dur. Les données supprimées peuvent être récupérées avec des outils de récupération de données. De nombreuses entreprises sur le marché proposent le service d'une récupération des données.
Effacer le HDD contre effacer le SSD : quelle est la différence ?
Étant donné que le HDD et le SSD sont construits avec des techniques et des structures de stockage de données différentes, les façons d'effacer les données sur eux doivent être différentes.
L'effacement des données du disque dur fonctionne en fait en écrasant plusieurs fois l'intégralité du disque. Le programme écrit également sur le disque la partie Master Boot Record de ce disque avec un ou zéro, de sorte que même avec un logiciel de récupération de données professionnel, toutes les données sur ce disque dur ne peuvent pas être récupérées.
Néanmoins, les choses sont différentes sur SSD. Si vous faites la même chose avec SSD, les fichiers ne sont pas vraiment effacés et pourraient être récupérés. L'effacement du SSD réinitialise en fait toutes les cellules NAND, ce qui efface toutes les données de chaque secteur. Le programme ne sait pas où les données sont stockées sur le secteur SSD, il est donc assez difficile de les nettoyer une par une.
La réinitialisation des cellules a également pour effet de restaurer le SSD à ses paramètres d'usine par défaut, que vous pouvez également utiliser pour restaurer les performances du SSD. Voyons maintenant de plus près comment effacer un disque dur sous Windows 10.
Comment effacer complètement un disque dur externe ?
Avant d'effacer les données, vous devez sauvegarder des données que vous souhaitez enregistrer, car le processus d'effacement des données entraînera la suppression de toutes les données et ne pourra pas être récupéré.
La méthode de destruction physique est efficace pour effacer les données mais pas pour l'environnement. Lorsqu'il s'agit de gestion de disque externe, l'application du fabricant du disque dur peut être votre premier choix. Par exemple, pour effacer le disque dur externe de Western Digital, Maxtor, vous pouvez demander de l'aide à WD Quick Formatter Tool, également appelé AFD (Advanced Format Drives).
Ces logiciels de fabricant fonctionnent généralement bien avec son disque dur. Mais si votre disque dur externe n’a pas de programme de nettoyage des données dédié ou si le programme dédié ne fonctionne pas occasionnellement, essayez cette alternative puissante.
Effacer un disque dur via AOMEI Partition Assistant Professional. En quelques clics, il vous permet d'effacer complètement un disque dur externe rapidement et en toute sécurité. Et il prend en charge les systèmes Windows populaires, y compris Windows 11/10/8/7, Windows XP.
Effacer complètement un disque dur externe via AOMEI Partition Assistant Professional
Ce logiciel offre différents arrangements pour l'effacement des données du disque dur ou du SSD, « Nettoyer le disque dur », « Effacement sécrisé du SSD », et « Détruire des dossiers », aucune de ces fonctionnalités ne permet de récupérer des données.
Vous pouvez maintenant cliquer sur le bouton Télécharger ci-dessous pour l’installer et suivre le guide pour effacer complètement un disque dur externe.
(La version Demo permet de simuler et démontrer toutes les opérations.)
Nettoyer le disque dur de manière permanente
Étape 1. Installez-le et ouvrez-le, cliquez avec le bouton droit sur le disque dur externe que vous allez effacer et cliquez sur Effacer le disque dur.
Étape 2. Dans cette fenêtre, vous pouvez choisir une méthode d'effacement. Ici, nous choisissons Remplir les secteurs avec zéro (sûr, rapide).
● Remplir au hasard les secteurs (sûr, rapide) : écrire des données aléatoires dans tous les secteurs de la clé USB. C'est plus sûr que l'option 1.
● DoD 5220.22-M (très sûr, lent) : cette norme d'essuyage a été publiée pour la première fois par le département de la Défense des États-Unis (DoD). Il essuie un lecteur avec 3 passes : zéros, uns, données aléatoires pour plus de sécurité.
● Gutmann (35 passes, très sûr, très lent) : il s'agit également d'une méthode d'effacement des données basée sur un logiciel pour écraser les informations existantes sur un disque dur en 35 passes. Cette méthode est très sûre mais prend beaucoup plus de temps.
Étape 3. Vous reviendrez à l'interface principale, ici vous pouvez prévisualiser le résultat de cette opération. Et cliquez sur Appliquer.
Effacer le SSD en toute sécurité sans le blesser
Si le disque dur que vous souhaitez effacer est un SSD, sa fonction « Effacement sécurisé du SSD » peut aider à effacer toutes les données du SSD sans le blesser.
Étape 1. Cliquez sur Effacer en haut et sur Effacement sécurisé du SSD.
Étape 2. Ensuite, une note d'effacement SSD apparaîtra, vous informant de la perte de données et effectuant une sauvegarde des données à l'avance. Cliquez sur Suivant.
Étape 3. Dans cette page, vous pouvez sélectionner le SSD qui doit être effacé.
Étape 4. Il y a des chances que votre SSD soit dans un état figé. Vous pouvez cliquer « ici » pour voir le tutoriel sur la façon d’effectuer un échange à chaud sur un SSD.
Étape 5. Après un échange à chaud réussi, vous pouvez continuer à effacer en toute sécurité le SSD en cliquant sur Suivant. Lorsqu'il est terminé, cliquez sur Terminer.
Détruire définitivement des fichiers
Pour supprimer définitivement des fichiers, il est recommandé d'utiliser la nouvelle fonction de ce logiciel - Détruire des fichiers. Il est très utile pour détruire de force des fichiers qui ne peuvent pas être supprimés et pour supprimer des fichiers de virus sans régénération.
Étape 1. Cliquez sur Tous les outils > Détruire des fichiers.
Étape 2. Dans la fenêtre Détruire des fichiers, sélectionnez Fichiers ou Dossiers pour ajouter des fichiers ou des dossiers que vous souhaitez supprimer sans restaurer.
Étape 3. Vérifiez vos fichiers et votre dossier. Sélectionnez ensuite une méthode de destruction et appuyez sur Détruire.
Remarque : ces 4 méthodes de destruction adoptent des normes différentes vous donnant différentes capacités de suppression. « Les données aléatoires », « DoD 5220.22-M », « Guttman » écraseront les données avec plus de passes et une valeur compliquée vous offrant des garanties plus élevées. Vous pouvez les choisir en fonction de vos besoins.
Étape 4. Cliquez sur Oui pour continuer l'opération. Lorsque vous voyez Tous les fichiers/dossiers ont été détruits complètement, vos fichiers et dossiers seront supprimés.
Conclusion
Peu importe que vous souhaitiez effacer un disque dur ou un SSD dans Windows 10, AOMEI Partition Assistant Professional peut être utile. En outre, il peut également vous aider à cloner SSD sur HDD, à migrer uniquement le disque OS vers SSD, à récupérer la partition perdue, etc. Pour effacer complètement un disque dur externe dans l'OS Server, vous pouvez utiliser AOMEI Partition Assistant Server, il prend en charge les systèmes Windows Server, tels que Windows Server 2022, 2019, 2016, 2012 (R2) et SBS 2003, 2008, 2011.