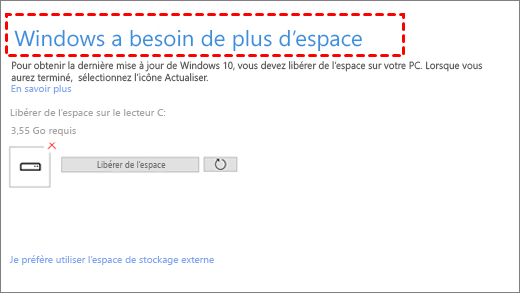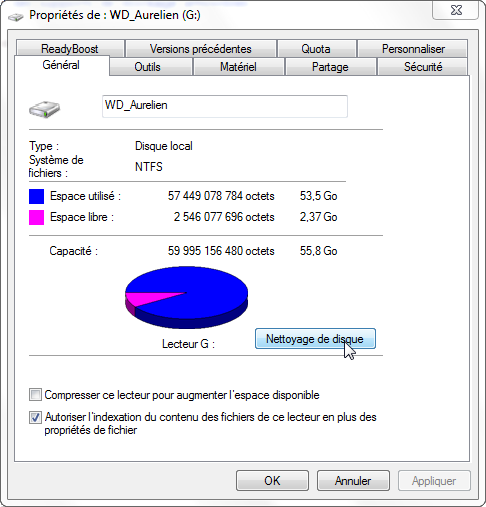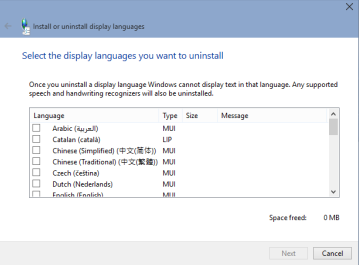Résolu - Windows a besoin de plus d'espace lors de la mise à niveau vers Windows 10
Quand l'espace disque est insuffisant pour mettre à jour Windows 7 ou Windows 8 vers Windows 10, vous recevrez “Windows a besoin de plus d'espace”, il y a quelques façons pour résoudre ce problème facilement.
Problèmes : pas assez d'espace pour mise à jour Windows 10
Lorsque l'on essaie de mettre à niveau Windows 7 ou Windows 8 vers Windows 10, les utilisateurs peuvent recevoir deux autres options, l'une est de « Utiliser Nettoyage de disque pour libérer de l'espace », l'autre est de « Choisir un autre lecteur ou attacher un disque dur externe avec xx Go disponible ».
Pire encore, la mise à niveau vers Windows 10 échoue en raison du manque d'espace disque avec le code d'erreur : 0x80070057 ou d'autres erreurs.
Causes pour l'installation windows 10 espace disque insuffisant
La mise à niveau a besoin d'utiliser de l'espace libre du lecteur système pour stocker certains fichiers nécessaires, mais votre lecteur C ne dispose pas de suffisamment d'espace disque, donc l'erreur se produit. Habituellement, il faut environ 8 Go d'espace disque libre pour mettre à niveau vers Windows 10. Certains packages d'installation de Windows 10 peuvent inclure tous les packs de langue du système d'exploitation (OS), cela peut aussi causer cette erreur, c'était annoncé comme un bug par Microsoft.
Solutions pour l'espace insuffisant pour mise à jour Windows 10
Il existe quelques méthodes pour libérer de l'espace disque et récupérer de l'espace disque supplémentaire à partir du lecteur C: quand il n'y a pas assez d'espace disque libre pour installer la mise à jour. Vous pouvez essayer un ou plusieurs méthodes pour résoudre ce problème.
1. Nettoyage de disque sous Windows 10
Nettoyage de disque est un outil intégré dans Windows, peut être utilisé pour supprimer les fichiers système ou non système de vos disques durs pour vous aider à libérer plus d'espace disque.
1.1. Faites un clic droit sur le lecteur C dans l'Explorateur de fichiers, et sélectionnez Propriétés. Ensuite, vous pouvez lancer Nettoyage de disque.
1.2. Quelques minutes plus tard, le fenêtre de nettoyage de disque (C:) s'apparaît. Sélectionnez les types de fichiers que vous souhaitez supprimer, puis cliquez sur OK pour continuer.
1.3. Maintenant, vous avez supprimé les fichiers non-système inutiles. Cliquez sur Nettoyer les fichiers système et sélectionnez les fichiers système que vous souhaitez supprimer. Sous l'onglet Plus d'opérations, vous pouvez également libérer plus d'espace disque en supprimant les programmes que vous n'utilisez pas et les points de restauration système.
2. Ne pas installer la dernière mise à jour
Lors de la mise à niveau vers Windows 10, il ne faut pas installer la dernière version Windows. Si vous choisissez de ne pas installer la dernière version, vous avez besoin de libérer au moins 2,5 Go d'espace pour Windows 10.
3. Désinstaller les packs de langue
Désinstallez les packs de langue dont vous n'avez pas besoin. Pour ce faire, il suffit d'exécuter la commande : Lpksetup/u dans une invite de commande, puis sélectionnez les packs de langue pour les désinstaller.
4. Ajouter plus d'espace sur le disque C pour la mise à jour vers Windows 10
4. Étendre la partition système avec un logiciel de partition gratuit, comme AOMEI Partition Assistant Standard. Ce logiciel puissant peut facilement redimensionner ou fusionner des partitions quand l'espace disque est insuffisant pour la mise à niveau vers Windows 10 sans perte de données.
4.1. Téléchargez, installez et lancez AOMEI Partition Assistant.
4.2. Faites un clic droit de la souris sur la partition et sélectionnez Avancé, et puis cliquez sur Fusionner les partitions qui vous permet de fusionner deux partitions adjacentes ou combiner de l'espace non alloué dans une partition existante.
4.3. Suivez l'assistant pour étendre la partition système. N'oubliez pas de cliquer sur Appliquer pour exécuter l'opération.
5. Déplacer des applications du disque C vers un autre disque
Si vous ne voulez pas fusionner l'espace non alloué créé dans le disque C, il existe une meilleure fonction dans AOMEI Partition Assistant Professional - App Mover. Avec cette fonctionnalité, vous pouvez déplacer des applications du disque C vers un autre disque pour libérer de l'espace.
Étape 1. Cliquez sur Libérer en haut à droite et sélectionnez App Mover.
Dans cette fenêtre, choisissez Déplacer les applications, l'option Déplacer les dossiers peut déplacer des dossiers ver un autre disque, comme déplacer le dossier Documents.
Étape 2. Sélectionnez le disque C et cliquez sur Suivant pour continuer.
Étape 3. Cochez les applications que vous souhaitez déplacer, puis sélectionnez un disque cible, puis appuyez sur Déplacer.
Étape 4. Appuyez sur OK pour démarrer le transfert.
Étape 5. Une fois terminé, appuyez sur Terminer.
Conclusion
À l'aide d'AOMEI Partition Assistant, l'extension de partition est assez facile. En outre, ce logiciel vous offre plus de fonctionnalités puissantes telles que cloner disque dur sur SSD, supprimer les fichiers volumineux, transférer Windows 10 sur un autre disque dur, déplacer la partition, convertir FAT32 en NTFS sans formater, etc.
Si vous utilisez des ordinateurs Windows Server, pour profiter des fonctions puissantes, veuillez passer à AOMEI Partition Assistant Server.