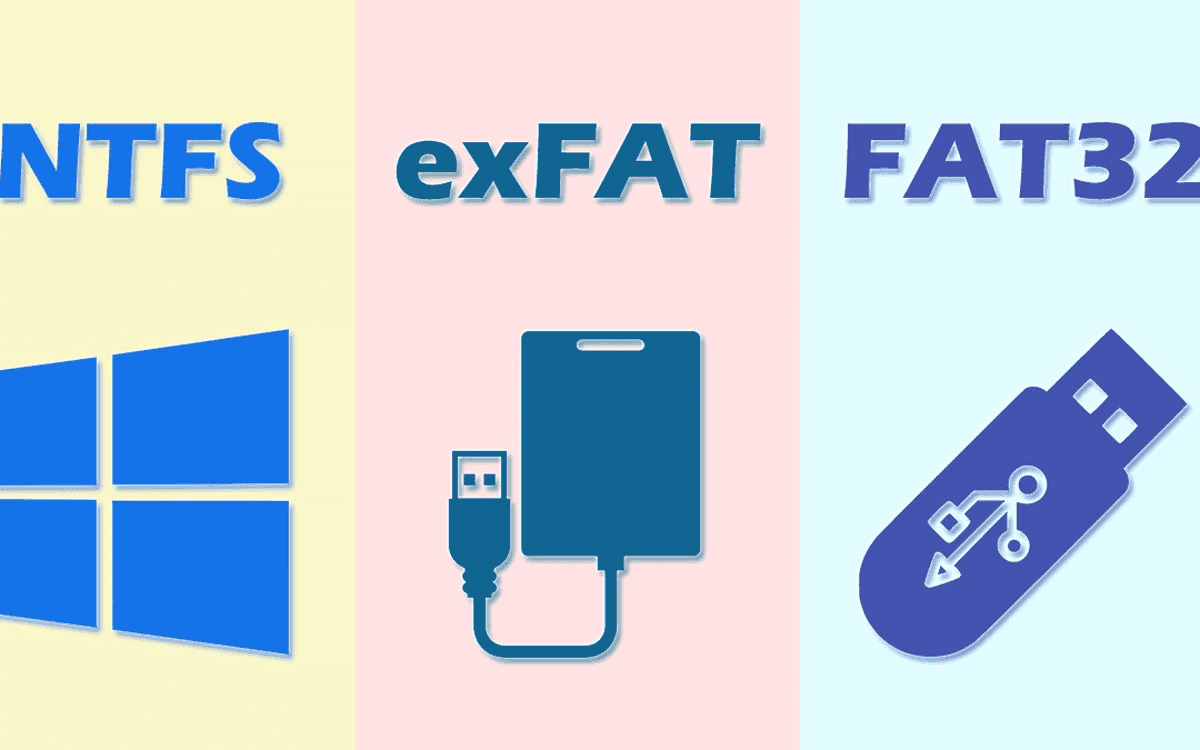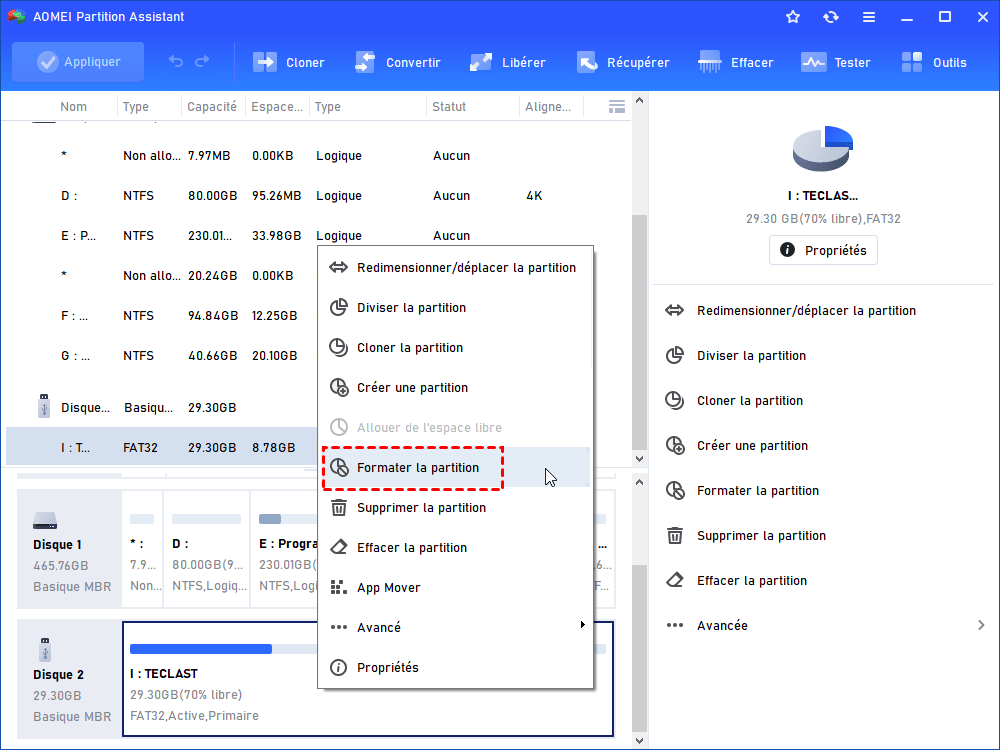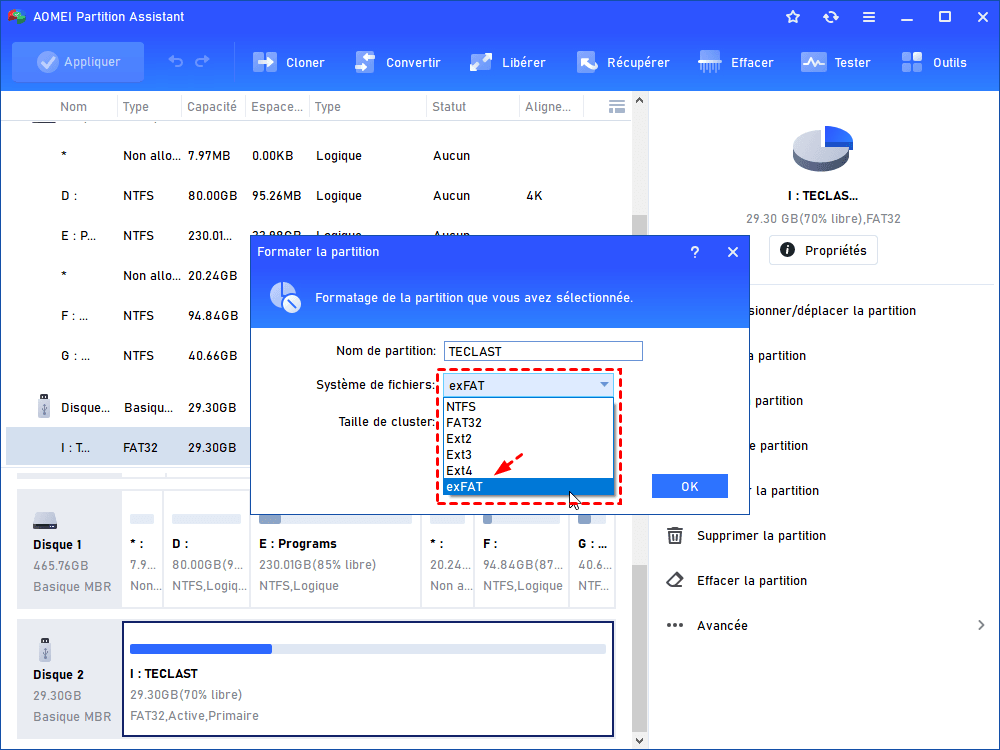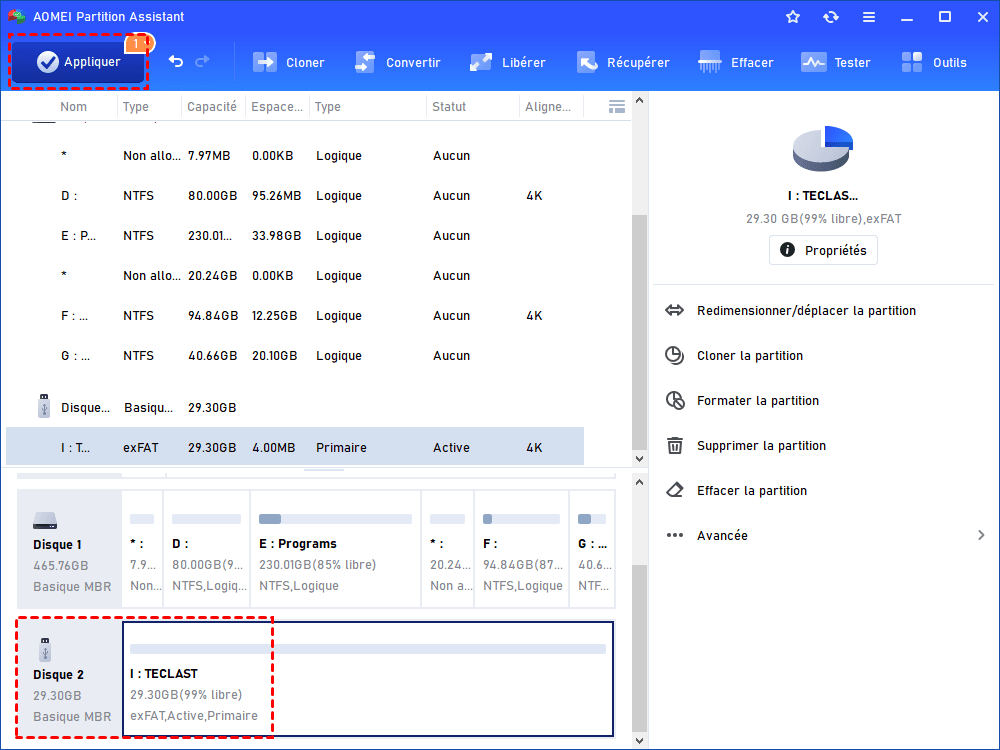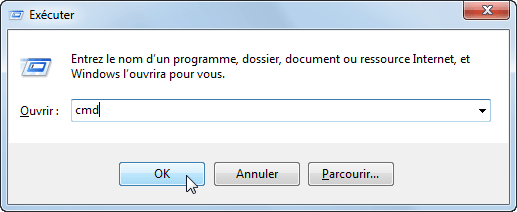Formater disque dur externe/USB en exFAT sous Windows 10 en quelques clics
Formatez la clé USB en exFAT sous Windows 10 pour qu'il soit également en lecture et écriture sous Mac OS. Ce tutoriel explique comment formater un disque dur externe et une clé USB en exFAT avec Windows 10.
Format exFAT sous Windows 10
Lorsque vous formatez une partition ou un disque dans Windows 10, il existe trois types de système de fichiers que vous n'êtes pas familiers, NTFS, FAT32 et exFAT. NTFS, un système de fichiers moderne, est utilisé dans le disque système par défaut en raison de ses fonctionnalités avancées contribuées au système. FAT32 est le format de système de fichiers le plus compatible qui peut être lu et écrit dans de nombreux systèmes d'exploitation différents.
Pourquoi ne pas formater le disque en FAT32 pour régler les problèmes une fois pour toutes ? C'est parce que FAT32 a des limites inhérentes, taille maximale de 4 Go pour un fichier individuel et une taille maximale de 8 To pour une partition unique ou un volume. Dans de telles conditions, exFAT apparaît.
Le format exFAT intègre les avantages de FAT32 et NTFS. C'est-à-dire que vous pouvez utiliser votre disque dur externe ou clé USB sur d'autres systèmes d'exploitation et que vous n'avez aucune restriction quant à la taille du fichier et à la taille de la partition. Il a une compatibilité plus faible par rapport à FAT32, mais assez fort pour un usage commun.
Quand doit-on formater en exFAT ?
Généralement, lorsque vous branchez un périphérique amovible dans Windows 10 pour la première fois, il le formate par défaut en NTFS. Cependant, nous avons besoin parfois du format exFAT dans Windows 10.
Par exemple, vous avez créé et stocké des fichiers sur une clé USB au format NTFS dans Windows 10. Un jour, vous souhaitez partager ces données avec votre ami qui possède une machine avec Mac OS. Votre clé USB sera en lecture seule sur OS X. Au contraire, la partition créée par le Mac OS de votre ami au format HFS + ne sera même pas lue par Windows 10. Vraiment dérangeant !
Un autre exemple, vous avez un fichier de jeu supérieur à 4 Go stocké sur votre disque externe au format NTFS, car FAT32 ne reconnaît pas les fichiers de plus de 4 Go. Maintenant, vous voulez le connecter avec PlayStation 4 (PS4) pour le lire. Que devriez-vous faire puisque PS4 ne lit que FAT32 et exFAT ? Une manière facile est de formater le disque externe exFAT avant de stocker les fichiers.
Outil de formatage exFAT gratuit pour Windows 10
AOMEI Partition Assistant Standard est un logiciel gratuit de formatage exFAT que vous ne voudrez pas manquer dans Windows. Il peut formater la partition en exFAT, peu importe que la partition soit sur un disque externe, une clé USB, une carte SD ou un disque dur interne (sauf le disque système) dans Windows 11/10 et Windows 8/7/XP.
En outre, ce logiciel permet de formater un grand périphérique amovible en FAT32, ce qui compense l'inconvénient des utilitaires de formatage Windows. C'est-à-dire qu'il peut effectuer un formatage d'exFAT à FAT32 dans Windows 10 malgré le stockage est de plus de 32 Go.
AOMEI Partition Assistant est un petit outil sans logiciel bundle. Avec son interface conviviale, tout utilisateur est capable de formater facilement le périphérique. Téléchargez le logiciel gratuit pour suivre les étapes ci-dessous.
Comment formater en exFAT sur Windows 10 de manière efficace ?
Avant de formater, connectez le disque dur à votre Windows 10 et assurez-vous qu'il est détecté. Téléchargez et installez l'outil de formatage gratuit. Il est à noter que toutes les données de la partition ou du volume sélectionné seront perdues. Sauvegardez les données importantes à l'avance le cas échéant.
Étape 1. Lancez AOMEI Partition Assistant Standard, faites un clic droit sur la partition que vous voulez formater et sélectionnez Formater la partition.
Étape 2. Choisissez le système de fichiers exFAT sur cette fenêtre. Il est aussi disponible de modifier l'étiquette de la partition et la taille du cluster. Puis, cliquez sur OK.
Étape 3. Prévisualisez le résultat. Cliquez sur Appliquer après votre confirmation. Le processus sera terminé en très peu de temps.
Remarques : S'il n'y a pas de partition sur le disque dur, faites un clic droit sur l'espace non alloué et sélectionnez Créer une partition pour créer une partition au format exFAT dans Windows 10.
Formater le disque exFAT dans Windows 10 à l'aide de l'invite de commande
Il est assez facile de formater un disque dur ou une clé USB en exFAT dans Windows 10. Il est à noter que Windows 10 possède également des outils de formatage, Gestion du disque et Diskpart. Si vous cliquez avec le bouton droit sur un disque dans l'Explorateur des fichiers Windows 10, vous pouvez le formater en exFAT directement. Maintenant, allons savoir comment formater une clé USB de NTFS en exFAT via CMD avec Windows 10.
1. Appuyez sur à la fois Win + R pour ouvrir la boîte Exécuter. Tapez cmd et appuyez sur Ctrl+MAJ+Entrée pour l'exécuter en tant qu'administrateur.
2. Tapez : format E: /FS: exFAT (E: doit être remplacé par la lettre de votre lecteur) et appuyez sur Entrée. S'il vous demande de confirmer, tapez O. Vous pouvez spécifier l'étiquette de la partition à l'invite suivante si vous le souhaitez. Le processus de formatage sera bientôt terminé. Tapez : exit quand il finit.
Résumé
Les utilitaires de formatage intégré à Windows sont utiles pour formater en exFAT sous Windows 10. Néanmoins, ils peuvent vous décevoir parfois, par exemple, vous pouvez trouver qu'il n'y a pas d'option exFAT sous Windows 10 ou qu'il est impossible de formater le disque dur en exFAT. Dans ce cas, AOMEI Partition Assistant vous satisfera.
À part le formatage de partition, le logiciel est capable de formater un disque RAW, de retirer la protection en écriture d'une clé USB, et de faire une copie de disque pour le changement de disque dur sans réinstaller, etc.
Et vous pouvez passer à la version Professional pour déverrouiller plus de fonctionnalités, comme récupérer une partition supprimée accidentellement, effacer une partition avec la méthode d'effacement DoD, etc. Pour utiliser ce logiciel sur un ordinateur Windows Server, vous pouvez essayer la partition AOMEI Partition Assistant Server, il prend en charge les systèmes Windows Server, tels que Windows Server 2022, 2019, 2016, 2012 (R2) et SBS 2003, 2008, 2011.