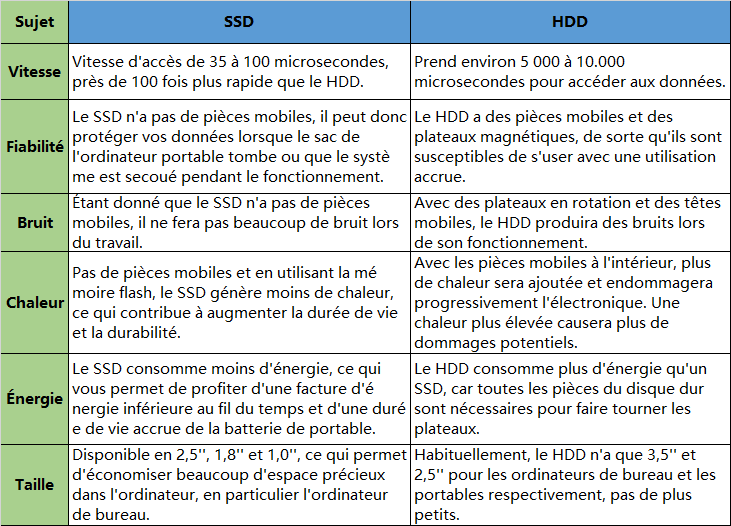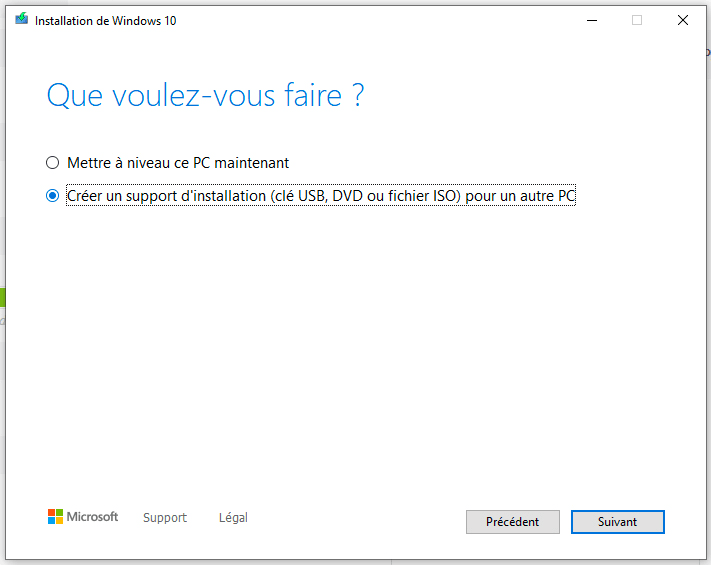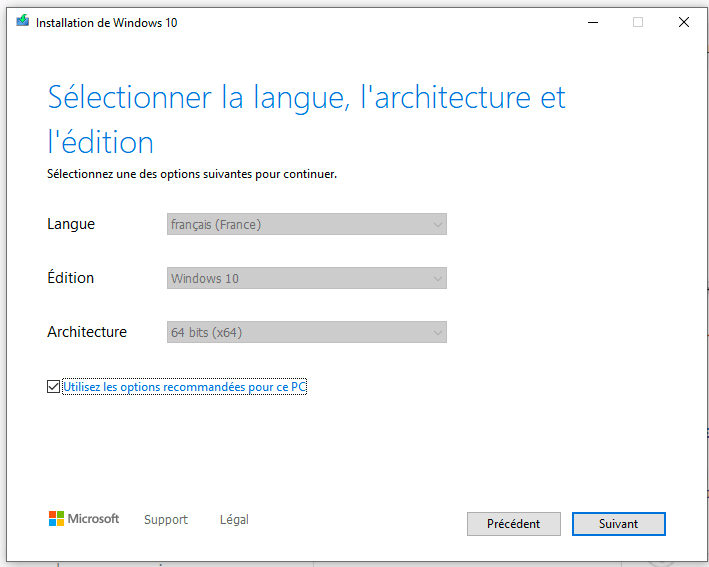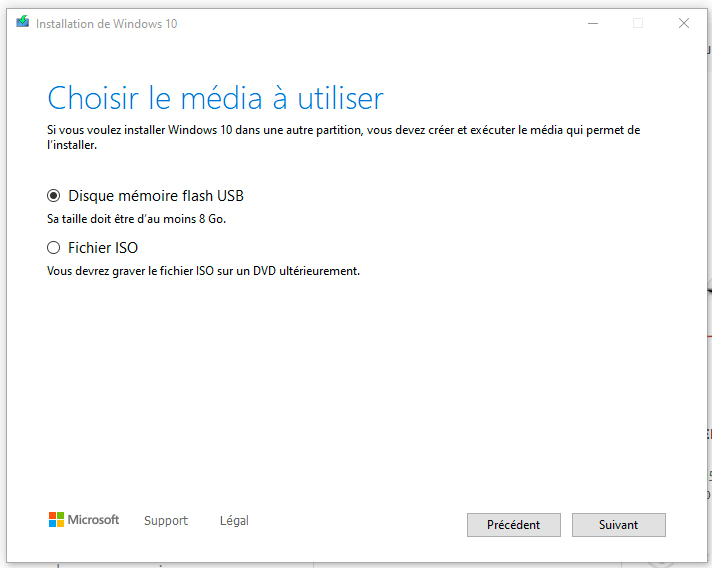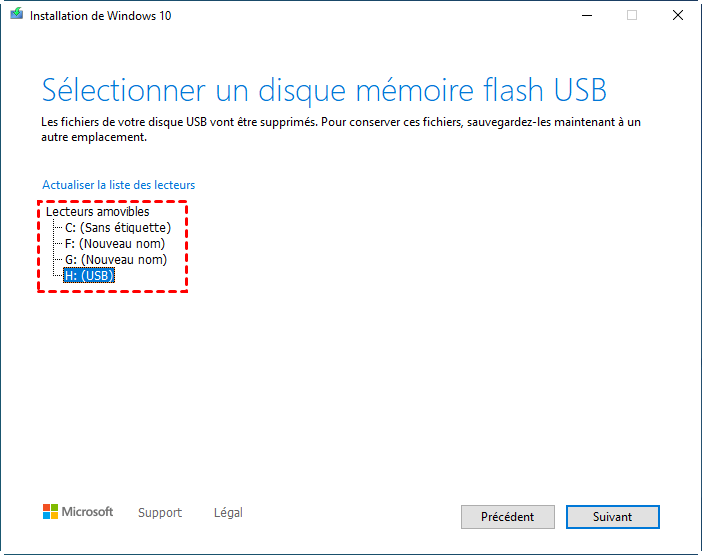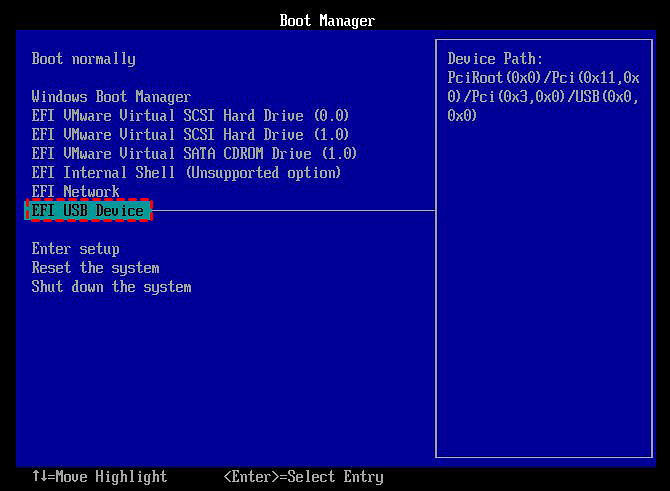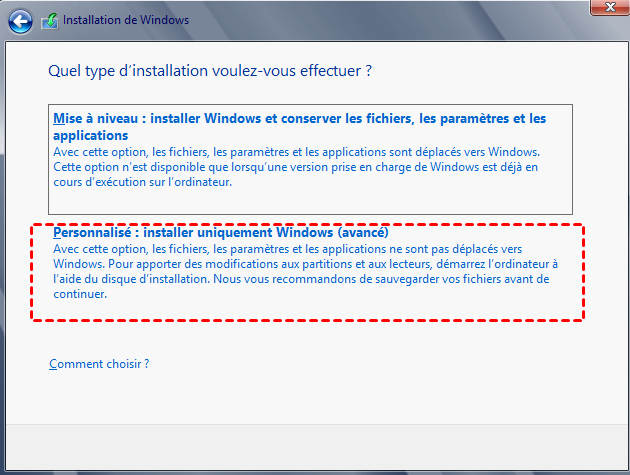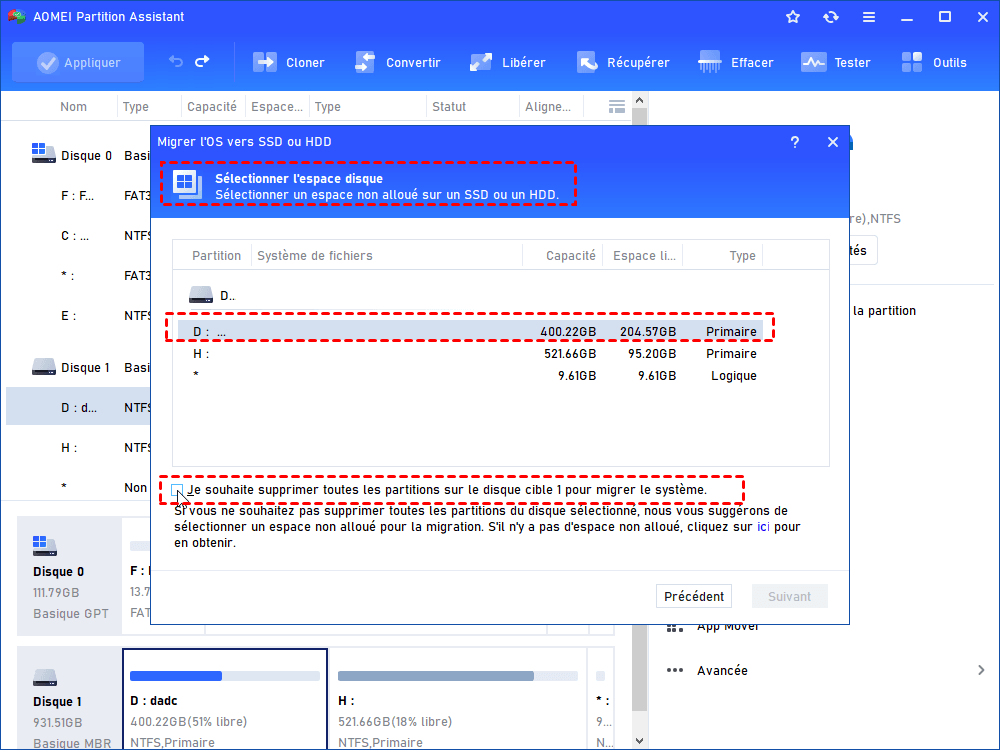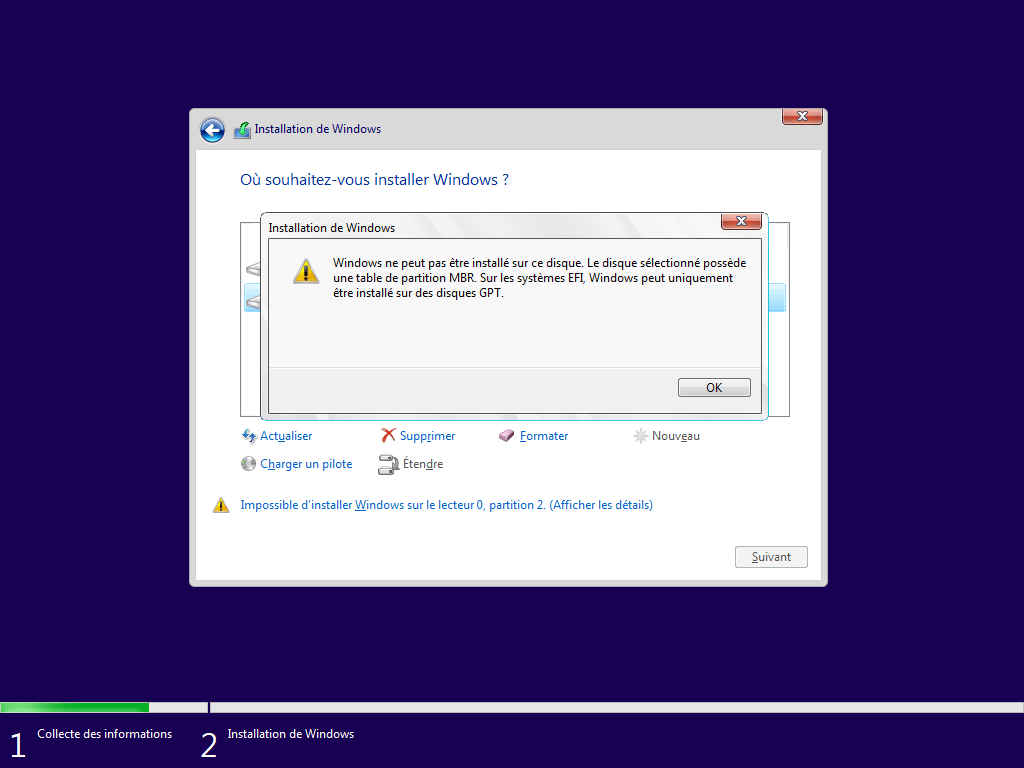Comment installer Windows 10 sur un SSD avec un logiciel puissant ?
Windows 10 ne peut être gratuit que lorsque vous effectuez une mise à niveau à partir de Windows 7 ou 8.1, alors comment installer Windows 10 sur SSD ? AOMEI Partition Assistant Professional peut vous aider.
Le SSD était en vente récemment, et j'en ai donc acheté un de 1 To dans notre magasin numérique local. J'avais entendu dire que l'installation de Windows 10 sur SSD pouvait améliorer les performances du PC, alors j'ai décidé de le faire. Cependant, je suis un novice complet. Alors, par où dois-je commencer ?
- Question vient d'Internet
Les avantages de SSD dans Windows 10
De nombreux utilisateurs veulent installer Windows 10 sur SSD. Cependant, Windows 10 est seulement gratuit pour la mise à jour à partir de Windows7/8.1. Si vous effectuez une nouvelle installation de Windows 10, vous ne pourrez pas l'activer à moins que vous achetiez une clé d'activation. Alors, comment installez Windows 10 sur SSD ou HDD ?
Par rapport au HDD, le SSD est beaucoup plus rapide car il utilise la mémoire flash pour lire et écrire des données tandis que le disque dur utilise les disques en rotation pour lire et écrire des données. En outre, le SSD n'a pas de pièces mobiles, il est donc plus sûr que le disque dur et plus résistant aux secousses et aux vibrations ; cela peut également aider à réduire le bruit pendant le travail.
De plus, sa petite taille peut également économiser beaucoup d'espace précieux pour votre boîtier d'ordinateur. En raison de ces avantages du SSD, je recommande plutôt d'installer Windows 10 sur SSD.
(Consultez le tableau suivant pour connaître les autres avantages du SSD :
Tutoriel 1 : Comment installer Windows 10 sur SSD depuis USB ?
Dans la plupart des cas, les utilisateurs préfèrent installer le système d'exploitation avec un CD, alors que de nos jours, de nombreux ordinateurs, en particulier les ordinateurs portables n'ont pas de lecteur de CD. Dans ce cas, un support d'installation USB est une meilleure alternative. Et aussi, l'USB est plus portable et un endroit plus sûr pour stocker Windows 10, car le CD peut parfois être rayé et les données qu'il contient peuvent être endommagées. Donc, cette fois, je vais mettre le fichier d'installation de Windows 10 dans une clé USB, pour faire une clé USB d'installation par exemple.
Partie 1. Créer une clé USB d'installation de Windows 10
Si vous avez déjà préparé une clé USB d'installation, ignorez simplement la partie 1 et passez directement à la partie 2. Sinon, vous devez en créer une à l'aide de l'outil de création de supports de Microsoft.
1. Téléchargez l'outil de création de médias et exécutez-le en tant qu'administrateur.
2. Cliquez sur « Accepter » dans la fenêtre « Avis et conditions de licence applicables ».
3. Cochez « Créer un support d'installation pour un autre PC » et cliquez sur « Suivant ».
4. Sélectionnez la langue, l'architecture et l'édition et cliquez sur « Suivant ».
5. Cochez « Disque mémoire flash USB » et appuyez sur « Suivant ».
Pour garantir une installation réussie de Windows 10, la clé USB doit avoir au moins 8 Go.
6. Choisissez votre clé USB préparée dans « Lecteurs amovibles », puis appuyez sur « Suivant ».
7. Une fois terminé, Windows 10 sera installé sur l'appareil et ainsi, le support d'installation est créé.
Partie 2. Démarrer le PC à partir de la clé USB
1. Éteignez votre PC. Retirez l'ancien disque et installez le nouveau SSD. Afin de faciliter l'installation, vous feriez mieux de ne garder que le SSD connecté au PC, et une fois l'installation terminée, vous pouvez envisager de réinstaller l'ancien disque dur sur votre PC si vous le souhaitez.
2. Branchez votre clé USB au PC.
3. Démarrez le PC, maintenez enfoncée la touche BIOS (F2, Suppr, F10 ou F12, selon le fabricant) jusqu'à ce que l'écran du BIOS s'affiche.
4. Dans le BIOS, accédez au gestionnaire de démarrage et définissez la clé USB d'installation comme premier périphérique de démarrage.
5. Enregistrez les paramètres et quittez le BIOS. Ensuite, votre PC démarrera à partir de la clé USB d'installation.
Partie 3. Commencer à installer Win 10 sur SSD à partir d'une clé USB bootable
1. Lorsque l'ordinateur redémarrera, vous entrerez dans le programme d'installation de Windows. Là, vous sélectionnerez la langue, le format de l'heure et de la devise, ainsi que le clavier ou la méthode de saisie. Une fois que c'est fait, cliquez sur Suivant pour continuer.
2. Cliquez sur Installer maintenant.
3. Pour activer Windows 10, vous devez entrer votre clé de produit. Si vous n'en avez pas, cliquez simplement sur « Je n'ai pas de clé de produit » et vous pouvez toujours terminer l'installation.
4. Sélectionnez l'édition Windows 10 souhaitée dans la liste.
5. Cochez « J'accepte les termes de la licence » et cliquez sur Suivant.
6. Sélectionnez l'installation Personnalisée.
7. Sélectionnez le SSD sur lequel vous souhaitez installer le système d'exploitation et cliquez sur Suivant.
8. Maintenant, Windows 10 est en cours d'installation. Attendez simplement que l'installation soit terminée.
9. Une fois terminé, votre PC redémarrera à nouveau.
10. Une fois que Windows 10 a redémarré, appuyez à nouveau immédiatement sur la touche BIOS et maintenez-la enfoncée pour accéder au BIOS. Ensuite, sélectionnez votre SSD comme premier disque de démarrage.
11. Après le redémarrage de Windows 10, sélectionnez une région et appuyez sur Oui. Sur la page suivante, sélectionnez la disposition de votre clavier et appuyez sur Oui.
12. Il ne reste plus qu'à suivre le guide à l'écran pour terminer la configuration de votre ordinateur. Répondez aux questions apparaissant à l'écran et configurez un compte pour vous connecter à Windows 10. Le compte Microsoft ou un compte local hors ligne est autorisé.
Attends quelques minutes. Windows 10 préparera tout et vous connectera automatiquement au bureau. Après cela, vous pouvez installer tous les disques que vous souhaitez pour que votre PC Windows 10 fonctionne plus facilement.
Didacticiel vidéo
Si vous ne comprenez toujours pas les étapes ci-dessus, vous pouvez également regarder le didacticiel vidéo YouTube.
Tutoriel 2 : Comment installer Windows 10 sur SSD depuis HDD ?
La méthode ci-dessus est une nouvelle installation de Windows 10 sur le SSD à partir du support USB d'installation créé. Cela vous oblige à réinstaller d'autres programmes sur le nouveau disque système. Que se passe-t-il si vous souhaitez simplement installer Windows 10 sur SSD à partir du disque dur actuel et ne pas tout réinstaller à partir de zéro ? Ou vous n'avez pas la clé USB ou le CD approprié pour l'installation de Win 10 ?
Pour mettre votre système d'exploitation Windows 10 actuel sur SSD à partir du disque dur, le moyen le plus simple consiste à utiliser un logiciel tiers pour migrer le système d'exploitation de votre ancien disque vers le nouveau SSD. De cette façon, vous n'avez pas besoin de réinstaller le système d'exploitation, ce qui vous évite de nombreux problèmes.
Ici, je recommande AOMEI Partition Assistant Professional qui prend en charge la migration de Windows 10 d'un disque MBR vers un disque MBR en quelques clics. Plus que cela, ce logiciel est également capable de cloner des disques durs, de cloner des partitions et d'effacer le disque système.
Si vous migrez le système d'exploitation de MBR vers GPT ou de GPT vers MBR, vous devez modifier le mode de démarrage (soit de Legacy BIOS vers UEFI ou de UEFI vers Legacy BIOS) pour permettre au système d'exploitation de démarrer normalement.
1. Installez Windows 10 vers SSD avec AOMEI Partition Assistant Professional, logiciel de partition pour Windows 11/10/8/8.1/7/XP, il vous permet de installer OS vers SSD facilement.
(La version Demo permet de simuler et démontrer toutes les opérations.)
Étape 1. Cliquez sur l'option Cloner en haut, et choisissez Migrer l'OS.
Étape 2. Sélectionnez une partition ou un espace non alloué sur le disque cible (SSD ou HDD), puis cliquez sur Suivant.
Étape 3. Dans cette fenêtre, vous pouvez modifier les informations de la partition sur le nouveau disque.
Étape 4. Après la configuration de toutes les informations, cliquez sur Suivant et vous verrez la note Démarrer le système d'exploitation.
Étape 5. Cliquez sur Terminer pour revenir à l'interface principale où vous pouvez prévisualiser les modifications. Pour les enregistrer, veuillez cliquer sur Appliquer.
Pendant l'exécution du processus de migration, vous pouvez toujours utiliser l'ordinateur pour effectuer votre travail. En outre, AOMEI Partition Assistant Professional fournit d'autres fonctionnalités qui aident à gérer vos disques plus facilement, tels que convertir MBR en GPT sans perte de données, créer un média bootable, cloner le disque, etc.
2. Modifiez l'ordre boots, ou déconnectez facilement votre ancien disque dur. Une fois la installation du système d'exploitation terminée au démarrage, appuyez sur une touche spécifique (F2 ou Suppri). Pour démarrer dans le BIOS, modifiez l'ordre de démarrage du disque dur au nouveau SSD.
3. Mise à jour de Windows 7/8.1 vers Windows 10. Après le démarrage de SSD avec succès, vous pouvez télécharger l'outil de création de médias et suivre les instructions pour la mise à jour de Windows 10. Si vous avez un disque d'installation de Windows 10 ou un fichier ISO, vous pouvez l'ouvrir (Windows8/8.1) ou le monter, puis exécuter Setup.exe pour la mise à jour.
Problèmes courants concernant l'installation de Windows sur SSD
Dans l'installation de Windows 10, vous pouvez rencontrer 2 problèmes courants supplémentaires. Dans ce qui suit, je vais expliquer ce qu'ils sont et le réparerez.
1. Impossible d'installer Windows 10 sur SSD
Lorsque vous essayez d'installer Windows 10 sur le nouveau SSD, vous pouvez rencontrer, tels que Windows ne peut pas être installé sur ce disque. Le disque sélectionné est du style de partition GPT. Ou bien Windows ne peut pas être installé sur ce disque. Les disques sélectionnés possede une table de partition MBR. Sur les systèmes EFI, Windows peut uniquement être installé sur des disques GPT.
Par conséquent, le moyen le plus simple consiste à convertir GPT en MBR ou MBR en GPT en utilisant AOMEI Partition Assistant Professional.
De plus, vous pouvez modifier le mode de démarrage. Par exemple, si le PC affiche la première erreur décrite ci-dessus, votre carte mère prend en charge le démarrage Legacy + UEFI/CMS, vous pouvez activer le mode de démarrage UEFI dans le BIOS de réparer les erreurs.
1. Redémarrez le PC et maintenez la touche de fonction enfoncée pour accéder au BIOS.
2. Utilisez les touches fléchées du clavier pour rechercher l'onglet Boot, puis sélectionnez UEFI/BIOS Boot Mode > UEFI et appuyez sur Entrée.
2. SSD ne peut pas démarrer après l'installation de Windows 10
Certains utilisateurs d'ordinateurs se plaignent après avoir installé Windows 10 sur le SSD, ils ne peuvent pas démarrer à partir du nouveau disque. Cette erreur peut être provoquée par les facteurs suivants :
1. SSD n'est pas le premier périphérique de démarrage ;
2. La partition système n'est pas active ;
3. Le clonage SSD Master Boot Boot est endommagé.
Par conséquent, pour corriger l'erreur, vous pouvez également envisager de définir le SSD comme premier périphérique de démarrage dans le BIOS, de rendre la partition système active et de reconstruire le MBR du SSD.
Résumé
De cette façon, vous ne perdrez rien parce que vous avez toujours votre version précédente sur votre disque dur. Lors de la mise à jour vers Windows 10, votre Windows 10 sera automatiquement activé, même si vous formatez votre SSD et faire une installation propre de Windows 10.
Si vous avez déjà mis à jour vers Windows 10, utilisez AOMEI Partition Assistant Pro pour migrer directement Windows 10 vers SSD. De plus, il fournit de nombreuses fonctionnalités avancées comme allouer l’espace libre, partitionnement rapide, convertir entre GPT et MBR sans perte de données, etc.