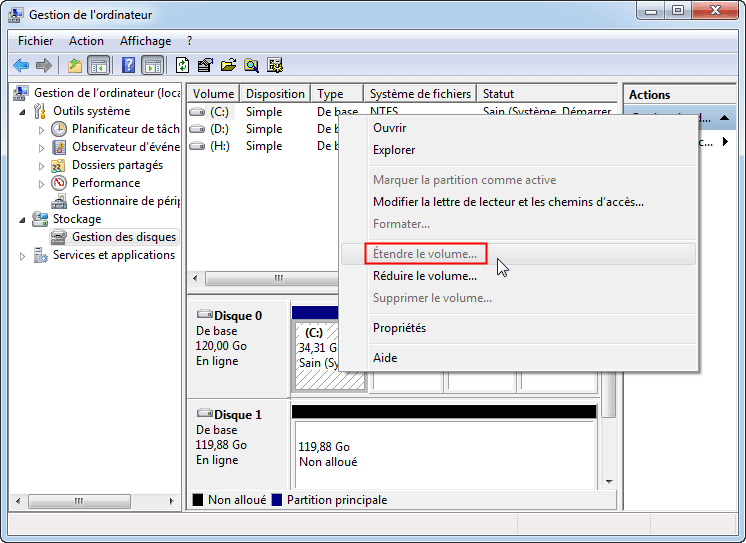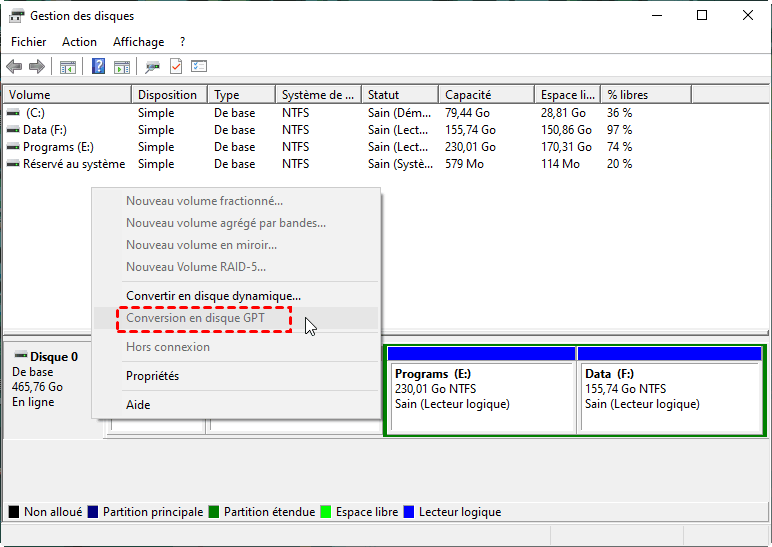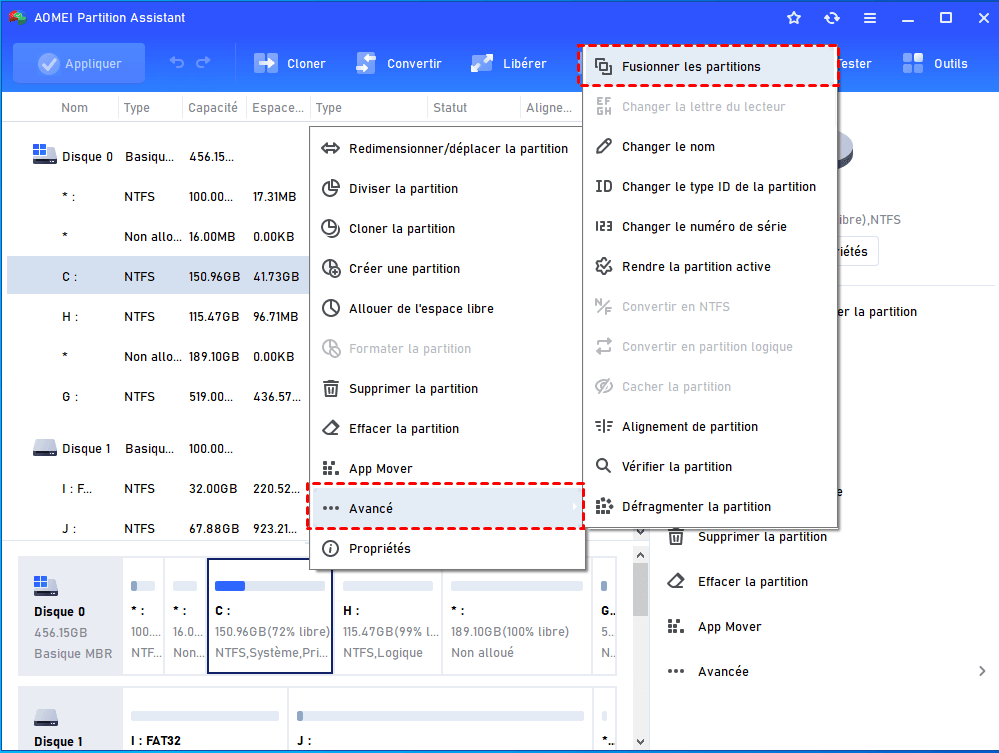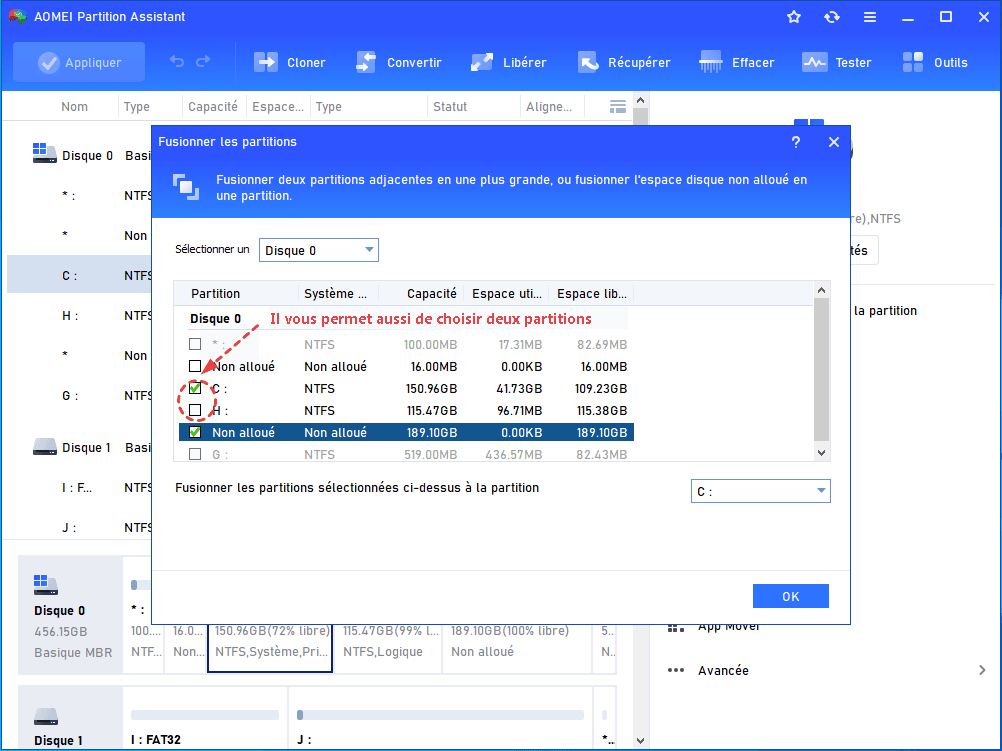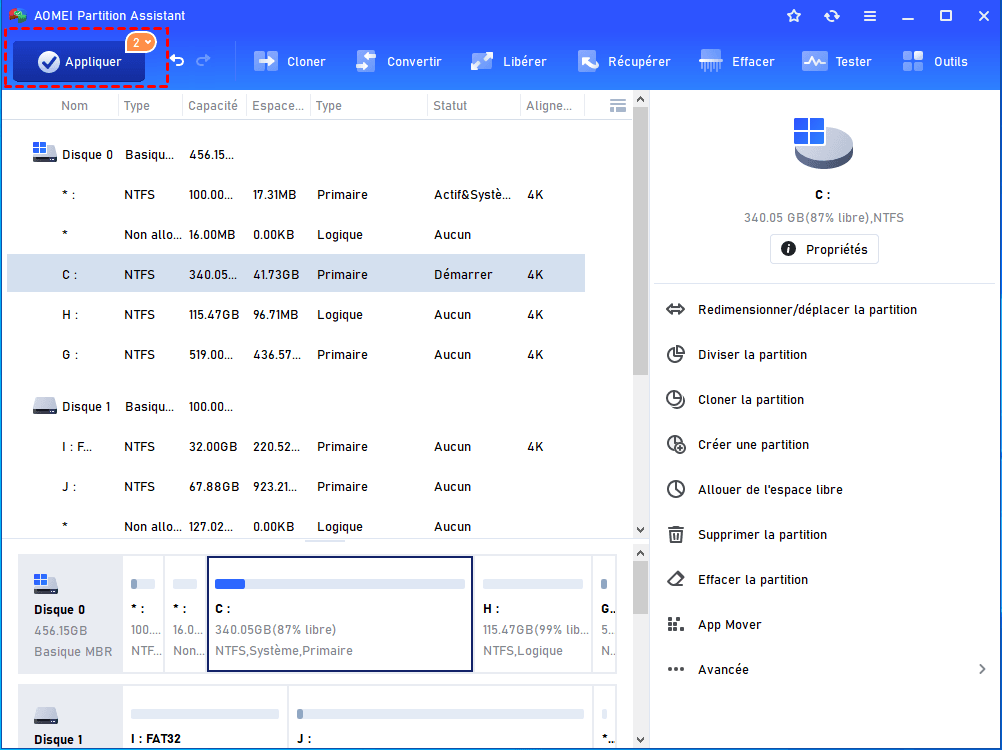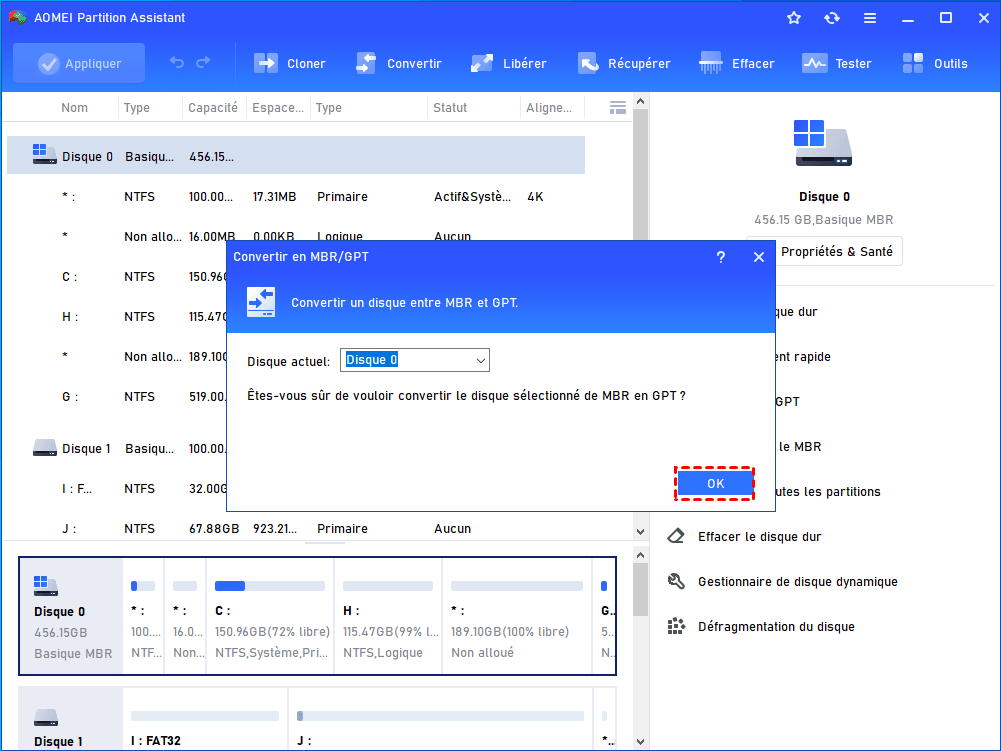Meilleur outil de partitionnement Windows 10 gratuit
Quel est le meilleur outil de partitionnement Windows 10 gratuit ? Comment faire lorsque le bouton Étendre le volume ou Formater est grisé sur la Gestion de disques ? Cet article présentera un logiciel gratuit tiers puissant pour vous aider partitionner un disque dur.
Outil de partitionnement Windows 10 gratuit : Gestion des disques
En ce qui concerne la gestion des partitions de disque dans Windows 10, la plupart des utilisateurs se tourneront vers l'outil intégré à Windows 10 : Gestion de disques. C'est un outil système sous Windows 11, 10, 8, 7, XP. Il est gratuit et permet aux utilisateurs d'afficher les informations sur le disque et d'effectuer plusieurs opérations de gestion de disque, notamment l'initialisation d'un disque, la création d'un volume, le formatage d'un volume, la réduction d'un volume, l'extension d'un volume, la conversion de MBR en GPT/GPT en MBR, et la modification de la lettre de lecteur, etc.
La Gestion des disques a ses restrictions
Bien que la Gestion des disques soit livrée avec de nombreuses fonctionnalités pour aider à gérer les partitions de disque sur un PC Windows, ils ont des restrictions importantes et ne conviennent pas à toutes les situations. Voici quelques situations courantes dans lesquelles la gestion des partitions de disque ne peut pas être effectuée via la Gestion des disques.
Cas 1. « Étendre le volume » est grisé
De nombreux utilisateurs ont rencontré le problème suivant : « Étendre le volume » est grisé lorsqu'ils tentent d'étendre un volume avec de l'espace non alloué sur le disque. Cela est principalement dû au fait que l'option « Étendre le volume » ne peut fonctionner que lorsque l'espace non alloué disponible est adjacent et au côté droit du volume que vous souhaitez étendre. Sinon, cette option serait grisée et non cliquable.
Dans ce cas, vous devez supprimer une partition adjacente pour créer un espace non alloué adjacent et étendre un volume. Mais cette méthode n'est pas recommandée, car vous perdrez toutes les données de la partition. Si la partition cible est suivie d'un espace non alloué adjacent, mais que « Étendre le volume » est toujours grisé, cela peut être dû au fait que la partition est FAT32. La Gestion des disques ne peut que réduire ou étendre la partition NTFS ou RAW. Ainsi, vous devrez convertir FAT32 en NTFS.
Cas 2. « Conversion en disque GPT » ou « Conversion en disque MBR » grisé
Pour certaines raisons, vous devrez peut-être convertir le style de partition de GPT en MBR ou MBR en GPT. Cependant, l'option « Conversion en disque GPT » ou « Conversion en disque MBR » peut ne pas être cliquable. La raison principale est que le disque cible que vous allez convertir contient des partitions et que la Gestion des disques ne peut convertir qu'un disque vide en GPT ou MBR. Ainsi, pour terminer la conversion via le gestionnaire de partition gratuit natif pour Windows 10, il faut d'abord supprimer toutes les partitions du disque.
Remarque : cet outil ne peut pas convertir le disque système en MBR ou GPT car la partition système ne peut pas être supprimée dans l'environnement Windows.
Meilleur logiciel gratuit pour partitionner un disque dur sur Windows 10
Voici deux limitations courantes de la Gestion des disques. En outre, certains utilisateurs constatent souvent qu'ils ne peuvent pas formater un disque de grande capacité (plus de 32 Go) en tant que système de fichiers FAT32, ne peuvent pas créer un nouveau volume simple parce que le bouton Nouveau volume simple est grisé, etc.
En comparant avec tous les gestionnaires de partition, nous vous recommandons vraiment AOMEI Partition Assistant Standard, un outil de gestion de partitions et disques durs pour les systèmes d'exploitation Windows, y compris Windows 11/10/8.1/8/7/Vista/XP. En plus d'étendre/réduire/créer/supprimer/formater la partition, il peut aussi cloner la partition, changer le numéro de série, changer la lettre de lecteur, afficher/cacher la partition, tester la vitesse du disque, défragmenter le disque dur, cloner le disque dur vers SSD, etc.
Avec cet outil de partitionnement Windows 10 gratuit, vous pouvez étendre la partition peu importe où se trouve l'espace non alloué. Voyons ensemble comment l'utiliser. Dans le texte suivant, nous vous montrons comment étendre la partition C.
Étape 1. Cliquez sur Avancé -> Fusionner les partitions pour augmenter la taille de la partition C.
Étape 2. Cochez l'espace non alloué et la partition C, puis cliquez sur OK.
Étape 3. Dans l'interface principale, choisissez Appliquer pour enregistrer la modification.
En outre, vous pouvez passer à son édition Professional pour convertir un disque de données ou un disque dur système en MBR ou GPT sans supprimer aucune partition existante.
Étape 1. Cliquez avec le bouton droit sur le disque et choisissez Convertir en GPT.
Étape 2. Cliquez sur « OK » pour confirmer votre opération.
3. Étape 3. Cliquez sur Appliquer puis sur Exécuter pour valider l'opération en attente.
Conclusion
AOMEI Partition Assistant Standard est le meilleur logiciel gratuit pour partitionner un disque dur sur Windows 10/8/7 et 11, et son édition Professional a les fonctionnalités plus puissantes, vous pouvez l'utiliser pour créer une clé USB bootable Windows 10, effacer en sécurité le SSD pour les revendre, déplacer un logiciel sur un autre disque dur, récupérer des données supprimées/perdues du PC, réinitialiser le mot de passe oublié Windows, transférer Windows 10 sur un autre disque dur sans réinstaller, etc.