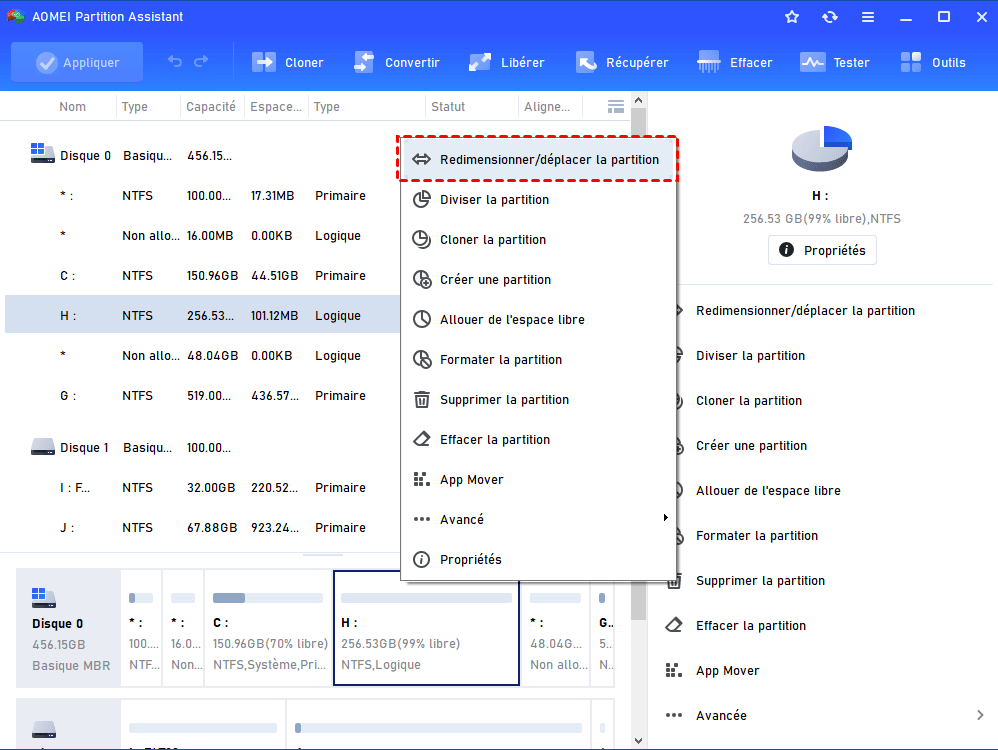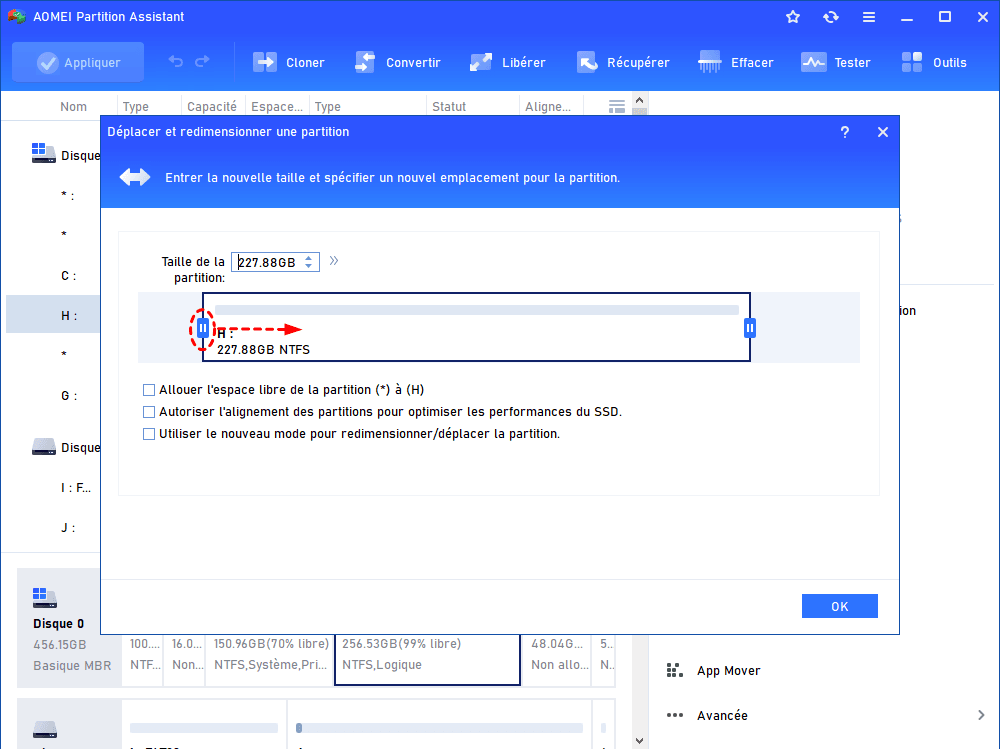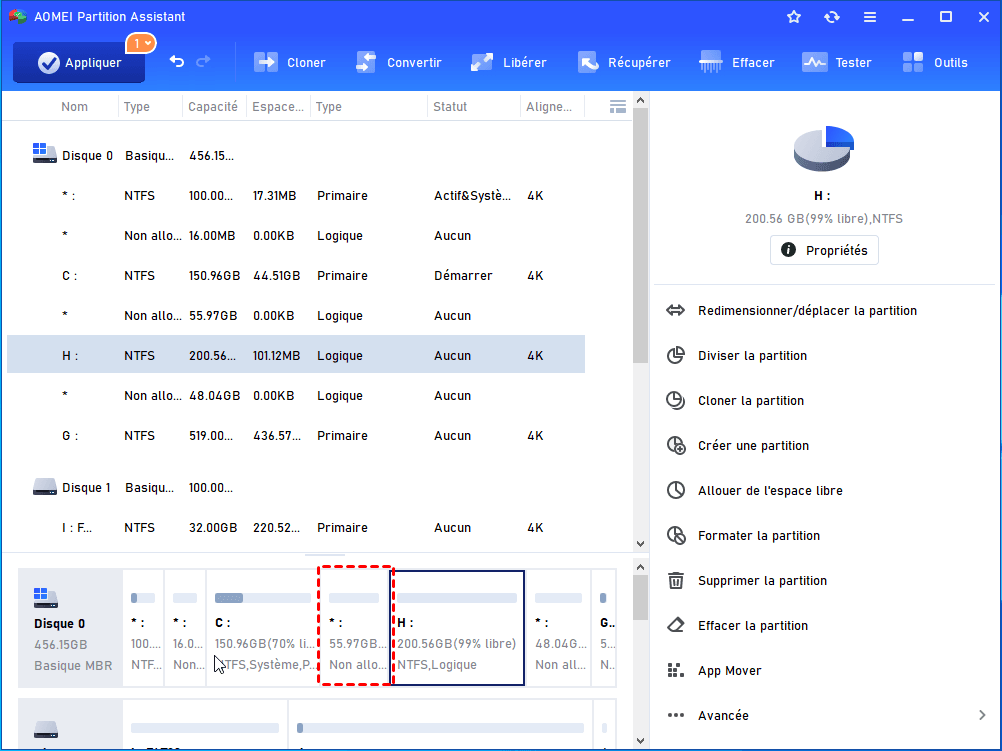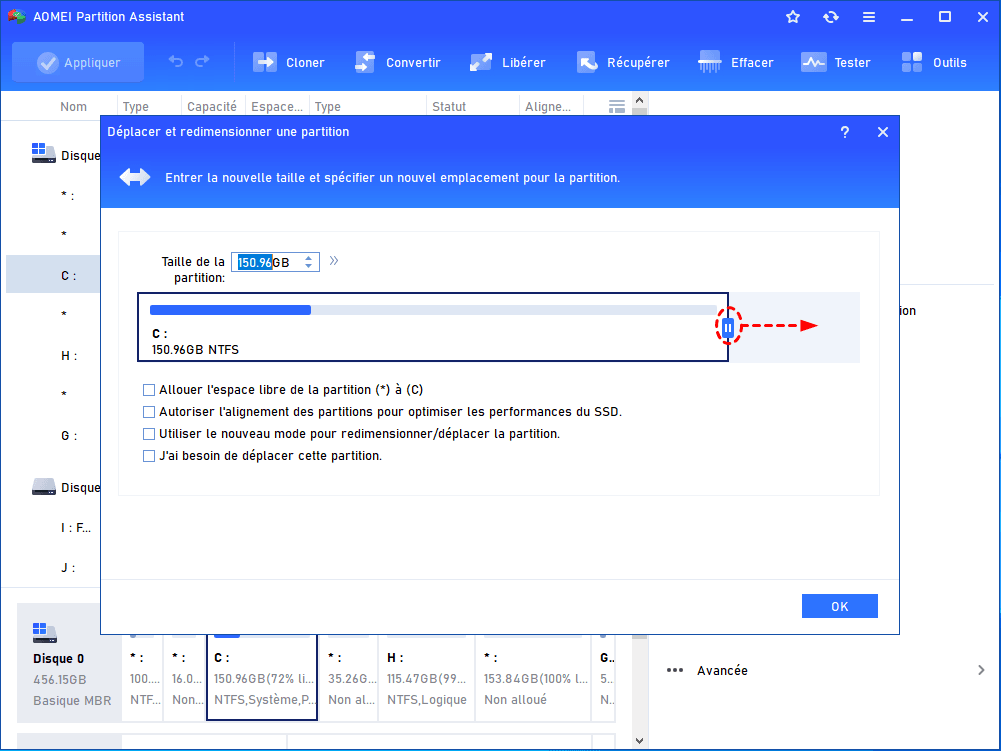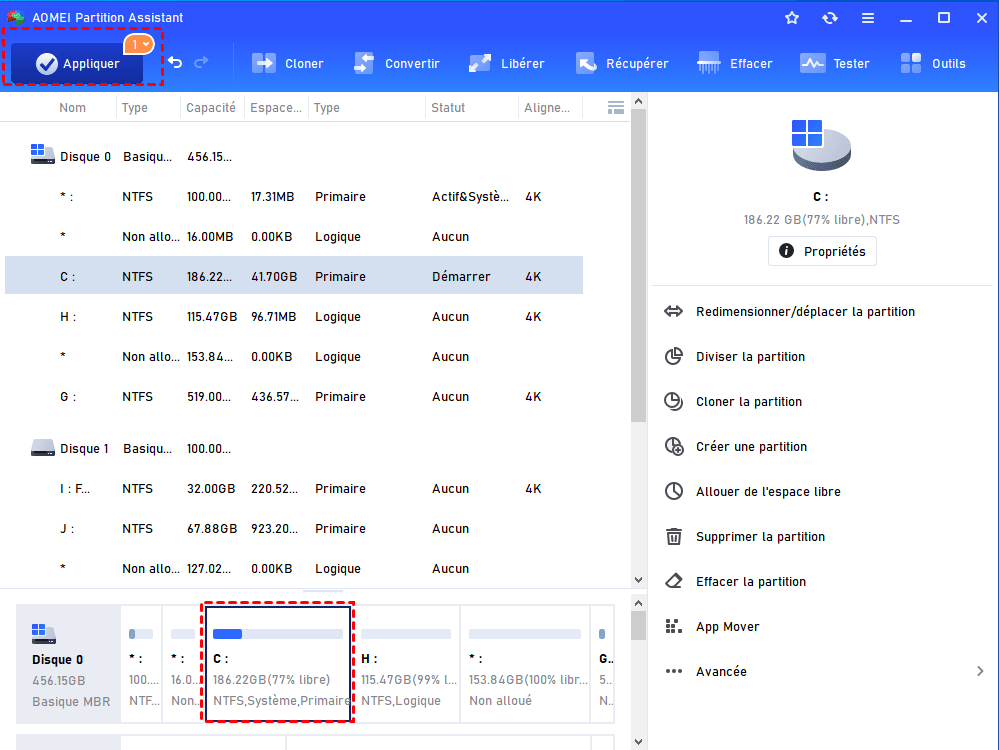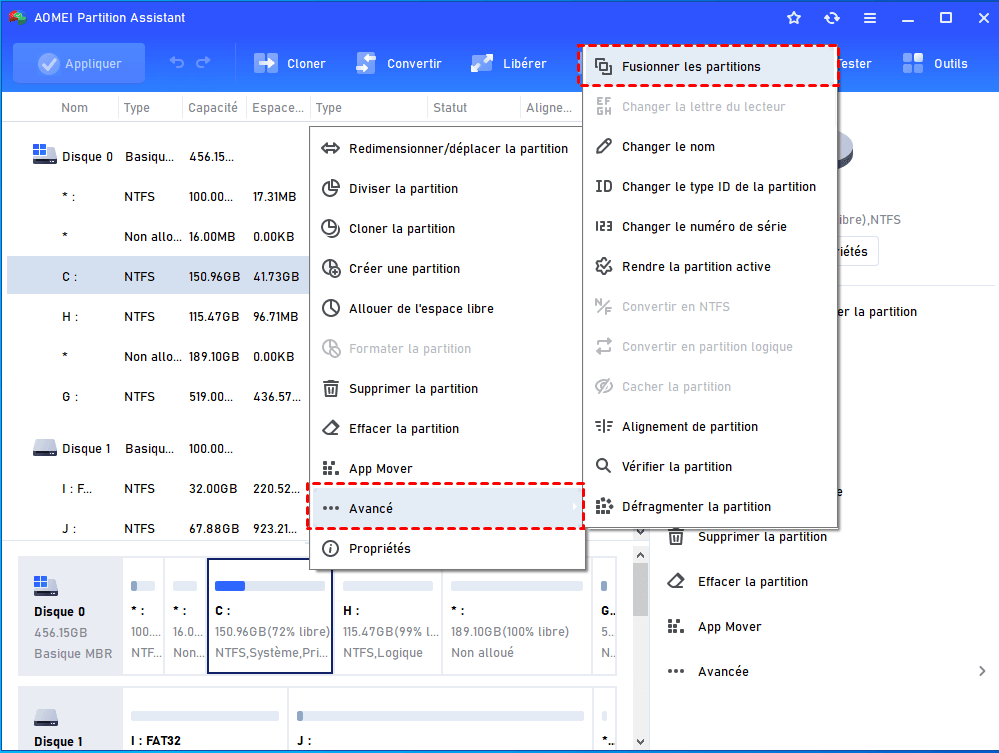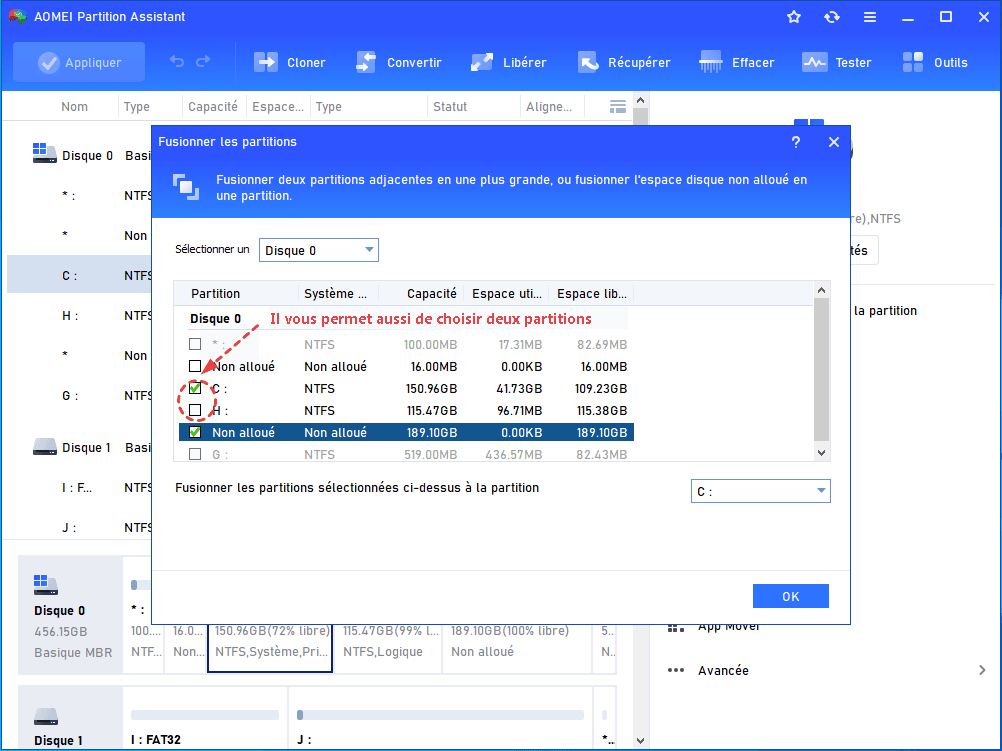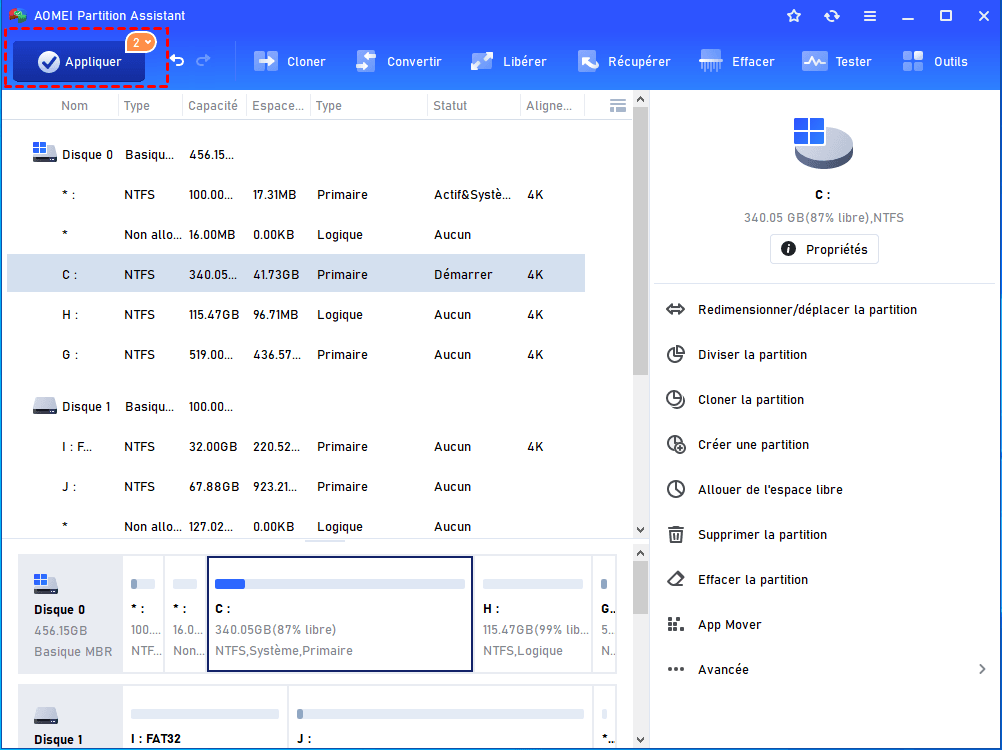Meilleur logiciel pour redimensionner la partition Windows 10 gratuitement
Nous allons vous présenter le meilleur logiciel pour redimensionner la partition Windows 10 gratuitement, suivez-nous pour l'obtenir.
Les utilisateurs de Windows peuvent constater que l'ordinateur devient de plus en plus lent.
Gestion des disques est utilitaire intégré pour gérer le disque. Il peut résoudre de nombreux problèmes et bien garder votre disque. Cependant, il a de nombreuses limitations, par exemple, il ne peut pas déplacer la partition, l'option Étendre le volume sera grisée quand il n'y a pas d'espace non alloué adjacent sur le côté droit de la partition à étendre, etc. Pour redimensionner la partition avec succès, vous devez utiliser un logiciel de redimensionnement de partition tiers, mais quel est le meilleur logiciel pour redimensionner la partition gratuitement ?
Meilleur logiciel gratuit pour redimensionner la partition sur Windows 11, 10, 8, 7
En tant que le meilleur logiciel de redimensionnement de partition gratuit, AOMEI Partition Assistant Standard prend en charge presque tout le système d'exploitation Windows PC, y compris Windows XP/Vista/7/8/8.1/10/11. Il peut dépasser les limitations des outils de Windows, comme la Gestion des disques et le DiskPart. Voici les comparaisons entre AOMEI Partition Assistant Standard et Gestion des disques.
| Fonctionnalités | Gestion des disques | AOMEI Partition Assistant |
| Étendre la partition | √(fonctionne uniquement pour l'espace non alloué contigu) | √ |
| Réduire la partition | √(peut seulement réduire sur le côté droit) | √ |
| Supprimer la partition | √ | √ |
| Créer une partition | √ | √ |
| Formater la partition | √ | √ |
| Fusionner les partitions | - | √ |
| Déplacer la partition | - | √ |
| Cloner la partition | - | √ |
| Cloner le disque dur vers SSD | - | √ |
| Convertir entre NTFS et FAT32 sans formater, etc. | - | √ |
Comme vous pouvez le voir sous la forme, AOMEI Partition Assistant Standard possède de nombreuses fonctionnalités pratiques. En outre de ça, son édition Professional offre plus de fonctionnalités avancées pour répondre aux besoins des utilisateurs, par exemple :
- ♦ Récupération de partition peut récupérer des partitions supprimées par erreur.
- ♦ Convertir MBR/GPT peut convertir un disque entre MBR et GPT sans perte de données.
- ♦ Migrer l'OS peut migrer seulement l'OS vers un SSD sans rien réinstaller.
- ♦ Réinitialiser le mot de passe Windows peut réinitialiser ou supprimer le mot de passe Windows lorsque vous l'avez oublié.
♦ APP Mover peut transférer des fichiers ou déplacer des logiciels sur un autre disque en quelques clics, etc.
Avec l'interface facile à utiliser, vous pouvez gérer toutes les opérations par vous-même, même si vous n'êtes pas technicien en informatique.
Redimensionner la partition Windows 10 gratuitement via AOMEI Partition Assistant
Bien que Windows 11 ait été publié, de nombreux utilisateurs utilisent encore Windows 10, de nombreux utilisateurs rencontreront donc le problème d'espace insuffisant sur le disque C de Windows 10, il est donc très nécessaire d'étendre le disque C. Maintenant, nous allons vous présenter comment étendre le disque C via ce logiciel gratuit.
Tout d'abord, vous devez télécharger le logiciel gratuit. Installez-le et lancez-le. Il dispose d'une interface propre, comme le montre l'image suivante.
(Réduire la partition est assez simple, le texte suivant se concentre donc sur l'extension de partition.)
Méthode 1. Réduire la partition H et étendre la partition C
Vous pouvez voir qu'il n'y a pas d'espace non alloué à côté de la partition C, mais il existe beaucoup d'espace disponible sur la partition H.
1. Cliquez avec le bouton droit de la souris sur votre partition avec beaucoup d'espace libre, sélectionnez Redimensionner/déplacer la partition pour le réduire. (Avec cette fonctionnalité, vous pouvez aussi redimensionner la partition BitLocker)
2. Faites glisser la bordure gauche vers la droite ou la bordure droite vers la gauche pour réduire cette partition, puis cliquez sur OK. (pour générer un espace adjacent sur le côté droit de la partition C, je choisis de glisser la bordure gauche vers droite).
3. L'espace réduit deviendra l'espace non alloué. Pour valider la réduction, cliquez sur Appliquer.
4. Cliquez avec le bouton droit de la souris sur la partition C. Sélectionnez aussi Redimensionner/déplacer la partition. Faites glisser la bordure droite de partition C vers droite pour y ajouter de l'espace non alloué.
5. Ensuite, n'oubliez pas de cliquer sur Appliquer pour valider l'option d'extension de partition C.
Méthode 2. Fusionner directement la partition C avec l'espace non alloué
S'il y a de l'espace non alloué sur le disque dur, mais il n'est pas adjacent à la partition C, AOMEI Partition Assistant peut vous aider à fusionner directement l'espace non alloué avec la partition C, c'est une opération que les outils intégrés de Windows ne peuvent pas réaliser.
1. Cliquez avec le bouton droit de la souris sur la partition C. Sélectionnez Avancé -> Fusionner les partitions.
2. Cochez la partition C et l'espace non alloué, cliquez sur OK
3. Cliquez sur Appliquer.
Méthode 3. Allouer l'espace libre d'une autre partition à la partition C [avancée]
Les deux fonctions gratuites ci-dessus sont suffisantes pour répondre aux besoins des utilisateurs qui souhaitent étendre le lecteur C. Si vous souhaitez étendre rapidement le lecteur C sans espace non alloué, veuillez utiliser la fonctionnalité Allouer de l'espace libre d'AOMEI Partition Assistant Professional.
Étape 1. Cliquez avec le bouton droit de la souris sur la partition avec beaucoup d'espace libre et sélectionnez Allouer de l'espace libre.
Étape 2. Dans la fenêtre contextuelle, vous pouvez spécifier la taille de l'espace et la partition de destination. Sélectionnez la partition C dans la liste donnée.
Étape 3. Cliquez sur Appliquer > Exécuter pour valider cette opération.
Conclusion
Comme le meilleur logiciel pour redimensionner la partition Windows 10 gratuitement, AOMEI Partition Assistant Standard peut vous aider à réduire ou étendre une partition avec flexibilité. Son édition offre un autre fonctionnalité avancée, Allouer de l'espace libre, si vous ne voulez pas créer de l'espace non alloué, c'est très utile pour les utilisateurs.
De plus, si vous utilisez Windows Server, vous pouvez télécharger AOMEI Partition Assistant Server, il prend en charge les systèmes Windows Server, tels que Windows Server 2003, 2008 (R2), 2012 (R2), 2016, 2019, 2022 et SBS 2003, 2008, 2011. Pour installer ce logiciel sur des appareils Windows et Server de nombre illimité dans une entreprise, AOMEI Partition Assistant Unlimited est un bon choix.